Al ir a revisar algunas fotos tomadas la semana pasada, ¿notaste que hay un molesto efecto de brillo en los rostros de las personas inmortalizadas en ellas? Nada trágico, tranquilo. Una "toma" de Photoshop y el problema es agradable que se solucionó.
¿Cómo se dice? ¿No estás muy familiarizado con la edición de fotos? No hay problema. A menos que tenga que trabajar en "casos perdidos", no necesita ser un experto en edición de fotografías para opacar una foto con Photoshop, todo lo que necesita es una pizca de atención.
Vamos, tómate cinco minutos de tiempo libre e intenta arreglar las fotos de tus amigos y / o seres queridos gracias a las sencillas instrucciones que estoy a punto de darte. ¡Apuesto a que te sorprenderá gratamente el resultado que podrás obtener!
Pequeña premisa: el procedimiento relacionado con cómo opacificar una foto con Photoshop Es bastante sencillo de completar, sin embargo está sujeto a numerosas variables que dependen del grado de brillo de la imagen a corregir. Pronto descubrirás a qué me refiero.
Por ahora te digo que necesitas crear una capa vacía en la foto original, configúrala con el modo de fusión Se está haciendo de noche e intentar “colorear” con pinceladas muy ligeras las zonas demasiado claras de la piel: la dificultad radica en rellenar las partes brillantes de la imagen con el tono adecuado sin que el resultado final parezca demasiado “photoshopped”.
Para comenzar, abra la foto que desea opacificar en Photoshop y cree una nuevo nivel seleccionando el elemento apropiado del menú Nivel> Nuevo Del programa. Entonces ve a la caja capas ubicada en la parte inferior de la barra lateral derecha, seleccione la capa que acaba de crear (Nivel 1) y configure la opción Se está haciendo de noche en el menú desplegable ubicado justo arriba.
Ahora seleccione la herramienta Cuentagotas en la barra de herramientas de la izquierda, establezca medios 5 × 5 en el menú desplegable Campione que se encuentra en la parte superior izquierda e intenta seleccionar una zona de la imagen en la que el color de la piel esté bastante equilibrado, es decir, se adapta bien a las zonas brillantes a cubrir, resultando ni demasiado clara ni demasiado oscura.
Finalmente, seleccione la herramienta Cepillo desde la barra lateral de Photoshop y configure Photoshop para que tenga una punta suave, una tamaño no excesivo y un nivel de opacidad en un 40-50%: puede hacer todo desde los menús ubicados en la parte superior de la ventana del programa, a la izquierda.
En este punto, todo depende de tu habilidad. Hay que "colorear" las zonas brillantes de la piel intentando que no se manchen y haciendo un par de "pasadas" en las zonas que tras la primera aplicación de la brocha quedan demasiado claras. Si ves que en algunas zonas el color de la piel no adquiere tonos naturales, vuelve a activar la herramienta Cuentagotas y muestrea un color adyacente al área a rellenar: el resultado será ciertamente mejor.
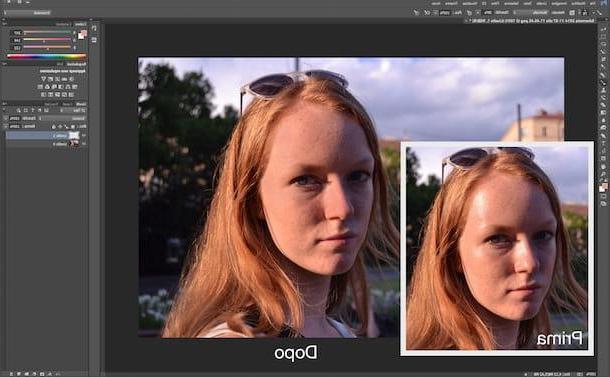
Si algunas áreas de piel brillante ocultan detalles en la imagen, como una parte de una barba o una línea de la cara, intente reconstruirlas con la herramienta. Tampón de clonar. Expliqué cómo usarlo bien en mi publicación sobre cómo clonar con Photoshop.
Cuando esté satisfecho con el resultado, seleccione el elemento Guardar como del menú Archivo Photoshop y elija a qué carpeta exportar su foto opaca.
Si no tiene Photoshop instalado en su computadora y prefiere utilizar el software gratuito GIMP para realizar su trabajo de edición de fotos, consulte también mi guía sobre cómo opacificar una foto con GIMP.
Foto utilizada en el artículo: Mi amor
Cómo opacificar una foto con Photoshop

























