Windows se ha caracterizado por ser un sistema operativo muy controvertido. A pesar de ser el sistema operativo más utilizado, es el que más críticas recibe en cuanto a su funcionamiento. El explorador de archivos Es una de esas muchas herramientas subestimadas que tiene Windows 10, pero también te permite ordenar los archivos por número.
Windows Explorer se renueva y mejora con cada nueva versión del sistema operativo. En Windows 10, por ejemplo, existen múltiples opciones de personalización que muchas veces son desconocidas para la mayoría de los usuarios. Conoce en detalle el Explorador de Windows que permite a aprovechar al máximo el sistema.
Ordenar el explorador de archivos por números
Windows Explorador organiza carpetas alfanuméricas por defecto. En otras palabras, la prioridad es organizar los archivos y carpetas en orden ascendente, los que comienzan con un número seguido de los que tienen números y letras.
Puede ser una forma práctica de organizar sus archivos, pero a veces requiere que los organice de manera diferente. que los archivos son organizado por número, pero que tiene en cuenta los números como caracteres.
La prioridad será la misma, primero se organiza por número y luego por letras, pero primero se organizan los números que tienen el mismo valor, independientemente de si es mayor o menor. Un ejemplo de cómo organizar Windows:
- Configuración predeterminada de Windows: 1, 2, 3, 4, 10, 34, 45, 116 abd
- Nuevo cambio en Windows: 1, 2, 3, 35, 4, 47, 5, 6, 677, 777
Para realizar el cambio es necesario iniciar sesión todo'Editor del Registro. La forma más rápida de acceder es desde el menú Inicio. Presione el botón Windows o Inicio en su teclado y escriba regedit.
Aparece la aplicación Editor del Registro, ejecútala como administrador y busca la ruta: HKEY_LOCAL_MACHINE/SOFTWARE/Microsoft/Windows/CurrentVersion/Políticas/Explorador
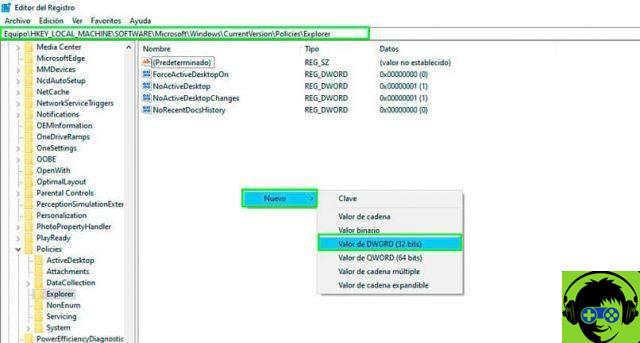
Se muestra una carpeta con un grupo de archivos. Haga clic derecho en algún lugar de esa carpeta y seleccione la opción Nuevo / Número de valor DWORD (32 bits).
El nombre de este nuevo valor es NoStrCmpLogical. Una vez creado, acceda a él desde la lista de archivos disponibles en la carpeta haciendo doble clic. Cambiar el valor del campo Información del valor de 1.
Al finalizar presiona el botón aceptar y para que los cambios surtan efecto es necesario reinicia tu computadora. Es importante señalar que este cambio es válido para las versiones de Windows 10 Home y Windows 10 Pro.
Opciones del Explorador de archivos de Windows
El explorador de archivos de Windows se vuelve cada vez más intuitivo con cada actualización y ofrece mejoras cada vez más atractivas para los usuarios. Según el tipo de archivo, el explorador muestra la opciones para ordenar los documentos dentro de las carpetas.
Por ejemplo, si tiene una carpeta con canciones de un artista y hay muchas canciones, puede ordenar las canciones por número de canción. Pero si también tiene varias canciones con el mismo número de pista, puede usar la opción Agrupar por álbum para segmentar archivos.
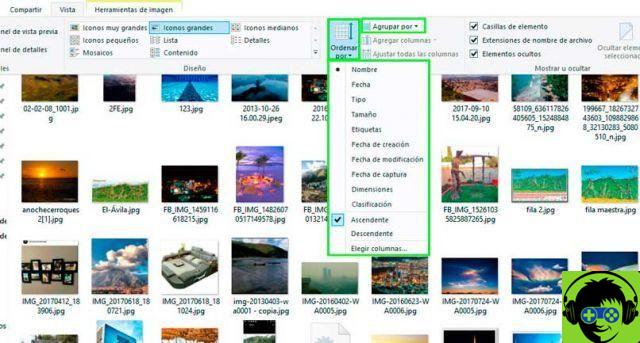
Dependiendo del tipo de archivo que tengas en la carpeta, las opciones para ordenarlos variarán. lo mejor es que el orden que establezca puede aplicarse a esa carpeta en particular o los que hayas configurado. Una vez ordenados los archivos, tiene opciones disponibles para el tipo de archivo que tiene en la carpeta.
Para archivos de audio, tiene las opciones disponibles para jugar con el reproductor configurado como defecto. En cambio, si se trata de archivos de imagen, tendrás opciones de herramientas de imagen como verlos en la presentación o rotarlos de lado a lado.


























