Ahora puede que no esté seguro de cómo personalizar el menú de inicio de Windows 10 ; aquí aprenderás cómo hacerlo en unos pocos pasos.
Personaliza el menú de inicio
Yendo hacia abajo a la derecha, Windows 10 te ofrece el modo tableta como primera opción; donde te muestra el menú completo en el escritorio donde aparecerán las aplicaciones más usadas, más recientes o más relevantes.
Como segunda opción puedes editarlo y personalizarlo a tu manera ; al hacer clic con el botón derecho en la pestaña de suplantación, accederá a la configuración; Al principio podemos ir a la pestaña para ver los cambios que hacemos.
Esa pestaña te mostrará varias opciones para elegir, como mostrar más íconos, cuando la activas en la pantalla del menú, aparecerán más íconos acoplados a la barra, que luego eliminarás, y las aplicaciones que usas constantemente.
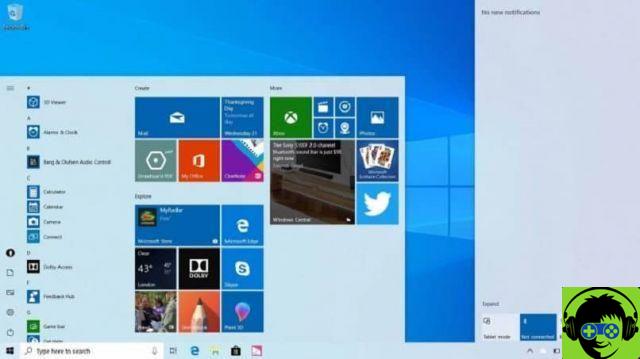
Además de eso, tienes las siguientes opciones:
- Mostrar consejos de vez en cuando en el inicio.
- Mostrar las aplicaciones más utilizadas.
- Mostrar aplicaciones agregadas recientemente.
- Y pantalla de inicio completa.
Donde tendrás la opción de salir del menú de pantalla completa, o la pantalla de inicio tradicional, la cual se encuentra en la parte inferior izquierda de la pantalla; y en la última opción puedes elegir las carpetas que quieres que aparezcan en el inicio.
Otra forma de personalizar el menú de Windows es c cambiar el color del menú; puede hacerlo en la parte superior de los elementos y en la pantalla principal; donde vas en la misma barra de configuración y en la pestaña de color encontrarás la amplia gama de colores vivos, puedes elegir el que más te guste.
Si desea acoplar una carpeta o aplicaciones en el menú de inicio, haga clic derecho en la carpeta, en la pestaña que dice más para iniciar; poder también crear grupos definidos para cada conjunto de carpetas y aplicaciones, agregando el nombre de cada grupo en la barra superior; y por lo tanto se agrupa por categorías.
Otros cambios para personalizar el menú de inicio
Puedes seguir jugando con el aspecto de las aplicaciones en el menú de Windows 10; haciendo clic con el botón derecho es posible cambiar el tamaño o la forma de la caja, más pequeña, más grande y más ancha; también puedes arrastrarlos y soltarlos a tu gusto y estilo; pero recuerda que solo algunas aplicaciones cuentan con esta funcionalidad.

También puedes activar la función para activar el ícono dinámico, donde las aplicaciones se actualizan constantemente y muestran una vista previa; pero solo en aplicaciones que lo permitan, como en el caso de Twitter, noticias, entre otros.
Además, si activa la función Anclar a la barra de tareas, que puede personalizar, aparecerá en la barra en la parte inferior del escritorio. Puede organizar su escritorio como desee haciendo clic con el botón derecho en el icono del área o grupo que desee.
Y si tienes el menú tradicional también puedes arreglar, organizar el menú de artículos verticalmente y no horizontalmente; para simplificar tu escritorio y tener el espacio para ti.
¿Verás? En unos pocos pasos aprendimos a configurar y personalizar el menú de Windows 10; Además de cómo agrupar aplicaciones y carpetas, que es básico y fundamental en cualquier escritorio, solo tienes que probar estos sencillos y rápidos pasos y contarnos cómo te ha ido.
Puedes dejar tus comentarios al final del artículo, y si esta información te ha ayudado mucho, no olvides compartirla y luego recomendarla a tus familiares y amigos.


























