¿Le gustaría agregar un toque extra a sus tomas aplicando un hermoso marco con bordes blancos estilo Polaroid? Diría entonces que ha aterrizado en la guía correcta, en el momento correcto. Piénsalo ... con este tutorial mío de hoy, tenía muchas ganas de explicarte cómo poner bordes blancos en las fotos utilizando programas informáticos dedicados, servicios en línea y aplicaciones para teléfonos inteligentes y tabletas.
¿Cómo se dice? Esto parece ser muy interesante, pero ¿se le niega absolutamente en términos de edición de fotos? Bueno, cual es el problema? Aparte del hecho de que estoy aquí contigo, listo y dispuesto a ofrecerte todo el apoyo que necesitas, pero realmente no veo de qué te preocupas considerando el hecho de que los recursos que estoy a punto de hablar contigo. sobre están al alcance de cualquiera, incluso de los menos estrictos en términos de nuevas tecnologías.
Vamos, no perdamos más tiempo charlando y empecemos a estar ocupados de inmediato. Les deseo, como siempre, una buena lectura y les deseo una gran, de hecho mucha suerte en todo. ¿Estás listo para ir a trabajar? ¿Sí? Genial. ¡Entonces procedamos!
Ponga bordes blancos en las fotos de la computadora
Te interesa entender cómo poner bordes blancos en las fotos actuando desde computadora? Luego use una de las soluciones de inmediato software o y en línea. que les he informado a continuación, estoy seguro de que podrán satisfacerlos.
XnView NP (Windows / macOS)
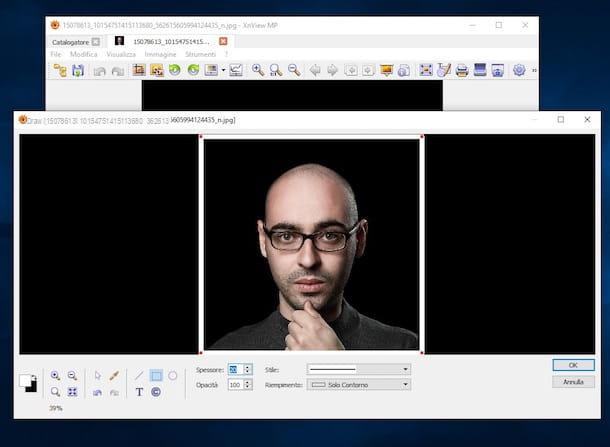
El primer programa que te invito a probar es XnView NP: es un visor de fotos que, además de cumplir con la finalidad de este tutorial, permite visualizar, editar y organizar imágenes de forma eficaz. Entre sus funciones también cuenta con el uso de datos EXIF, la creación de galerías web y la captura de pantalla. Es gratis y funciona tanto en Windows como en macOS.
Para descargarlo a su computadora, visite el sitio web del programa y presione el botón Zip Win 64 bits (si estás usando Windows de 64 bits), en ese Zip Win 32 bits (si estás usando Windows de 32 bits) o en el que tiene escrito OSX DMG de 64 bits (si estás usando MacOS).
Cuando se complete la descarga, si está utilizando Windows, extrae elArchivo ZIP lo acabo de conseguir, abre el archivo xnviewmp.exe presente en el interior y presiona el botón Correr en la ventana que ve aparecer en la pantalla. Si, al hacerlo, ve un mensaje de error, haga clic con el botón derecho en el icono del programa y seleccione el elemento Ejecutar como administrador en el menú que se abre, para iniciar XnView NP con privilegios administrativos.
Si, por otro lado, está utilizando MacOS, abre el paquete .dmg obtenido y mover elIcono de XnView NP en la carpeta aplicaciones, luego haga clic derecho sobre él y seleccione el elemento Abri dos veces seguidas, para poder abrir el programa, sin embargo, sorteando las limitaciones que Apple impone a las aplicaciones de desarrolladores no certificados (operación que debe realizarse solo en el primer inicio).
En la ventana que se abre, haga clic en el botón OK y se encontrará frente a la pantalla principal del programa. Por lo tanto, utilice elExplorador de archivos a la izquierda para abrir la imagen a la que desea agregar los bordes blancos, presione el botón con el lápiz, las formas geométricas y la "T" ubicado en la barra de herramientas y, en la ventana adicional que aparece, haga clic en el símbolo rectángulo ubicado en la parte inferior.
En este punto, seleccione del menú desplegable Relleno (derecha) opción Solo esquema, haga doble clic en el primero cuadrado de color a la izquierda y elija el blanco desde la ventana de selección de color. Luego traza el contorno de tu foto visible en la parte superior, haciendo clic en una de las esquinas de la misma y, manteniendo presionado el botón izquierdo, arrastrando el puntero del mouse. Si lo desea, también puede aumentar el grosor de los bordes a través del campo Espesor (parte inferior central).
Cuando se completen los cambios, haga clic en el botón OK ubicado a la derecha, presiona el botón con el disco flexible ubicado en la parte superior de la ventana del programa e indica, a través de la ventana adicional que se abre, el formato, posición y nombre que desea asignar al archivo final. Finalmente, haga clic en el botón Ahorrar y listo
Canva
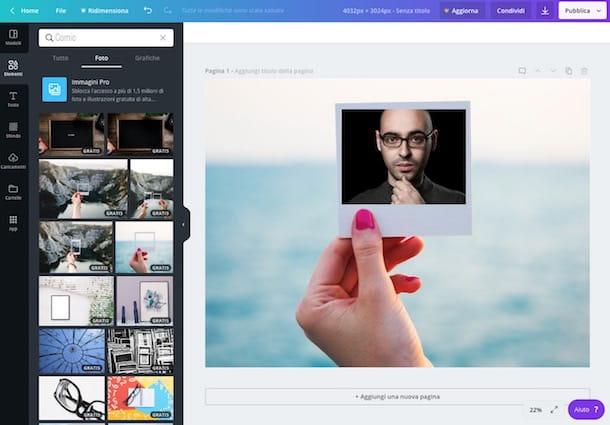
¿Prefieres poner bordes blancos en tus fotos sin descargar nada en tu PC? Entonces intenta Canva. En caso de que nunca hayas oído hablar de él, este es un servicio web popular que te permite crear varios tipos de proyectos gráficos, incluidas fotos con un borde blanco al estilo de Polaroid. Tiene una interfaz de usuario agradable, es gratis (para uso personal), muy fácil de usar y funciona desde cualquier navegador web o sistema operativo. Lo único que hay que tener en cuenta es que hay que crear una cuenta especial para poder utilizarlo.
Para usarlo para su propósito, conéctese a la página de inicio del servicio y seleccione una de las opciones disponibles en el cuadro ¿Primera vez en Canva? ¡Suscribir! para indicar el motivo por el que pretende utilizar el servicio. Luego regístrese con su correo electrónico, con su cuenta de Facebook o con su cuenta de Google, haciendo clic en los botones correspondientes que se muestran en la pantalla.
Una vez finalizado el trámite de alta indica (si quieres) la profesión que desempeñas en la pantalla que se te propone, pincha en el enlace Omitir la invitación a los miembros del equipo y haz clic en el botón Otro tipo de proyectos. Por lo tanto, presiona su voz Inicio ubicado a la izquierda, luego en el botón Tamaño personalizado que se encuentra en la parte superior derecha; escriba, en los campos correspondientes, las dimensiones que desea que tenga su proyecto y haga clic en el botón Crea un nuevo proyecto.
En este punto, seleccione el elemento Subidas ubicado en la barra lateral izquierda, arrastre la foto a la que desea agregar bordes a la sección o arrastre uno aquí desde el escritorio (siempre ubicado a la izquierda) y, una vez completada la carga, mueva la imagen a la hoja blanca en el centro de la pantalla.
Ahora, seleccione el elemento elementos siempre ubicado en la barra lateral izquierda y, en el menú que se abrió, haga clic en el enlace Tutto que encuentras en correspondencia con la redacción Marcos, luego presiona en el marco con bordes blancos que prefiera en la lista mostrada. Si lo desea, también puede elegir entre marcos en formato de foto, haciendo clic en el elemento Foto que se encuentra en la parte superior del menú.
Una vez que se ha agregado el marco al área de trabajo, haga clic en él, seleccione el elemento ubicación presente en la parte superior derecha y elija la opción Hacia atrás para llevarlo al fondo de la foto. Posteriormente, cambie el tamaño como mejor le parezca usando los controles deslizantes apropiados colocados en los bordes y haga lo mismo con la foto, para centrarla dentro del marco.
Cuando se completen los cambios, presione el botón con el flecha hacia abajo ubicado en la parte superior derecha, indica el formato en el que desea descargar su foto editada a su computadora usando el menú desplegable Tipo de archivo y presiona el botón descarga para iniciar la descarga.
PhotoFancy
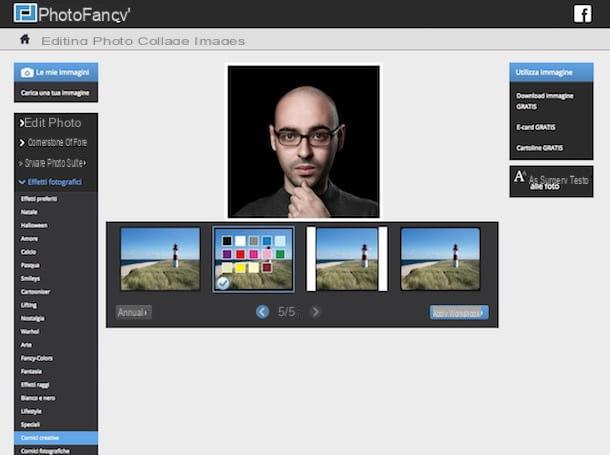
Como alternativa a los recursos ya mencionados, te sugiero que lo pongas a prueba PhotoFancy: este es otro servicio web gratuito y muy fácil de usar que pone a disposición de todos los internautas herramientas para modificar imágenes. Por supuesto, también le permite agregar marcos de borde blanco a sus fotos.
Para usarlo, conéctese a su página de inicio y haga clic en el botón Edita imágenes ahora ubicado en la parte inferior derecha. En el editor que se le muestra en este punto, haga clic en el elemento Sube tu propia imagen (arriba a la izquierda), presione el botón Insertar nuevas fotos en la ventana que se ha abierto selecciona la foto de tu ordenador en relación a la que te interesa ir a actuar y pulsa el botón Se inicia la carga. Cuando la carga esté completa, presione el botón Seleccionar colocado debajo de la foto.
En este punto, expanda el menú efectos fotográficos a la izquierda, haga clic en el elemento Marcos creativos y seleccione el marco de borde que prefiera de la lista que se muestra a continuación. Entonces elige el blanco como el color que se utilizará para el marco y espere unos momentos a que se aplique a la foto.
Finalmente, presione el botón Descarga gratuita de imágenes colocado a la derecha, en el que está escrito en él Descargar fotos (presente en la nueva página mostrada) y en los botones Si, acepto las condiciones contractuales e Guarda la imagen ahora. La foto con bordes se guardará en su computadora en formato JPG.
Aplicación para poner bordes blancos en fotos
Pasemos ahora al lado móvil y vayamos, por tanto, a averiguar cuáles son los Applicazioni que se puede utilizar para aplicar el efecto de borde blanco a las fotos. Encuentre lo que, en mi humilde opinión, constituyen las mejores soluciones en la categoría a continuación, tanto para Android que para iOS.
Pixlr (Android / iOS)
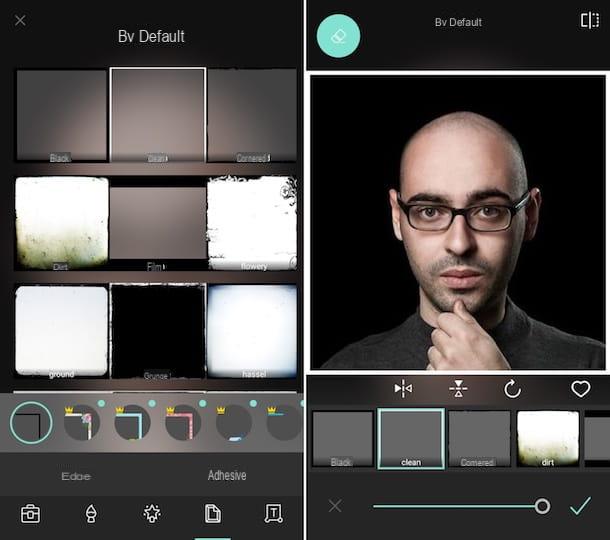
Pixlr es sin duda una de las mejores aplicaciones de edición de fotos que existen. Cuenta con un conjunto muy rico de herramientas gracias a las cuales es posible intervenir en imágenes de 360 ° y, por supuesto, también ofrece la posibilidad de aplicar bordes blancos a fotos y varios otros tipos de marcos. Es gratis y funciona tanto en Android como en iOS.
Para usarlo, descárguelo e instálelo en su dispositivo usando los enlaces que le proporcioné hace un momento, luego inícielo y, en la pantalla principal de la aplicación, presione el elemento Imágenes y seleccione una imagen de la galería de su teléfono inteligente o tableta.
En este punto, seleccione el símbolo de imagen (abajo a la derecha) y, en el menú que se abre, elija uno de los marcos con bordes blancos disponibles. Luego use el control deslizante que aparece en la parte inferior de la pantalla para aumentar o disminuir el grosor del marco. Si es necesario, presione los botones con el flechas para voltear el marco o para rotarlo.
Una vez que haya obtenido el resultado deseado, confirme los cambios realizados en la imagen tocando en marca de verificación ubicado en la parte inferior derecha, luego presione el texto hecho que, en cambio, se encuentra en la parte superior derecha y guarda la imagen en su dispositivo, o compártala usando las funciones disponibles para guardar y compartir. Fue fácil, ¿no?
Snapseed (Android / iOS)
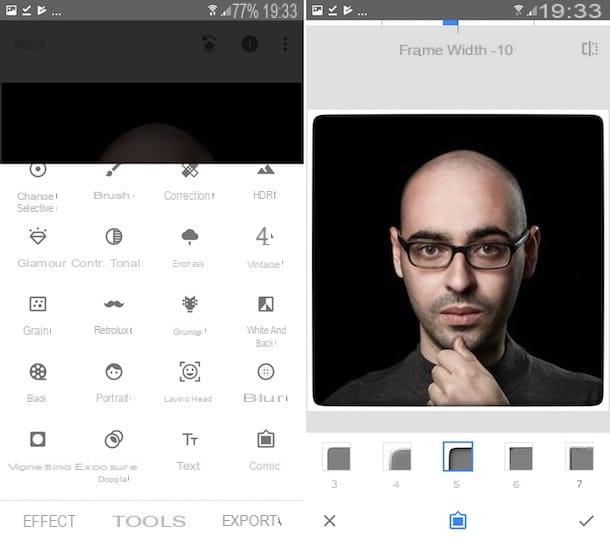
Como alternativa a la aplicación anterior, los invito a evaluar el uso de Snapseed: es una reconocida aplicación gratuita desarrollada por Google, muy sencilla de usar y que proporciona a sus usuarios numerosas herramientas y funciones útiles para la edición de fotografías, incluyendo, por supuesto, la posibilidad de aplicar varios bordes y marcos a las fotografías. Funciona tanto en Android como en iOS.
Para usarlo, primero descargue e instale la aplicación en su dispositivo, usando los enlaces que acabo de proporcionar. A continuación, inicie la aplicación y, en su pantalla principal, toque en cualquier lugar de la pantalla y seleccione la imagen de su dispositivo en la que desea actuar.
A continuación, presione la voz Instrumentos y, en el menú que se abre, toque la redacción Marcos. Luego seleccione el marco con bordes blancos que prefiera de los varios disponibles y listo. Si lo considera conveniente, también puede aumentar o disminuir el grosor de los bordes deslizando el dedo hacia la izquierda y hacia la derecha.
Cuando se completen los cambios, toque el marca de verificación colocado en la parte inferior derecha y presiona la voz Exportar (siempre en la parte inferior derecha) para guardar la foto editada en el dispositivo, compartirla en las redes sociales o, nuevamente, exportarla a otras aplicaciones.
Instagram (Android/iOS)
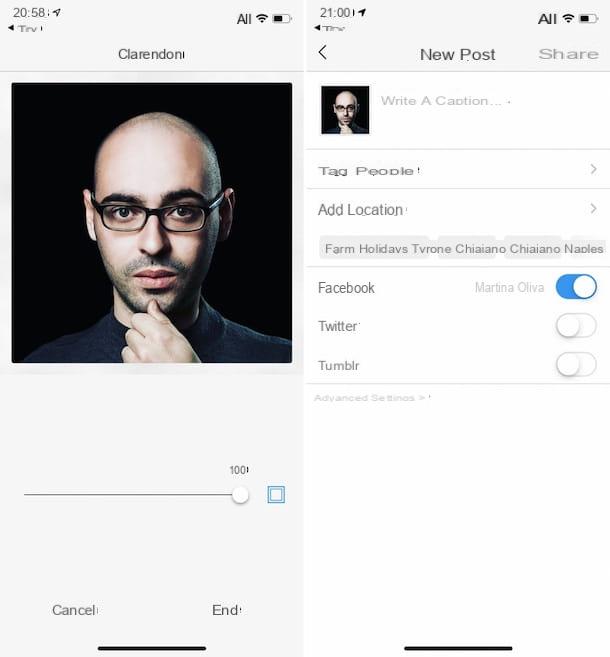
Bueno, si, incluso con Instagram, la famosa red social fotográfica de la que te hablé en profundidad en mi guía dedicada, puedes poner bordes blancos en las fotos (para ser publicadas más adelante en tu perfil): solo aprovecha la opción especial que ofrecen casi todas las integradas filtros y listo. Veamos de inmediato cómo hacerlo en Android e iOS.
En primer lugar, si aún no lo ha hecho, descargue e instale la aplicación Instagram en su dispositivo, luego iníciela y cree una cuenta siguiendo las instrucciones sobre qué hacer que le di en el tutorial vinculado anteriormente. Una vez hecho esto, inicie el procedimiento para crear una nueva publicación presionando el botón [+] parte inferior central.
Luego selecciona la foto guardada en tu dispositivo en relación a la que quieres ir a actuar, presiona sobre el ítem adelante en la parte superior derecha y, en la nueva pantalla que se muestra, elija el filtro que desea aplicar a la foto de los de abajo, presiónelo y toque el imagen colocado a la derecha para permitir la visualización de los bordes. Luego, si lo desea, ajuste la intensidad del filtro usando la barra en la parte inferior y presione sobre el elemento final (siempre ubicado en la parte inferior).
Ahora realice cambios de color, saturación, reflejos, etc. tocando el elemento Modificación presente en la parte inferior de la pantalla y luego usando las herramientas disponibles y presiona la voz adelante en la parte superior derecha. Finalmente, agregue una leyenda a la foto completando el campo correspondiente en la parte superior, etiquete a las personas posiblemente retratadas, indique el lugar donde se tomó la imagen y elija si desea publicar la publicación también en su perfil Facebook, Twitter e/ tumblr.
Finalmente, presione la voz cuota ubicado en la parte superior y tu foto con bordes blancos se publicará inmediatamente en Instagram, además de guardarse en el rollo de la cámara de tu dispositivo. ¡Misión cumplida!
Cómo poner bordes blancos en las fotos

























