Cómo poner números de página en Word en PC
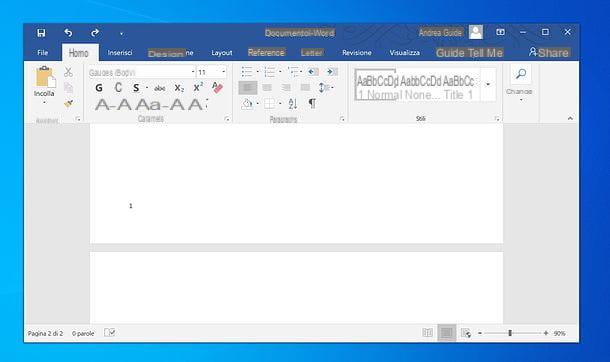
Si quieres averiguar cómo poner números de página en word, lo primero que tienes que hacer es abrir, dentro del famoso programa de Microsoft, el documento sobre el que pretendes actuar.
Luego seleccione la pestaña entrar de la barra de herramientas, en la parte superior, luego haga clic en el botón Número de página (a la derecha) y elija, en el menú que se abre, la posición y el estilo de la numeración que desea utilizar para el documento (ej. Abajo> Número normal 1).
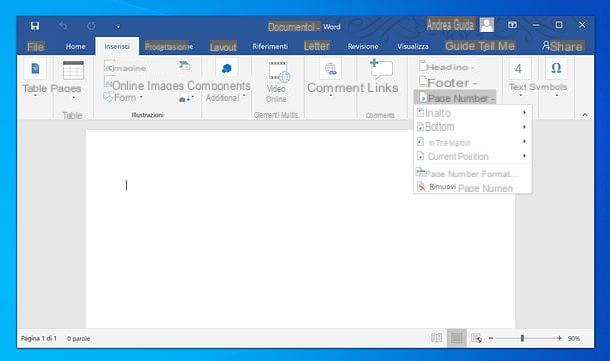
Si usas un Mac, para seleccionar la posición y el estilo de la numeración que desea utilizar para el documento, debe hacer clic en el elemento Número de página presente en el menú que aparece después de hacer clic en el botón Número de página, siempre en la tarjeta entrar de la barra de herramientas de Word.
En la siguiente ventana, use los menús desplegables colocación e Alineación para elegir, respectivamente, la posición y alineación de los números de página y presione el botón OK, para confirmar todo. Si desea evitar que el número de página aparezca en la primera página del documento, desmarque la casilla Número en la primera página.
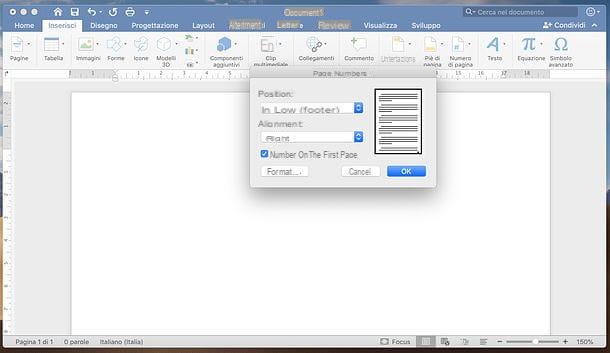
En este punto, si desea cambiar las características de los números de página agregados a su documento, haga doble clic en el número de página en cualquier hoja del archivo, seleccione la pestaña Encabezado y pie de página (arriba), haga clic en el botón Número de página y seleccione el artículo Formato de número de página, en el menú que se abre.
En la siguiente ventana, indique el formato numérico para ser utilizado en las páginas de su documento (ej. 1, 2, 3 o a, b, c), elige si incluir el número de capítulo junto al número de página y el número del que numeración de la página de inicio (para ser escrito en el campo de texto apropiado). Una vez que haya ajustado todas sus preferencias, haga clic en el botón OK y listo
Si desea deshabilitar la visualización del número de página para la primera página del documento (quizás porque es la portada), proceda de la siguiente manera: si usa Windows, haga doble clic en cualquier número de página, seleccione la pestaña Encabezado y pie de página (arriba a la derecha), haga clic en el botón opciones (siempre arriba a la derecha) y marque la casilla Diferente para la primera página en el menú que se abre. Luego vuelve al menú Número de página> Formato de número de página y establece el campo Empieza con su 0 (para que la segunda página del documento tenga la numeración 1).
Si usas un Mac, ve a la tarjeta en su lugar Encabezado y pié de página, haga clic en el botón Número de página, seleccione el artículo Número de páginas en el menú que se abre y desmarque la casilla Número en la primera página en la ventana que se le propone.
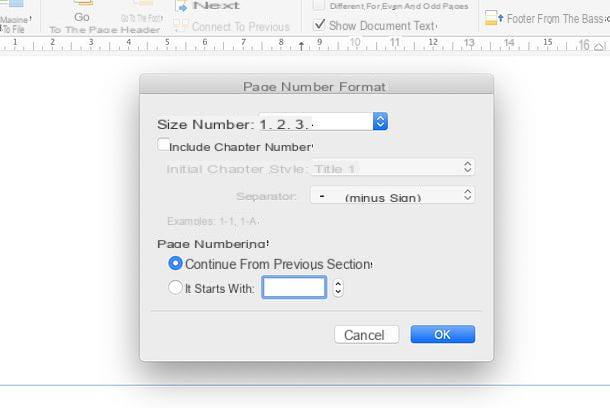
En su lugar, seleccionando un número de página dentro del documento y usando el herramientas de formato de texto (los disponibles en la pestaña Inicio Word), puede cambiar la fuente, el color, el tamaño y otras características del número de página, como si fuera cualquier otra parte del documento.
Los cambios realizados en el estilo del número de página se reflejarán automáticamente en todas las páginas del documento.
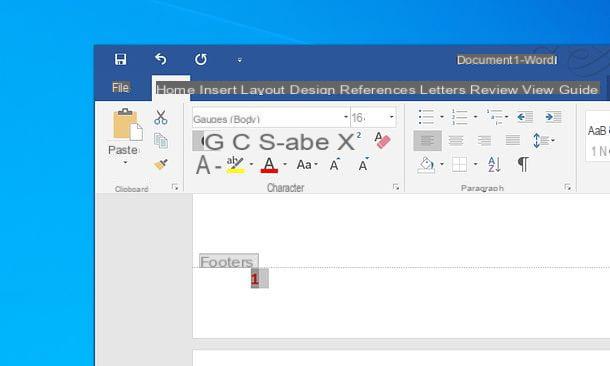
Cuando crea que ha ingresado los números de página correctamente en Word y si cree que no hay otros cambios que realizar en su documento, puede continuar con las operaciones de guardar e imprimir.
Si, por otro lado, tiene dudas y desea eliminar los números de página, simplemente seleccione la pestaña entrar presente en la barra de herramientas de Word, haga clic en el elemento Número de página y seleccione el artículo Eliminar números de página en el menú que se abre.
Cómo insertar diferentes números de página en Word
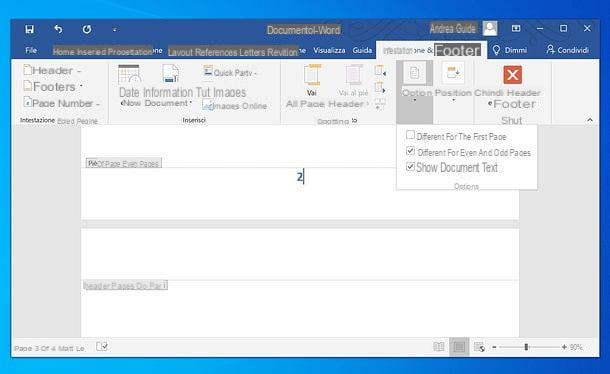
Te gustaria usar diferentes estilos para los números de página en las páginas pares e impares de su documento? Nada mas facil.
Ingrese los números de página normalmente como expliqué en el capítulo anterior del tutorial, luego haga doble clic en un número de página cualquiera, seleccione la pestaña Encabezado y pie de página (arriba a la derecha), haga clic en el botón opciones (siempre arriba a la derecha) y marque la casilla Diferente para páginas pares e impares en el menú que se abre.
En este punto, haga doble clic en un número de página en una página par o impar y aplique el formato que desee, utilizando las herramientas clásicas de formato de texto de Word (o seleccionando otro estilo de numeración en el menú Encabezado y pie de página> Número de página> Formato de número de página).
Después de eso, muévase al pie de página de uno página de un tipo diferente desde el personalizado de ahora (por ejemplo, impar, si ha personalizado una página par), ingrese los números de página como expliqué en el capítulo anterior del tutorial y formatéelos como mejor le parezca.
Como resultado final, todos los números de página de las páginas pares e impares tendrán estilos diferentes y reflejarán el estilo que aplicó a las dos páginas de muestra en las que trabajó.
Si lo desea, también puede dividir su documento en secciones y asignar un tipo diferente de numeración a cada una de ellas. Para hacer esto, vaya al punto en el archivo donde desea romper la primera sección e inserte un salto de sección yendo al menú Diseño> Pausas> Página siguiente en palabra.
Una vez hecho esto, haga doble clic en elBóveda en la página siguiente a aquella en la que insertó el salto de sección, seleccione la pestaña Encabezado y pie de página (arriba a la derecha) y desmarque la opción Enlace al anterior presente en este último.
En este punto, ingrese una nueva numeración de página, como le expliqué en el capítulo anterior del tutorial, y personalícela según sus necesidades. Al repetir el procedimiento con todas las secciones del documento, podrá tener diferentes estilos de numeración para las distintas partes del archivo. Más info aquí.
Cómo insertar la página de Word número 1 de 2
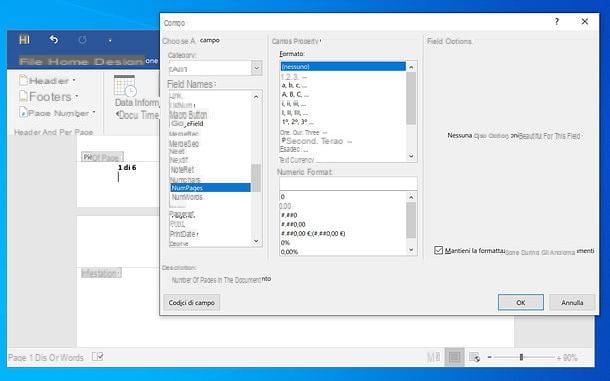
Si, junto al número de página, desea mostrar el número total de páginas que componen el documento (p. Ej. Pagina X di Y) y desea que este valor se actualice automáticamente si agrega o elimina páginas en el archivo, proceda de la siguiente manera: haga doble clic en el número de página en cualquier hoja del documento, deje un espacio después, escriba "di" (o de todos modos el texto que desea mostrar antes del recuento de las páginas totales) y ponga otro espacio vacío.
En este punto, vaya a la pestaña Encabezado y pié de página Word, haga clic en el botón Fiesta rapida (arriba a la izquierda) y seleccione el elemento Campo desde el menú que se abre (en la versión Mac de Word, está directamente el botón Campo en la barra de herramientas, sin tener que hacer clic en el botón primero Fiesta rapida).
En la ventana que se abre, seleccione el valor NumPages del menú Nombre del campo, haga clic en el botón OK y ya está: de esta forma, el contador de páginas se insertará en todas las hojas del documento.
Cómo poner números de página en Word Online
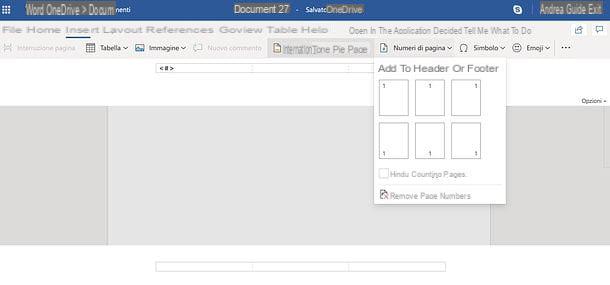
Como probablemente ya sepa, Word también está disponible en una versión en línea, que es completamente gratuito y se puede utilizar directamente desde el navegador, siempre que tenga una cuenta de Microsoft.
Para poner los números de página en Word Online, luego acceda a la página de inicio del servicio, inicie sesión con su cuenta de Microsoft y abra el documento sobre el que desea actuar (que debe haber sido previamente subido a OneDrive, el almacenamiento del servicio en la nube de Microsoft) o crea uno nuevo.
En este punto, seleccione la pestaña entrar ubicado en la parte superior izquierda, haga clic en el botón Número de páginas (arriba a la derecha) y elija la posición y alineación que deben tener los números de página, seleccionando una de las opciones disponibles en el menú que se le propone. Si quieres incluir el recuento de páginas que componen el documento en la numeración, marque la casilla correspondiente.
Finalmente, si desea descargar el archivo a su PC, haga clic en el botón Archivo ubicado en la parte superior izquierda y seleccione el elemento primero Guardar como y luego eso Descarga una copia en el menú que se abre.
Cómo poner números de página en Word en teléfonos inteligentes y tabletas
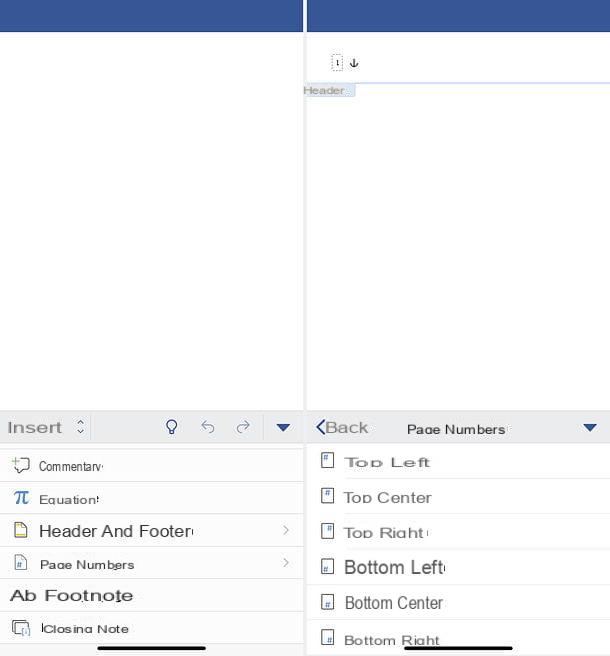
Word también está disponible en forma de aplicación para teléfonos inteligentes y tabletas. Es compatible tanto con Android como con iOS y es gratuito para todos los dispositivos con un tamaño igual o menor a 10.1 ". Para dispositivos más grandes, y para desbloquear funciones avanzadas, debe suscribirse al servicio Office 365, con precios a partir de 7 euros / mes.
Dicho esto, actuemos. Para poner números de página en Word para teléfonos inteligentes y tabletas, descargue e inicie la aplicación en su dispositivo, luego abra el documento en el que desea operar (seleccionando la pestaña Abri y acceder a uno de los servicios de almacenamiento en la nube compatibles) o crear uno nuevo (yendo a la pestaña de la aplicación correspondiente y eligiendo el modelo de su interés).
En este punto, si está usando uno teléfono inteligente, presione en cualquier parte del documento (para invocar el barra de herramientas Word), luego presione flecha (si utiliza Android) o en el botón ... (si utiliza iPhone), elige el artículo entrar en el menú desplegable que aparece en la parte inferior izquierda, vaya a Número de páginas y seleccione el tipo de numeración que desea agregar a las páginas de su documento.
Si usas un tabletaen su lugar, ve a la tarjeta entrar Word (arriba), haga clic en el botón Número de páginas (la hoja con el símbolo # arriba) y seleccione el tipo de numeración que desea agregar a las páginas del documento. El archivo se guardará automáticamente en el servicio de almacenamiento en la nube en el que reside. Si es un documento nuevo, para guardarlo, haga clic en flecha hacia atrás (arriba a la izquierda) y darle un nombre.
Cómo poner números de página en Word

























