¿Qué es YouTube negro?

YouTube nero (o más bien el tema oscuro de youtube) no es más que una versión alternativa a los gráficos clásicos en blanco y rojo de YouTube. Esta opción, disponible tanto en la versión de escritorio como en la aplicación para iPhone y iPad, se introdujo para que la visualización de videos sea más cómoda cuando el usuario se encuentra en una habitación con poca luz.
Como se indica en las pautas de YouTube, los gráficos oscuros reducen los reflejos y le permiten ver videos en sus colores reales, oscureciendo las superficies claras de la página y optimizando así la visibilidad por la noche. Lamentablemente, sin embargo, por el momento no se ha introducido la posibilidad de cambiar el tema automáticamente en función del entorno en el que se encuentre el usuario, lo que obliga a un cambio manual por la noche y durante el día.
Dejando de lado estas mejoras perceptibles en condiciones particulares de visualización de videos, el tema oscuro de YouTube no es más que una introducción puramente estética que, sin embargo, fue particularmente apreciada por los usuarios. De hecho, el tema negro del famoso servicio para compartir y ver videos se lanzó inicialmente solo para la versión de escritorio de YouTube y solo más tarde también se introdujo en la aplicación de YouTube (en el momento de escribir esta guía solo para iPhone / iPad).
Pon YouTube Black en tu computadora
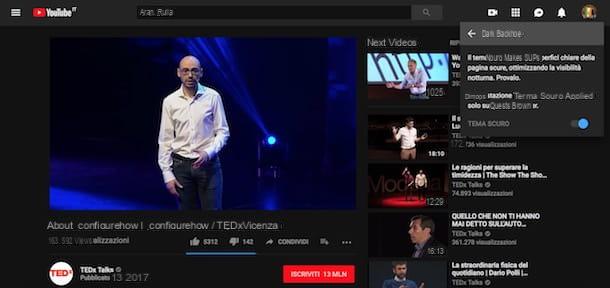
Pon YouTube Black en tu computadora es un procedimiento simple que toma unos segundos de tiempo. El tema oscuro del famoso servicio para compartir videos de Google puede ser activado tanto por usuarios registrados en YouTube como por aquellos que aún no tienen una cuenta.
Si su intención es cambiar los gráficos de YouTube configurando el tema negro, conéctese a la página principal de la plataforma de Google y haga clic en el icono de tres puntos verticales en la parte superior derecha, luego haga clic en el elemento Tema oscuro: deshabilitado en el menú que aparece y mueva la palanca junto al elemento Tema oscuro da OFF a ON.
Si, por otro lado, ha iniciado sesión en su cuenta de Google, haga clic en la suya. Imágenes presente en la parte superior derecha (en el icono de laomino si no ha personalizado su cuenta), seleccione el elemento Tema oscuro: deshabilitado y mueva la palanca junto a la opción Tema oscuro da OFF a ON.
Automáticamente, los gráficos de YouTube se volverán negros, incluso si no todas las secciones ofrecerán el mismo tema. De hecho, si inicias sesión en Creator Studio de tu canal o en la página para subir un nuevo video, es posible que aún veas el tema blanco. Además, debes saber que los gráficos de YouTube están relacionados con el navegador en uso: esto significa que si quieres configurar el tema oscuro de YouTube en otro navegador diferente al que usaste anteriormente, tendrás que repetir lo anterior.
Para desactivar el tema negro y volver a los gráficos clásicos de YouTube, haga clic en el suyo Imágenes arriba a la derecha (en el icono de tres puntos si no ha iniciado sesión en su cuenta), seleccione la opción Tema oscuro: activo, mueva la palanca al lado del artículo Tema oscuro da ON a OFF y listo
Pon YouTube negro en tu teléfono
Como bien sabes, YouTube también está disponible como aplicación para smartphones y tablets equipados con Android e iOS.
Android
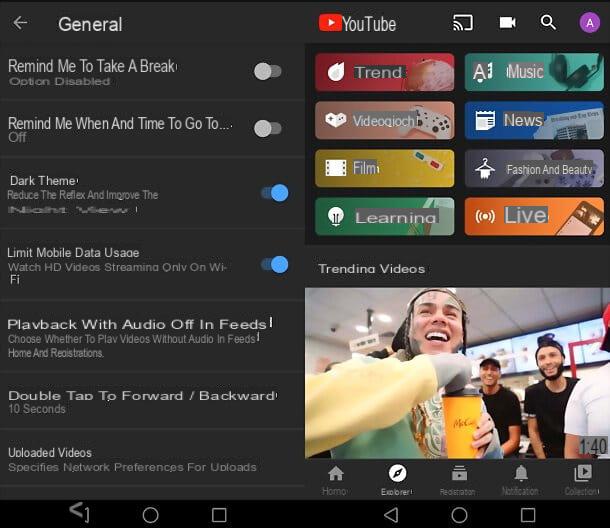
Si te estas preguntando cómo poner youtube negro en android, sepa que solo tiene que iniciar la aplicación oficial del servicio, presione en la suya foto de perfilen la parte superior derecha, seleccione los elementos Configuración> General en el menú que se abre y active la palanca relacionada con el tema oscuro. ¿Más fácil que eso?
iPhone / iPad
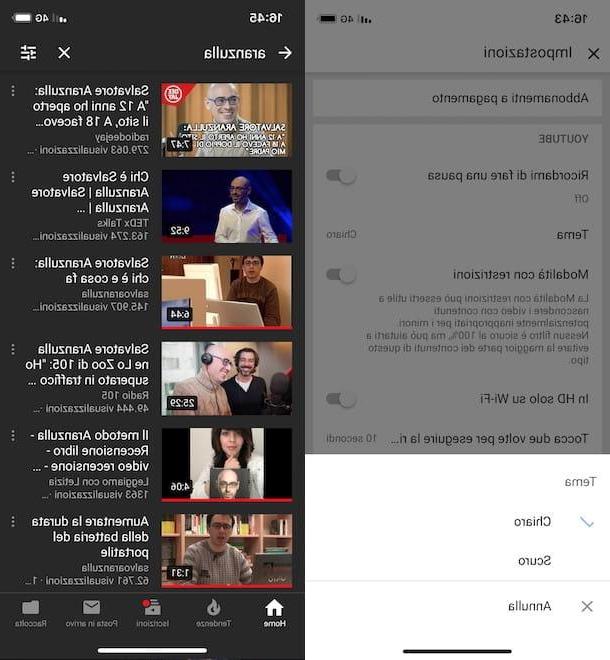
Si por el contrario te interesa conocer cómo poner YouTube negro en iPhone o iPad, inicie la aplicación de servicio para compartir videos de Google presionando su icono (el ▶ ︎ símbolo blanco sobre fondo rojo) presente en la pantalla de inicio de su dispositivo Apple.
Si, por el contrario, aún no ha descargado la aplicación, acceda a laApp Store (A "A" sobre un fondo azul claro) y toque el elemento Buscar presente en el menú de abajo, luego escriba YouTube en el campo de búsqueda en la parte superior y presiona el botón Buscar. Luego, ubique YouTube en los resultados de búsqueda (debería ser el primer resultado) y toque los botones Obtener e Instalar. Es posible que se le solicite que verifique su identidad utilizando Touch ID, Face ID o ingresando su contraseña de Apple ID.
Después de iniciar YouTube en su iPhone / iPad, toque el suyo Imágenes en la parte superior derecha (o en el icono delomino si no ha iniciado sesión) y, en la nueva pantalla que se muestra, presiona el elemento ajustes. Ahora, seleccione la opción Tema presente en la sección de YouTube y coloque la marca de verificación junto al elemento oscuro en el menú que aparece. El gráfico de YouTube se volverá negro automáticamente y seguirá siendo de ese color incluso si la aplicación se cierra o se inicia sesión con otra cuenta de Google.
Para volver al tema de luz clásico, toca el tuyo Imágenes arriba a la derecha, presiona la voz ajustes, toca la opción Tema, coloque la marca de verificación junto al elemento claro y listo
Si has seguido en detalle las instrucciones que te he indicado en los párrafos anteriores pero no has podido configurar el tema oscuro en YouTube, asegúrate de que la versión de la aplicación instalada en tu dispositivo sea igual o superior a 13.01. Para comprobarlo, inicie YouTube, toque el suyo Imágenes en la parte superior derecha (o en el icono delomino) y presiona la voz ajustes, luego desplácese hacia abajo en la nueva pantalla que se muestra, busque la sección Información y verifique la versión de YouTube que aparece junto al elemento Versión.
Si la versión es anterior a 13.01, inicie elApp Store, toca la opción Actualizaciones presente en el menú de abajo y presiona el botón refrescar relacionados con YouTube. Luego, espere a que se complete la actualización, inicie la aplicación de YouTube y ahora debería poder configurar el tema oscuro.
Cómo poner YouTube negro

























