la aplicación PINTURA Ciertamente, Windows no se puede definir como una solución avanzada de edición de fotografías, pero en algunos casos puede resultar útil para realizar pequeños cambios en las imágenes. Además, hay que decir que, si se utiliza de la forma correcta, hace bastante bien su trabajo sin que sientas la necesidad de recurrir a soluciones más avanzadas. Uno de estos casos es cuando necesita recortar fotos: incluso si el uso de programas del calibre de Photoshop y GIMP le permite realizar recortes profesionales, es posible hacerlo muy bien incluso con el buen software antiguo incluido en todas las versiones de Windows.
Si no lo crees, tómate unos minutos de tiempo libre y descúbrelo. cómo recortar fotos con Paint siguiendo las instrucciones que estoy a punto de darte. Ya anticipo que les daré las instrucciones para proceder tanto con la versión "clásica" del programa (para ser claros, la que está instalada en todas las versiones de Windows), como con PINTURA 3D (la versión más actualizada del software solo está disponible en Windows 10).
Entonces, ¿estás listo para descubrir qué se debe hacer para recortar fotos con Paint? ¿Sí? ¡Muy bien! Póngase cómodo, tómese todo el tiempo que necesite para concentrarse en leer los siguientes párrafos y, lo que es más importante, implemente los "consejos" que le daré. Estoy seguro de que, siguiendo escrupulosamente mis sugerencias, no tendrás el menor problema para completar tu "negocio" hoy. No me queda nada más que hacer, salvo desearte una buena lectura y, sobre todo, ¡divertirte!
Recortar fotos con Paint

Si quieres aprender cómo recortar fotos con Paint, primero debe iniciar el programa: su Windows 10, digita "PINTURA"En el barra de búsqueda ubicado en la esquina inferior izquierda de la pantalla (junto al icono del bandera de windows) y presiona en la primera aparición que se encuentra.
Si está utilizando una versión anterior de Windows, abra el menú en su lugar Inicio, presiona el botón Todos los programas, seleccione el artículo Accesorios y luego haga clic en PINTURA.
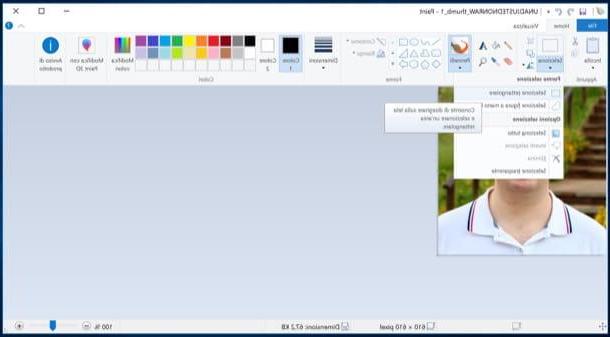
Después de iniciar Paint, debe importar la foto que desea recortar en la aplicación. Para hacer esto, presione el botón azul Archivo ubicado en la esquina superior izquierda, seleccione el elemento Abri (el icono de carpeta amarilla con flecha azul mirando hacia la izquierda) y luego elija la imagen sobre la que desea actuar.
Una vez que haya importado su foto a Paint, presione el botón Seleccionar ubicado en la barra de herramientas del programa (arriba, izquierda) y cree un selección rectangular alrededor de la parte de la foto que desea recortar (es decir, la que desea conservar). Luego haga clic derecho dentro de la selección y elija el elemento Separar en el menú que aparece, para realizar el corte real.
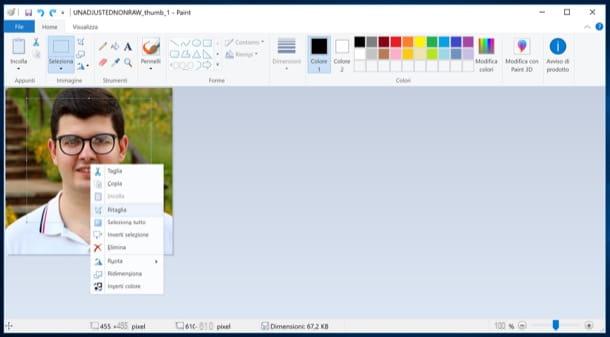
Si está satisfecho con el resultado, puede guardar su foto recortada con Paint presionando el botón azul Archivo ubicado en la parte superior izquierda y seleccionando el formato de archivo en el que exportar la imagen desde el menú (PNG, JPEG, BMP, GIF, etc.) menú dal Ahorrar con nombre.
Si su primer intento de recortar una foto con Paint no tuvo éxito, cancele la operación presionando la combinación de teclas Ctrl + Z en el teclado de la PC e intenta repetirlo, quizás con la ayuda de las herramientas incluidas en Paint, como lo Zoom (hay un especial barra de ajuste ubicado en la parte inferior derecha) y elindicador del número de píxeles seleccionados que aparece en la barra de estado del programa cuando crea la selección para recortar.
Si lo desea, también puede recortar elementos individuales de sus fotos creando una selección libre y no rectangular. En este caso, debe hacer clic en la flecha ubicada debajo del botón Seleccionar y seleccione el artículo Selección de figura a mano alzada en el menú que aparece. A continuación, debe mantener presionado el botón izquierdo del mouse y hacer una selección lo más precisa posible alrededor del elemento a recortar.
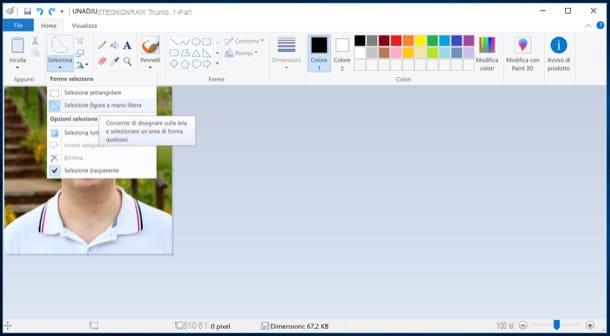
Una vez que haya hecho su selección, puede eliminar el elemento rayado presionando la tecla Cancún teclado o recórtelo como se vio antes (clic derecho). Lamentablemente, no tienes todas las posibilidades para afinar la selección que ofrece un software profesional como Photoshop pero, como ya te dije en la introducción del artículo, Paint no es un programa avanzado de edición de fotografías, por lo que tienes que estar satisfecho. con lo que te permite hacer.
Nota: Hice la guía usando la versión de PINTURA incluido en Windows 10, Windows 8 y Windows 7: Tiene una interfaz ligeramente diferente a la incluida en versiones anteriores de Windows. Sin embargo, el procedimiento a seguir en este último es bastante similar al que te expliqué en el artículo.
Recortar fotos con Paint 3D
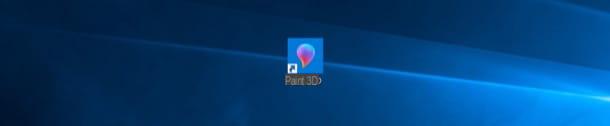
Quieres saber cómo recortar fotos con Pintura 3D, ¿la versión actualizada de la aplicación solo está disponible en Windows 10? En este caso, inicie este último escribiendo "pintar 3d" En el campo de búsqueda ubicado en la esquina inferior izquierda de la pantalla (junto al icono del bandera de windows) y presiona sobre el primer resultado que se encuentra.
En la pantalla de bienvenida de Paint 3D, presione el botón Abri (el icono de carpeta morada sobre un fondo blanco), presiona el botón Búsqueda de archivos y seleccione la foto que desea recortar. En este punto, presione el botón Separar presente en la barra de herramientas Paint 3D (en la parte superior de la ventana) e elige el tiro del cultivo seleccionando una de las opciones ubicadas a la derecha: 16:9; 5:3; 3:2; 4:3; 1:1; 9:16 o costumbre.
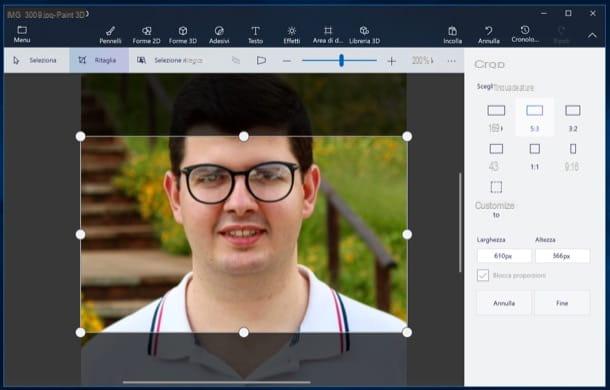
En este punto, cambie el tamaño y vuelva a colocar el cuadro de recorte: luego coloque el cursor del mouse en uno de los puntos blancos colocada en las esquinas y en el perímetro del cuadro de recorte de la izquierda y arrastre el control deslizante para aumentar o disminuir el área de la foto que desea conservar.
Para reposicionar el cuadro de recorte, por otro lado, coloque el cursor sobre la foto (dentro del área que desea mantener) y, tan pronto como aparezca el símbolo (✚), mantenga presionado el botón izquierdo del mouse y arrastre el área de recorte hasta obtener el resultado deseado. Tan pronto como esté listo para realizar el corte, presione el botón final ubicado en la parte inferior derecha (en la barra lateral de la derecha) y eso es todo.
Si, por el contrario, desea recortar una foto quitando su fondo, presione el botón Selección mágica ubicado en la parte superior, resalte la parte de la foto que desea seguir usando el cuadro que aparece en ella y presione el botón adelante. En este punto se resaltará en verde el perímetro de la zona que se mantendrá: si quieres incluir algunos elementos presentes en la imagen o si, por el contrario, quieres eliminar alguno de ellos, debes utilizar las herramientas Añadir e Eliminar que se encuentran en la parte superior derecha. Después de completar esta operación también, presione el botón Hecho.
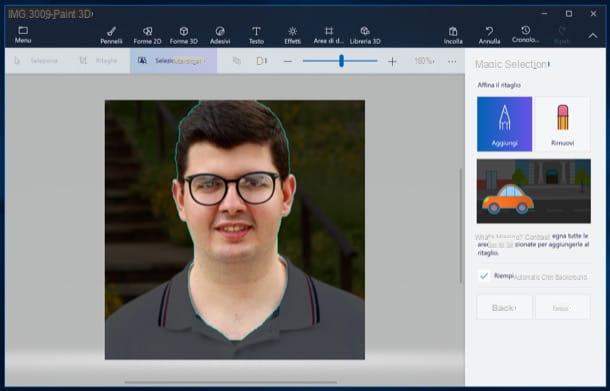
Ahora es el momento de borrar el fondo de la foto. Puede proceder de varias maneras: insertando una forma de color neutro que cubra el fondo presionando el botón Formas 2D; puede agregar una segunda foto como fondo yendo a Menú> Insertar o, nuevamente, puede transformar el sujeto que cortó en una pegatina seleccionándolo y luego presionando el botón Crear pegatina que se encuentra en la parte superior derecha (debajo del encabezado Selección 3D).
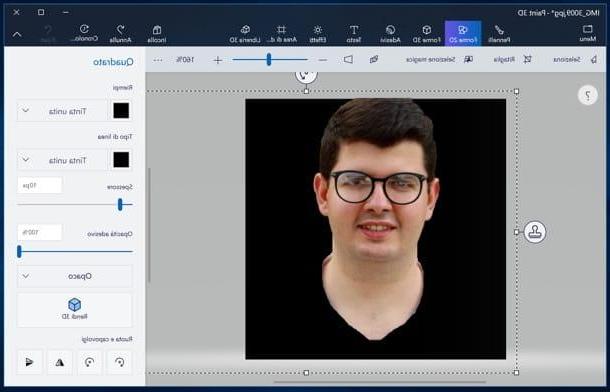
Ya sea que haya decidido recortar una foto con la herramienta de recorte "clásica" o la herramienta de selección mágica, tan pronto como esté satisfecho con el trabajo realizado, guárdelo presionando el botón Menú ubicado en la parte superior izquierda y luego presiona el elemento Ahorrar en el menú que aparece. ¿Viste que no fue tan difícil recortar una foto con Paint 3D?
Si no estás satisfecho con las herramientas de recorte de Paint, te sugiero que eches un vistazo a los tutoriales en los que explico cómo recortar fotos y cómo recortar fotos, para conocer otras soluciones que pueden ser de utilidad para ti.
Cómo recortar fotos con Paint

























