El portapapeles de Windows es muy importante para mantenerse organizado y ahorra mucho tiempo. Por eso es fundamental que funcione como debe y que actives y uses el nuevo historial del portapapeles en Windows 10.
Aunque también puedes ver, borrar y borrar el historial del portapapeles en Windows 10. A continuación veremos algunos trucos para solucionar cualquier problema que tengas con tu portapapeles.

Cómo reparar el portapapeles en Windows
Veremos algunas cosas que debes revisar para encontrar la solución y lograr que el portapapeles vuelva a funcionar correctamente.
historial del portapapeles
- Lo primero que sugerimos es verificar que el historial del portapapeles de Windows esté habilitado. Para ello tendrás que pulsar en inicio y luego hacer clic en el icono de engranaje.
- Ahora tendrás que subir «Sistema» y luego ve a la barra lateral izquierda en "Notas" debe verificar si el historial del portapapeles está activado. Si la opción está deshabilitada, el sistema solo reconocerá lo último que copiaste y no tendrás acceso al historial.
- Después de habilitarlo, puede probar presionando las teclas Windows + V así comprobarás si realmente funciona como debería.
Consulta la política de grupo
Otra cosa a tener en cuenta es la función de sincronización. De esta forma, si usamos la misma cuenta en un dispositivo móvil y en un ordenador, todo lo que haya en el portapapeles debería ser accesible desde ambos dispositivos.
En caso de que la solución anterior no sea la correcta en su caso, tendremos que ir a Política de grupo. Tienen una serie de ajustes que deberías mirar en detalle, ya que puede haber algún problema en este apartado.
- Por esta presionaremos start y luego escribiremos " Gpedit.msc «.
- Luego haremos clic en "Ajustes".
- Ahora tendrás que subir Plantillas administrativas> Sistema> Políticas del sistema operativo. Aquí puede ver el historial de su portapapeles y las opciones de sincronización.
- lo que haremos es "Consentimiento" el historial del portapapeles, una vez que haga clic "Consentimiento" se abre una nueva ventana en la que deberá habilitarlo.
- Cómo reparar fácilmente el portapapeles en Windows
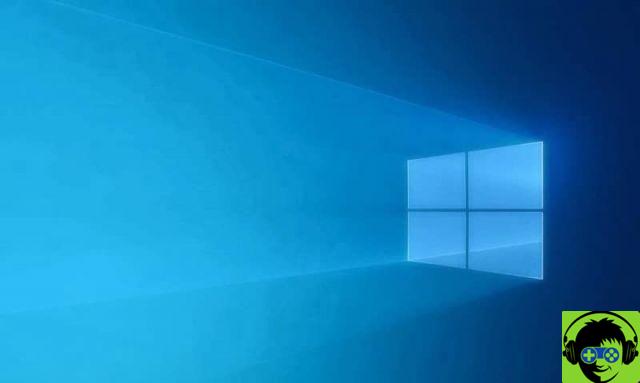
Comprobar los valores del registro
Otra cosa que podemos hacer es ir directamente a los valores Registro de Windows, que contiene todas las configuraciones del sistema operativo.
Por ello, te recomendamos que prestes mucha atención antes de continuar en este punto, ya que puede dañar tu sistema. Lo más recomendable es hacer una copia de seguridad de todo el registro por si pasa algo y así poder recuperarlo.
- Una vez realizada la copia de seguridad, lo que haremos será navegar hasta HKEY_LOCAL_MACHINE SOFTWARE Políticas Microsoft Windows.
- Aquí tendrás que hacer clic en «Sistema» que sí ubicado en la barra lateral izquierda de la pantalla.
- Podrá ver los siguientes valores: AllowClipboardHistory, AllowCroosDeviceClipboard los cuales deben tener sus valores en 1.
- En caso de que no existan, puede crearlos. Sólo tienes que hacer clic en un espacio vacío y elegir "Nuevo".
- Después de eso tendremos que elegir el valor. DWORD (32 bits) y sumar los dos, el valor debe establecerse en 1.
Una vez que hayas hecho eso, lo único que queda por hacer es simplemente reiniciar tu computadora y eso es todo. El portapapeles de Windows ahora debería funcionar.
Recuerda que si tienes cualquier tipo de duda sobre como reparar o reparar portapapeles de windows, puedes dejarlo un poco más abajo en la caja de comentarios y estaremos encantados de ayudarte en lo que necesites.


























