Cómo resaltar en Word
Si tu quieres saber como resaltar en word, en los siguientes capítulos explicaré cómo realizar fácilmente esta operación. Además, también le mostraré cómo encontrar inmediatamente una parte del texto resaltada en un documento, a través de una función especial incluida en el programa.
Cómo resaltar texto en Word
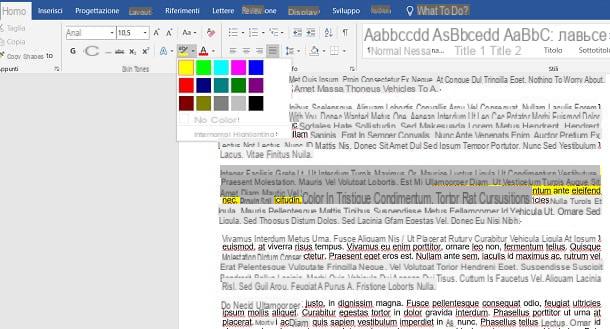
In para Windows y macOS, puede marcar partes de texto con un color usando el color apropiado destacando la funcionalidad. Este último se puede encontrar en la pestaña Inicio, en la parte superior, presionandoicono de resaltador amarillo (también llamado Color del resaltador de texto).
Esta función también está disponible en Palabra en linea (la versión en línea gratuita de Word que se puede utilizar a través del navegador) y en la aplicación de Word para Android (también disponible en tiendas alternativas) e iOS / iPadOS. En el último caso, elicono de resaltador está presente en la pestaña Inicio en la tableta y en el menú desplegable Inicio> Resaltar colocado en la parte inferior del teléfono inteligente.
In y Palabra en linea, al hacer clic en el icono de la función de resaltado, el color se selecciona automáticamente amarillo, pero presionando el icono ▼ colocado junto a él, puede elegir otros colores para usar. En la aplicación de Worden su lugar, se le pedirá que primero elija un color, entre los disponibles en la pantalla.
Cuando presiona el ícono de la función de resaltado, notará que el puntero cambiará: cuando esto suceda, todo lo que tiene que hacer es seleccionar el texto mientras mantiene presionado el clic del mouse, para establecer el color seleccionado. Cuando haya terminado, anule la selección del texto (haciendo clic en cualquier parte del documento) y haga clic en elicono de resaltador, para anular la selección de la función.
Si tu quieres saber cómo resaltar una columna en Word, como su documento está configurado con una disposición de texto en múltiples columnas, sepa que la operación a realizar es la misma que indiqué en los párrafos anteriores.
Si ha resaltado incorrectamente una parte del texto, puede restaurar la pantalla en cualquier momento presionando el icono ▼ junto alicono de resaltador y configurando el artículo Sin color en el menú que se abre. En este punto, solo tienes que seleccionar las palabras que quieres quitar el color y ¡listo!
Cómo encontrar texto resaltado en Word
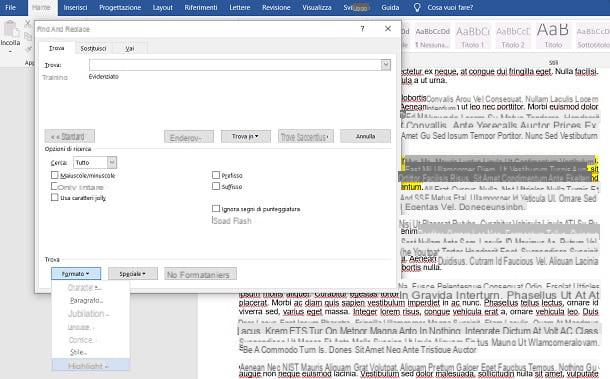
in para Windows y macOS, puede buscar fácilmente porciones de texto que se hayan resaltado en un documento. ¿Cómo? ¡Te lo explicaré de inmediato! Todo lo que tienes que hacer es alcanzar la pestaña Inicioen la parte superior y haga clic en el icono ▼ junto al botón Encontrar, en la sección Modificación.
Una vez hecho esto, en el cuadro que se le muestra, haga clic en el elemento Búsqueda Avanzada. Luego muévete a la pestaña Encontrar, presiona el botón Más y luego haga clic en el botón Formato, ubicado en la parte inferior. Entre los elementos que ve en la pantalla, finalmente presione sobre el elemento Destacado y en el botón Buscar siguiente.
Al hacerlo, presionando la tecla de vez en cuando Buscar siguiente, podrá saltar a todas las áreas del documento donde haya texto resaltado. Fácil, ¿verdad?
Cómo señalar errores en Word
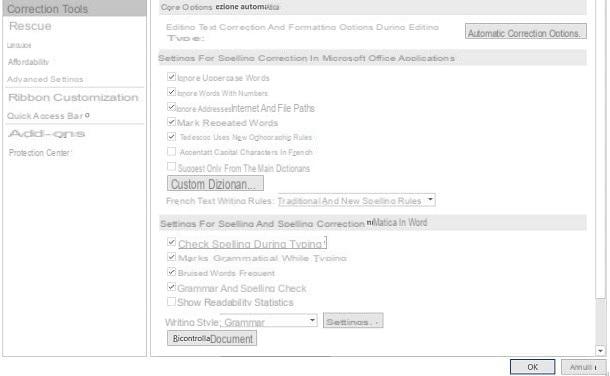
Por defecto, todos errores ortográficos y gramaticales están resaltados por Word con un subrayado de color debajo de las palabras. Por defecto, por tanto, el resaltado de errores es automático pero puede suceder que, por error, esté deshabilitado.
Para restaurar este comportamiento de Word, en caso de que lo haya desactivado accidentalmente en la versión para PC / Mac del programa, seleccione los elementos Archivo> Opciones en el menú superior y, en la pantalla que se le muestra, presione en la pestaña Herramientas de corrección. En este punto, marque que la casilla Revisar la ortografía mientras escribe está activo: si no es así, ponga la marca de verificación en la casilla al lado y presione OK.
in Palabra en lineaEn su lugar, seleccione todo el texto y luego haga clic en la pestaña Revisione, arriba. Luego, haga clic en el icono ▼ ubicado junto al botón Ortografía y gramática y seleccione el artículo Establecer idioma de edición. Si encuentra la casilla habilitada No revise la ortografía ni la gramática, quite la marca de verificación y presione el botón OK.
En la aplicación de Worden su lugar, seleccione la pestaña Revisione colocado en la parte superior de una tableta o el elemento correspondiente en el menú desplegable ubicado en la parte inferior de un teléfono inteligente; luego presione en el artículo Herramientas de corrección y lenguaje y asegúrese de que la caja no esté habilitada Ocultar todos los indicadores de corrección.
Cómo resaltar los cambios registrados en Word
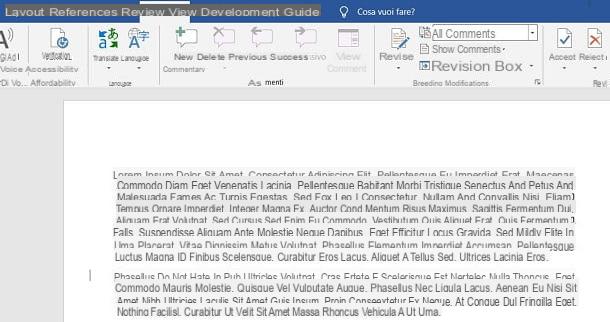
Si está trabajando en un documento que tiene Revisioni de diferentes usuarios, sería útil resaltarlos en el texto, para tenerlos inmediatamente a la vista. Te advierto de inmediato que en Palabra en linea todas las auditorías se resaltan automáticamente con un subrayado y con el color rojo.
En las otras versiones de Word, sin embargo, es posible que deba activar el marcado. en para Windows y macOS, luego haga clic en la pestaña Revisione, en la parte superior, y asegúrese de que el menú desplegable junto al ícono Ver para revisión está configurado para el elemento Todos los comentarios. Además, asegúrese de que todos los elementos del menú desplegable estén activos Mostrar comentarios.
En la aplicación de Worden su lugar, vaya a la pestaña Revisione colocado en la parte superior de una tableta o en el menú desplegable ubicado en la parte inferior izquierda de un teléfono inteligente y asegúrese de que debajo del encabezado Ver para revisión el artículo está configurado Todos los comentarios.
Cómo resaltar imágenes en Word
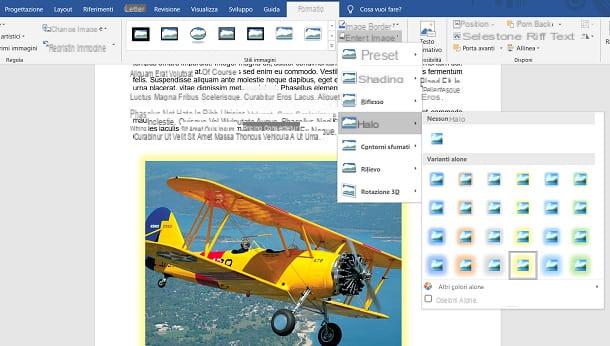
En Word no es posible resaltar imágenes de manera similar a lo que les mostré anteriormente para los textos. Por lo tanto, no podrá utilizar un resaltador para marcar las imágenes insertadas en el documento. Lo único que puede hacer es aplicar efectos a las imágenes para simular un resaltado.
En la versión clásica de Word para Windows y macOS, todo lo que tiene que hacer es hacer clic en la imagen y luego seleccionar la pestaña Formato colocado en la parte superior. En este punto, seleccione uno de los muchos estilos que encontrará en la sección Estilos de imagen o aplicar un efecto de los disponibles en el menú Efectos de imagen, como el que se llama Solo.
El procedimiento a seguir en Palabra en linea es muy similar: después de hacer clic en elimagen de su interés, haga clic en la tarjeta Imagen, en la parte superior, y luego elija uno de los estilos que encuentre en la sección Estilos de imagen. Desafortunadamente, no puede aplicar efectos en la versión web de Word como puede hacerlo en el software de escritorio.
En la aplicación de WordFinalmente, puede aplicar tanto estilos como efectos en una imagen presionando sobre la imagen de su interés y luego seleccionando la pestaña Imagen que encontrará en la parte superior de una tableta o en el menú desplegable en la parte inferior de un teléfono inteligente. En este punto, presione las voces estilos o Efectos de imagen para elegir un estilo o efecto para aplicar a la imagen, de modo que pueda resaltarla. Fácil, ¿verdad?
Cómo resaltar en Word

























