RotatePDF (en línea)
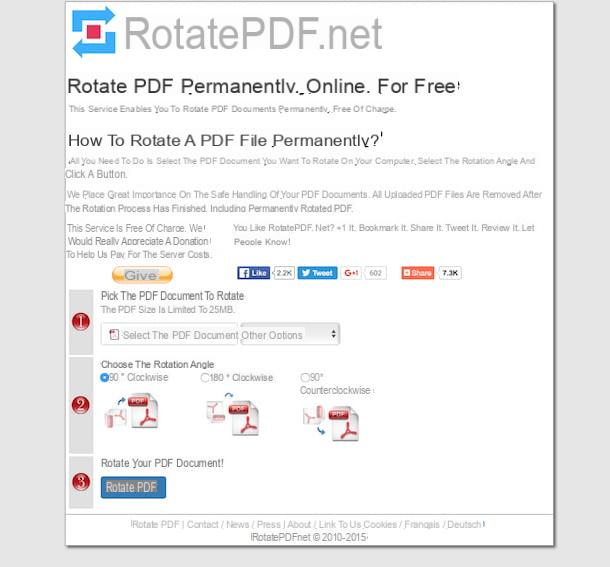
Si prefiere evitar la instalación de nuevos programas en su equipo, puede recurrir al uso de RotarPDF para rotar archivos PDF. Es un excelente servicio en línea gratuito que funciona en todos los navegadores y sistemas operativos que le permite rotar documentos PDF en cualquier dirección sin instalar ningún programa en su computadora. El servicio es completamente gratuito y no tiene límites en la cantidad de archivos que se pueden rotar. La única precaución que debe tener es no cargar documentos que pesen más de 10 MB.
Si desea saber cómo rotar archivos PDF directamente en línea con RotatePDF, todo lo que tiene que hacer es conectarse al sitio web del servicio y hacer clic en el botón Seleccione el documento PDF para seleccionar el archivo PDF en su computadora que desea rotar. Puede elegir el documento sobre el que actuar también pulsando en el menú Otras opciones y seleccionando De Google Drive, para importar el archivo desde su cuenta de Google Drive, o De OneDrive, para importar el documento desde su cuenta de OneDrive.
Luego coloque la marca de verificación junto al elemento relacionado con el tipo de rotación que desea hacer su PDF (90 ° en el sentido de las agujas del reloj para rotarlo 90 grados en el sentido de las agujas del reloj, 180 ° en el sentido de las agujas del reloj para girarlo 180 grados en el sentido de las agujas del reloj o 90 ° en sentido antihorario para rotarlo 90 grados en sentido antihorario) y haga clic en el botón Girar PDF para iniciar el proceso de rotación de documentos.
En unos momentos, se abrirá una nueva página con la inscripción. Documento girado que le advertirá que su documento ha sido girado. Para descargar la versión "enderezada" de su PDF, haga clic en el elemento Descargar que está al lado de la redacción ¡Tu documento ha sido rotado! y, si aparece una advertencia del navegador para confirmar la descarga, haga clic en el botón Ahorrar.
También puede ver archivos PDF rotados antes de descargarlos. Todo lo que tienes que hacer es hacer clic en el elemento. Ver en lugar de en Descargar en la página que se abre cuando el documento girado está listo para descargar.
Herramientas PDFill PDF (Windows)
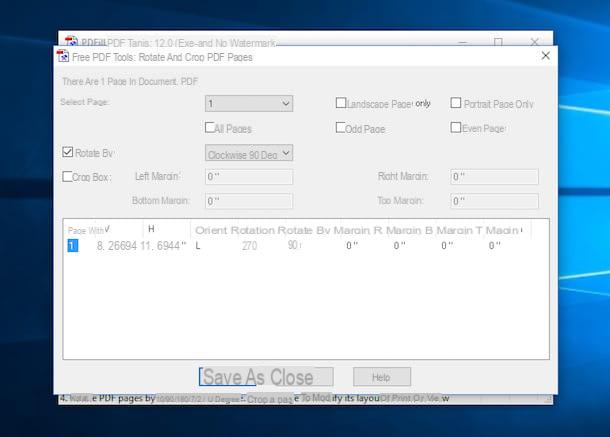
¿Quiere saber cómo rotar archivos PDF en Windows? Entonces usa PDFill PDF Tools. Es un software gratuito que incluye varias herramientas para crear, convertir y editar archivos PDF y que, de hecho, permite rotar documentos de este tipo de una forma sumamente sencilla y rápida. El software también le permite agregar marcas de agua a los documentos, dividir y fusionar páginas de documentos, escanear y mucho más.
Para rotar archivos PDF de PDF a JPG con PDFill PDF Tools, el primer paso que debe hacer es descargar e instalar el programa en su PC. Para hacer esto, conectado a la página de descarga de software a través del enlace que le proporcioné hace un momento, haga clic en el botón Descarga ahora bajo el encabezado Obtén solo esta herramienta y luego presiona el botón Descargar adjunto a la página que se abre. Espere a que se inicie y complete la descarga del programa y luego abra el paquete de instalación obtenido.
En este punto, haga clic en el botón primero Sí y luego Siguiente página. Acepte los términos de uso de PDFill PDF Tools colocando la marca de verificación junto al elemento Acepto los términos del Acuerdo de licencia. luego haga clic en Siguiente página dos veces seguidas, en Instalar y luego Tecnologías para completar la configuración. Si se le pide que instale Guión fantasma e . Net Framework Acepto, no se trata de software promocional sino de dos componentes gratuitos útiles para el correcto funcionamiento del programa.
Una vez finalizada la instalación, espere a que la pantalla principal del software sea visible en el escritorio y haga clic en el botón Girar o recortar páginas PDF, seleccione el archivo PDF sobre el que desea actuar y luego haga clic en el botón Abri.
Luego marque la casilla junto al artículo Rotar por adjunto a la nueva ventana que se muestra en la pantalla y use el menú ubicado en el lateral para especificar el grado de rotación del documento PDF: elija la opción 90 grados en el sentido de las agujas del reloj para girar 90 grados en el sentido de las agujas del reloj, la opción 180 Grados para rotar 180 grados en el sentido de las agujas del reloj o seleccionar la opción En sentido antihorario 90 grados para girar 90 grados en sentido antihorario.
Especifique las páginas del documento PDF en las que desea realizar cambios. Si su documento PDF consta de una sola página, también puede omitir la lectura de este párrafo; de lo contrario, busque el elemento Seleccionar página: y utilice el menú lateral para indicar el número de página del archivo para rotar. Si desea rotar todas las páginas de una sola vez, marque la casilla junto al elemento Todas las páginas.
Para completar el procedimiento mediante el cual rotar archivos PDF, haga clic en el botón Guardar como… colocado en la parte inferior para crear un nuevo documento correctamente orientado. Especifique la ubicación en su computadora donde desea guardar el archivo, indique un nombre para el mismo completando el campo Nombre del archivo: adjunto a la nueva ventana que se muestra en la pantalla y luego haga clic en el botón Ahorrar.
Vista previa (macOS)
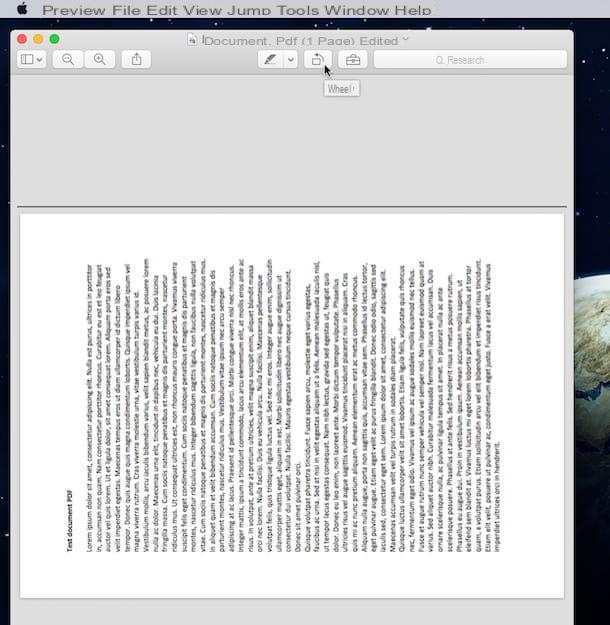
¿Tienes una Mac y quieres saber cómo rotar archivos PDF? Contacto Avance y eso es. Me refiero a la utilidad disponible “estándar” en macOS gracias a la cual es posible visualizar y realizar pequeños cambios en imágenes y, de hecho, documentos en formato PDF.
Para usarlo, primero busque el documento almacenado en su Mac en el que desea ir a actuar y haga clic en él dos veces consecutivas para ver su contenido a través de Vista previa.
Ahora que ve el documento abierto en su escritorio, busque el botón Rueda (el que representa un rectángulo con una flecha) en la parte superior de la ventana Vista previa y haga clic en él hasta que el documento PDF alcance la orientación correcta. Alternativamente, si eres un amante de los atajos de teclado, puedes usar la combinación de teclas cmd+L para rotar el archivo PDF hacia la izquierda e cmd+R para rotar el documento hacia la derecha.
Tenga en cuenta que si está utilizando el Magic Trackpad de Apple en lugar del mouse, puede rotar archivos PDF con un gesto muy simple. Para hacer esto, coloque dos dedos en el Magic Trackpad y muévalos en sentido horario o antihorario dependiendo de la orientación que desee aplicar al archivo. Conveniente, ¿verdad?
Con el procedimiento que acabo de indicar puedes cambiar la orientación de una sola página del PDF, la que está en primer plano. Si, por el contrario, te interesa rotar todas las páginas del documento a la vez, tienes que hacer clic en el botón Vista ubicado en la parte superior izquierda de la barra de menú y seleccione el elemento Miniatura en el menú que aparece.
Luego, seleccione las miniaturas de todas las páginas del documento con el cursor o la combinación de teclas cmd + A y aplicar la rotación al PDF seleccionando los elementos Girar a la izquierda e Gira a la derecha del menú Instrumentos.
Finalmente, guarde los cambios realizados en el documento simplemente cerrando la ventana Vista previa. Alternativamente, haga clic en el elemento Archivo adjunto en la parte superior izquierda de la barra de menú y luego seleccione el elemento Ahorrar para guardar los cambios realizados en el archivo.
Cómo rotar archivos PDF

























