Cómo rotar una página en Word (versión 2007 y posteriores)
Si tu quieres saber cómo rotar una página su , el conocido software procesador de textos incluido en la suite Office y disponible para Windows y macOS, lo que tienes que hacer es leer atentamente las instrucciones que te daré en los siguientes párrafos.
El procedimiento para rotar las páginas en Word es prácticamente idéntico en todas las ediciones del programa en las que existe la interfaz con pestañas “Ribbon”: desde la versión 2007 hasta la más reciente. Veamos inmediatamente de qué se trata.
Rotar todas las páginas de un archivo de Word
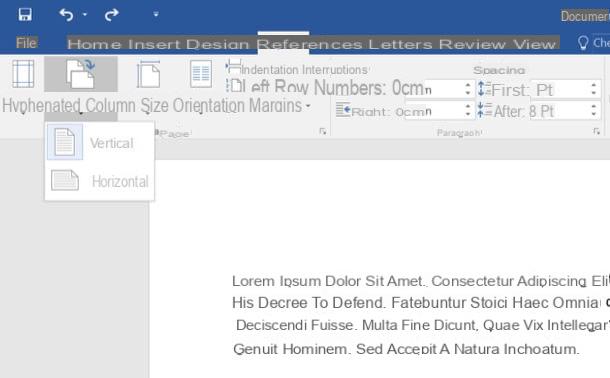
Si bien probablemente ya haya descubierto cómo, al comienzo de este tutorial quiero mostrarle cómo rotar todas las páginas de un archivo de Word. Para rotar todas las páginas de un documento de Word, seleccione la pestaña disposición (o Diseño de la página) del programa (arriba a la izquierda), haga clic en el botón orientación y seleccione el artículo Horizontal o Vertical en el menú que se abre.
¡Misión cumplida! Ahora las páginas del documento han girado a la posición deseada y puede guardar los cambios realizados en el archivo haciendo clic en el icono disco flexible que se encuentra en la parte superior izquierda.
Rotar una serie de páginas en Word
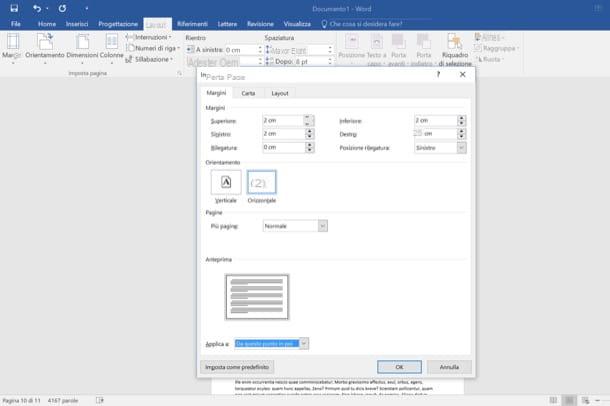
Ahora veamos cómo rotar solo algunas páginas en Word dejando a los demás en su posición original. Si desea rotar una serie de páginas que se encuentran en la parte inferior del documento (por ejemplo, de la página 20 en adelante, de la página 30 en adelante, de la página 40 en adelante), haga clic en la primera página que desea rotar, seleccione la pestaña disposición (o Diseño en la página) de Word y haga clic en cuadrado que está al lado del artículo Configurar página (arriba a la izquierda).
En la ventana que se abre, elija la orientación que desea usar para las páginas del documento (vertical o horizontal), configure la opción A partir de ahora en el menú desplegable ubicado en la parte inferior izquierda y haga clic en el botón OK para guardar los cambios.
¿Le gustaría rotar una serie de páginas en el centro del documento dejando la página anterior y las siguientes "intactas"? También puede hacer esto, simplemente aproveche la función de saltos de sección.
Para ser precisos, el primer paso que debe dar es ubicarse en la parte inferior de la página que precede a las que desea rotar y seleccionar los elementos. Pausas> Página siguiente de la tarjeta disposición (o Diseño en la página) de Word. Luego vaya a la parte inferior de la última página que desea rotar y repita la misma operación, luego seleccione la pestaña disposición (o Diseño en la página) de Word y haga clic en Pausas> Página siguiente .
Cuando finalice la operación, vuelva a cualquiera de las páginas que desee rotar y utilice el botón como de costumbre. orientación para rotar las páginas horizontal o verticalmente dejando las demás en su posición original. El método que te he indicado en los párrafos anteriores es el más adecuado si tu intención es la de rotar solo una página de Word.
Rotar una página en Word
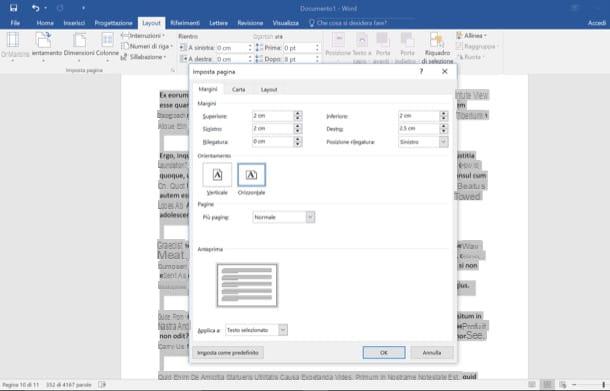
Por último, veamos cómo rotar una sola página de Word sin cambiar la posición de las otras hojas que componen el documento. Para ello, seleccione el texto contenido en la página a rotar, vaya a la pestaña disposición (o Diseño en la página) de Word y haga clic en cuadrado que está al lado del artículo Configurar página (arriba a la izquierda).
En la ventana que se abre, elija si desea orientar la página en vertical o horizontal, establece la opción Texto seleccionado en el menú desplegable en la parte inferior izquierda y haga clic en el botón OK para guardar los cambios.
Cómo rotar páginas en Word 2003
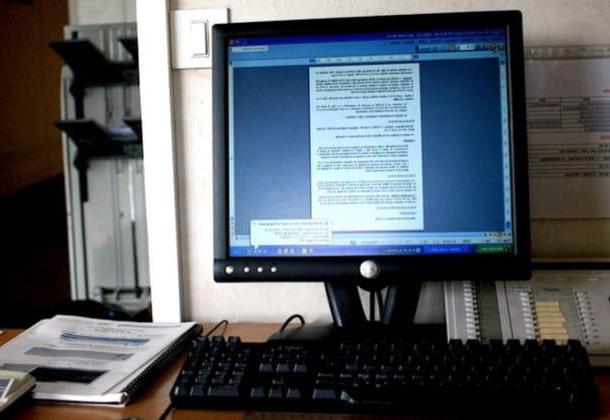
Con rotar la página de Word in Office 2003 tienes que seguir un proceso ligeramente diferente. Para rotar todas las páginas del documento tienes que ir al menú Archivo> Configuración de página, entonces tienes que hacer clic en el botón Vertical o Horizontal en la ventana que se abre (dependiendo de la orientación que quieras dar a las hojas del documento) y debes confirmar tu elección pinchando en el botón OK.
Para insertar saltos de sección y rotar solo una página a la vez, debe ir al menú en su lugar Insertar> Romper y coloque la marca de verificación junto al elemento Página siguiente (en la ventana que se abre). El resto del proceso es idéntico a lo que acabamos de ver juntos para Office 2007 y versiones posteriores.
Cómo rotar páginas en Word Online
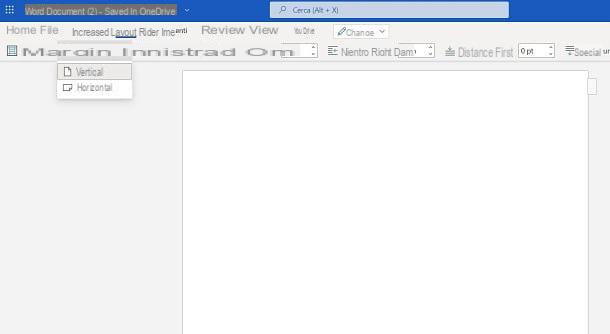
Si está utilizando la versión en línea de Word (Palabra en linea), debe saber que puede rotar las páginas de un documento utilizando la función adecuada disponible.
Primero, después de abrir un documento que ya está en la nube o después de crear uno, haga clic en la pestaña disposición en la parte superior y luego presione el botón orientación. En este punto, de las opciones que se le muestran, elija Horizontal o Vertical, dependiendo de cómo desee organizar la hoja.
Cómo rotar páginas en Word desde teléfonos inteligentes y tabletas
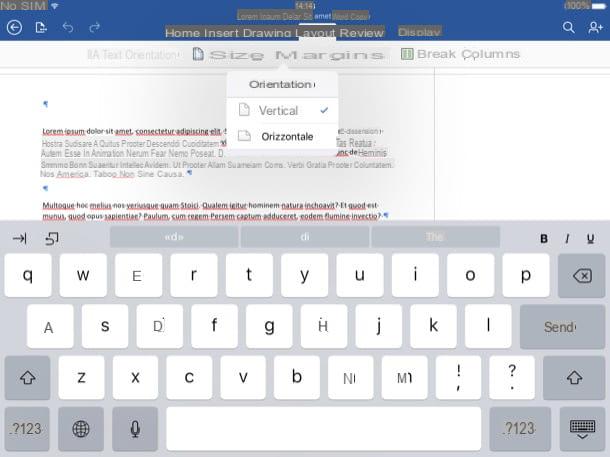
Word también está disponible para tabletas y teléfonos inteligentes (en Android, incluidos los dispositivos sin Play Store e iOS / PadOS) y también en estos dispositivos le permite rotar fácilmente las páginas del documento.
Si usa Word en el tableta, puede rotar las páginas del documento siguiendo el mismo procedimiento que vimos anteriormente para la versión de escritorio del programa. Luego debes ir a la pestaña disposición aplicación, presione el botón orientación y seleccione Vertical o Horizontal en el menú que se abre.
Si usa Word en un iPhone a Uno Smartphone Android, puede encontrar la configuración relacionada con el diseño en la barra de herramientas en la parte inferior. Para acceder a él, seleccione una página del documento, "toque" el botón (...) ubicado en la parte inferior derecha y seleccione el elemento disposición en el menú desplegable que aparece en la parte inferior izquierda.
A continuación, seleccione el elemento relacionado conorientación de páginas, elija horizontal o vertical en el menú que se abre y listo.
Cómo rotar la página de Word

























