¡Aprende cómo seleccionar fotos en Icloud AQUÍ! ¿Tienes un iPhone, un iPad y / o una Mac y has optado por confiar en iCloud para el almacenamiento de sus fotos y no ocupar un espacio precioso en su dispositivo? De momento, puedes sentirte muy feliz y satisfecho con la elección realizada así como con el funcionamiento del servicio ofrecido por Apple. Sin embargo, hay una cosa que probablemente no te queda clara y sobre la que le gustaría recibir más explicaciones: cómo seleccionar todas las fotos en iCloud de tal manera que se pueda actuar sobre ellos "en masa"? Una pregunta legítima, y Android Basement te lo explica todo.
Así que tómate unos minutos de tiempo libre para ti, colócate cómodamente y empieza a concentrarte inmediatamente en leer esta guía . Juntos, descubriremos cómo tener éxito "en la empresa" desde los dispositivos Apple: iPhone y iPad y Mac, y de igual forma desde la versión en línea de iCloud, a la que puede acceder usando cualquier navegador web. En aras de la integridad de la información, será es un placer mostrarles cómo se hace la operación .también en cuestión desde Windows, si tuviera una PC.
¿Luego? ¿Qué tal finalmente prohibir la charla y empezar a estar ocupado? ¿Sí? Genial. Eventualmente, verá, estará listo para afirmar que en realidad fue una obviedad. Te deseo una feliz lectura y te deseo mucha suerte en todo.
Cómo seleccionar fotos en ICloud. Información útil
Antes de mostrarte, en detalle, cómo seleccionar las fotos en iCloud parece correcto proporcionar algunas explicaciones útiles sobre el servicio en cuestión y su funcionamiento en relación con las fotos para ofrecerle una imagen lo más completa y detallada posible de la situación.
Al optar por almacenar las fotos en iCloud (el servicio de almacenamiento en la nube de la empresa de Cupertino en el que se basa el uso de todos sus productos y servicios) todas las imágenes quedan perfectamente sincronizadas entre los distintos dispositivos en uso en los que se realizó el acceso con el mismo ID de Apple. La sincronización perfecta significa no solo que las fotos subidas desde un dispositivo también serán visibles en otro, sino que también se hará con todos los cambios que se les hagan (eliminación, adición a un álbum determinado, etc.).
Sin embargo, para obtener una solución de este tipo, se debe habilitar un servicio con nombre especial Librería fotográfica que es gratuito, pero lamentablemente hay que tener en cuenta que erosiona el espacio de almacenamiento disponible en iCloud Drive.
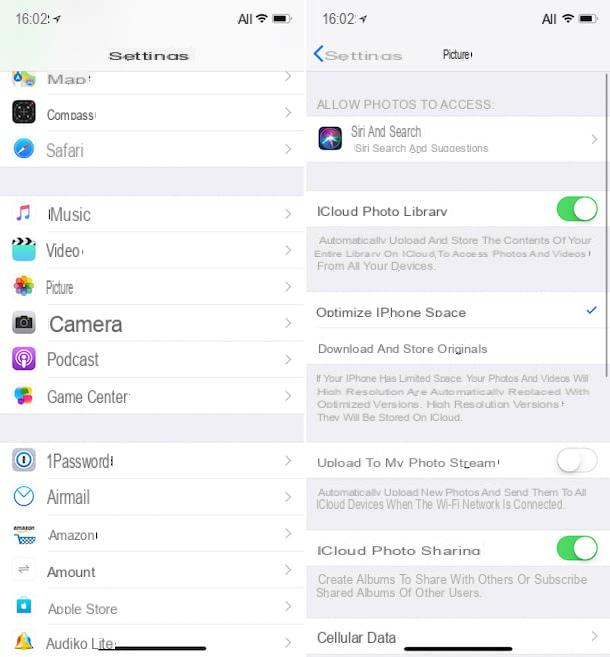
De hecho, considerando que el plan básico del servicio de almacenamiento en la nube de Apple (el que no tiene costo) ofrece 5GB de espacio de almacenamiento, es prácticamente imposible poder aprovechar la Fototeca sin suscribirte a uno de los planes de pago de iCloud. (99 céntimos / mes por 50GB, 2,99 € / mes por 200GB y 9,99 € / mes por 2TB o el servicio Apple One, que también incluye Apple Music, Apple TV + y Apple Arcade). Para obtener más detalles y saber cómo habilitar el servicio, puede consultar mi tutorial sobre cómo almacenar fotos en iCloud.
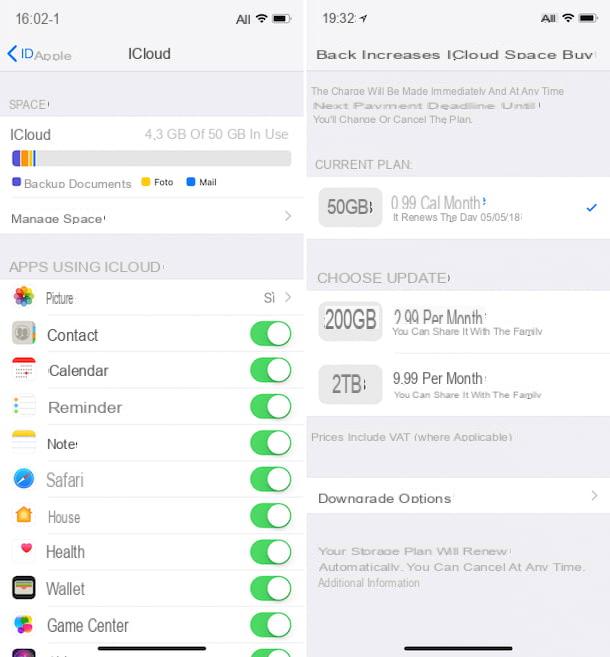
También señalo que para los usuarios de iCloud existe un servicio llamado Transmisión de fotos. Esta es otra solución ofrecida por Apple que te permite guardar tus fotos en Internet y sincronizarlas en todos los dispositivos. No consume el espacio de almacenamiento en iCloud Drive, sino que solo conserva las 1.000 fotos más recientes hasta un máximo de 30 días, por lo que no se puede utilizar para el almacenamiento de contenido como se puede hacer con la biblioteca de fotos.
Cómo seleccionar todas las fotos en iCloud desde iOS
Si está interesado en comprender cómo seleccionar todas las fotos en iCloud desde su iPhone y / o su iPad, el primer paso fundamental que debe tomar es presionar el ícono de la aplicación Foto (el que tiene la flor multicolor sobre fondo blanco) que encuentras en la pantalla de inicio de iOS.
Una vez hecho esto, presione la voz Álbum en la parte inferior derecha de la pantalla que se muestra y abre el álbum que creaste en relación al cual te interesa ir a actuar o selecciona el de la foto en streaming (si tienes activado el servicio), luego presiona sobre el ítem Seleccionar arriba a la derecha y deténgase en la redacción Seleccionar todo que está arriba a la izquierda. Lo mismo se puede hacer con los álbumes compartidos que encuentras en la sección Compartido.
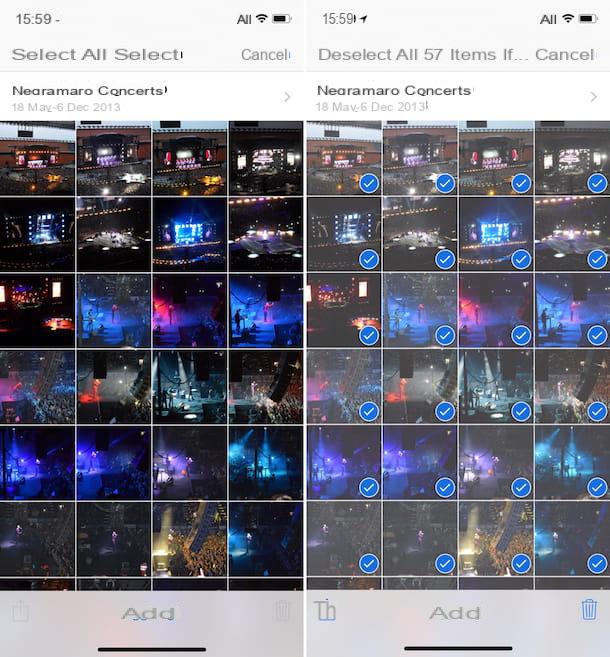
Una vez realizada la selección, puede decidir si desea agregar las fotos en cuestión a otro álbum tocando el elemento Añadir a continuación o si desea abrir las imágenes en otras aplicaciones importándolas tocando el símbolo de compartir (el rectángulo con la flecha) que se encuentra en la esquina inferior izquierda de la pantalla. También puede decidir eliminar todas las fotos de una sola vez tocando el símbolo de papelera en la parte inferior derecha.
Y si desea anular la selección de algunas fotos antes de intervenir en la selección que realizó, obviamente puede hacerlo. Para hacer esto, toque las fotos que desea deseleccionar para que el garrapata azul en la esquina inferior derecha de cada miniatura.
¿Quieres seleccionar todas las fotos del álbum Lugares? Esto también se puede hacer. Para ello acceda al álbum en cuestión presionando en su portada, deténgase en el lugar de referencia y una vez que haya visto todas las fotos tomadas en esa ubicación de datos, presione sobre el ítem Seleccionar que está a la derecha por dos veces consecutivas.
Si, por el contrario, desea poder seleccionar todas las fotos del álbum general, la que se llama Todas las fotos, Lamento decírselo, pero lamentablemente no hay ninguna opción especial disponible. Sin embargo, puede seleccionar todas las fotos una por una accediendo al álbum en cuestión, tocando el elemento Seleccionar en la parte superior derecha pulsando en la vista previa de las distintas imágenes.
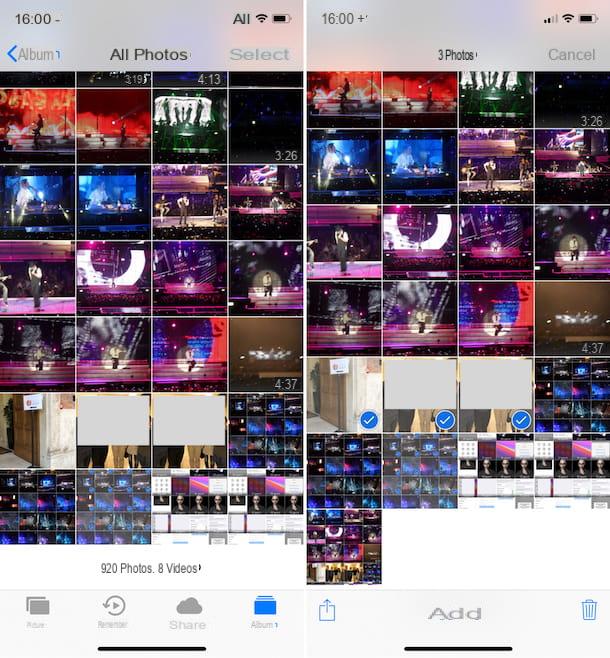
Alternativamente, puede ir a la sección Foto de la aplicación presionando el elemento correspondiente en la parte inferior izquierda, seleccione el modo de visualización Momentos, elige el artículo Seleccionar en la parte superior derecha y toca los elementos Seleccionar que encontrará en correspondencia con las diversas colecciones de fotos generadas automáticamente según el lugar y la fecha.
Lo mismo para el album Personas. Después de presionar sobre la foto de la persona de referencia y una vez que hayas visto todas las fotos relacionadas, no encontrarás ningún comando específico para seleccionar todas las imágenes. Sin embargo, puede actuar "a mano" presionando sobre el elemento Seleccionar en la parte superior derecha y presionando sobre las fotos de tu interés para seleccionarlas.
Cómo seleccionar todas las fotos en iCloud de macOS
Estás usando una Mac y te gustaría saber cómo seleccionar todas las fotos en iCloud usando la aplicación Foto instalado en este último. Luego, en primer lugar, inicie este último haciendo clic en el icono relativo (el que tiene la flor multicolor sobre un fondo blanco) que se encuentra en el Barra de muelle.
Una vez que aparezca la ventana de la aplicación en el escritorio, haga clic en el elemento Foto que encuentra en la parte superior de la barra de la izquierda, luego elija el modo de visualización que prefiera entre Foto o Momentos al hacer clic en las pestañas relevantes en la parte superior central, presiona el elemento Modificación adjunto a la barra de menú y seleccione el elemento Seleccionar todo. ¡Hecho!
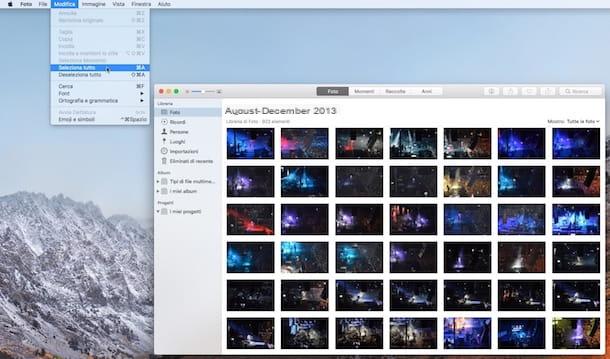
Una vez realizada la selección, puede decidir cómo intervenir en todas las imágenes al mismo tiempo haciendo clic derecho sobre cualquiera de ellas y utilizando los elementos adjuntos al menú contextual que se abrirá. Por ejemplo, puede optar por ocultar imágenes, eliminarlas, duplicarlas, etc.
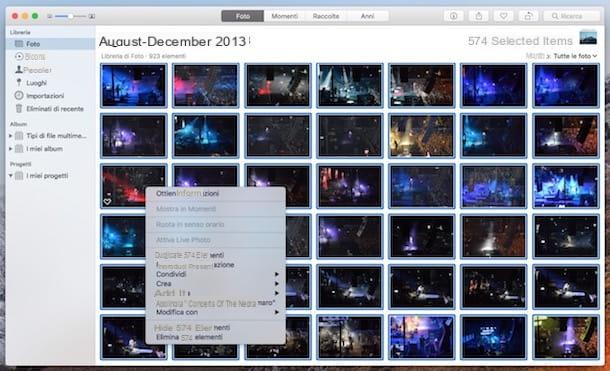
También puede compartir imágenes seleccionadas sobre la marcha en otras aplicaciones haciendo clic en el símbolo compartir (el rectángulo con la flecha) que se encuentra en la parte superior derecha de la ventana de fotos, puede ver la información relacionada con sus tomas presionando el botón "yo", puede agregar las imágenes a sus favoritos presionando sobre el símbolo de corazoncito o, nuevamente, puedes rotarlos todos presionando el botón con el rectángulo y la flecha a la izquierda.
¿Quieres anular la selección de algunas fotos incluidas en la selección múltiple realizada? Te digo que se puede hacer. Para hacer esto, presione el botón cmd en su teclado y haga clic izquierdo en todas las fotos que desea excluir de la selección. ¡Muy fácil! También puede hacer esto presionando el botón cmd en el teclado y dibujando un rectángulo de selección con el puntero sobre todas las imágenes de referencia.
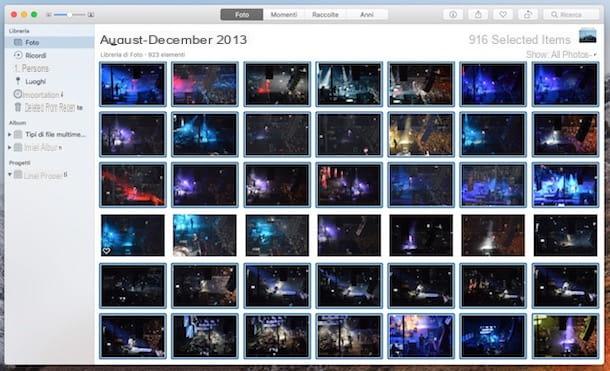
En el caso específico del álbum Personas primero debes seleccionar el nombre de la persona de contacto, mientras que en el caso del álbum Lugares primero debe seleccionar el lugar de su interés en el mapa. Lo mismo puede decirse de la sección de la fototeca Importaciones.
¿Deseas seleccionar todos los álbumes que has creado en su biblioteca de fotos o todas las fotos que contienen? En el primer caso, haga clic en el elemento Mis álbumes que encuentra en la barra lateral izquierda de la aplicación Fotos, haga clic en el elemento Modificación mail en la barra de menú y elija Seleccionar todo. Si por el contrario quieres seleccionar todas las fotos de un álbum determinado, primero accede a la colección de fotos de tu interés y luego pon en práctica las instrucciones que te acabo de dar.
En cuanto a la anulación de la selección de una o más fotos, se aplican las mismas indicaciones que les di unas líneas más arriba, cuando expliqué cómo anular la selección de imágenes de la colección general de fotografías.
Cómo seleccionar fotos en Icloud de la web
Como te contamos al comienzo del artículo, es posible seleccionar todas las fotos en iCloud también interviniendo desde la versión web del servicio. Para hacer esto, primero inicie sesión en el panel web de iCloud conectándose al sitio iCloud.com usando su navegador favorito e iniciando sesión con sus credenciales de ID de Apple. Una vez que haya iniciado sesión, haga clic en el icono Foto.
Ahora, selecciona el elemento Todas las fotos que encuentra en la barra lateral izquierda (si no puede verlo, primero presione el botón correspondiente en la parte superior izquierda) y luego presione el botón cmd (su Mac) o otro (en Windows) y haga clic en todas las fotos que desee seleccionar o presione la tecla A, para seleccionarlos todos en masa.
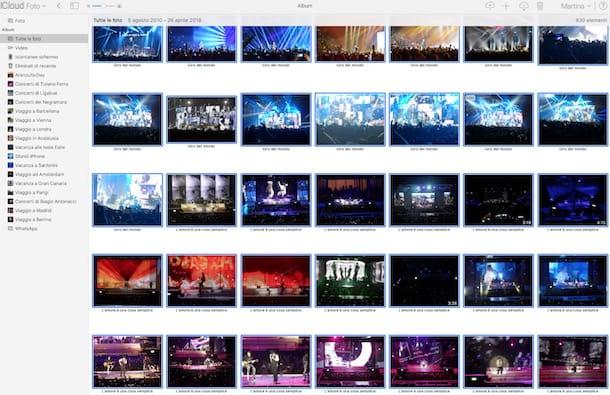
Si por el contrario quieres intervenir sobre las fotos contenidas en un determinado álbum, primero selecciona la de tu interés siempre de la barra alternativa de la izquierda y luego procede de la misma forma que acabo de indicar.
Una vez completada la selección, puedes usar los comandos que encuentras en la parte superior izquierda de la página de iCloud para elegir si descargar las fotos o eliminarlas presionando, respectivamente, el botón con la nube y la flecha hacia abajo o en el botón con la papelera.
Cómo seleccionar todas las fotos en iCloud desde Windows
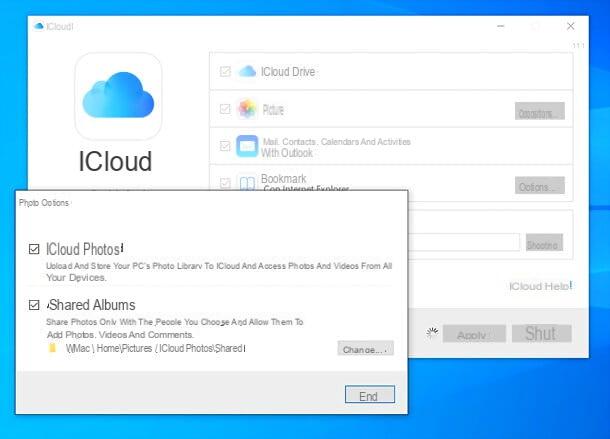
En lugar de una Mac, ¿estás usando una PC con Windows y también quieres saber cómo actuar en este caso? Priemro instale el iCloud oficial para Windows conectándose a Windows 10 Microsoft Store o, si está utilizando una versión anterior del sistema operativo de Microsoft, a la página web correspondiente del sitio de Apple y haciendo clic en el elemento En Windows 7 y Windows 8, puede descargar iCloud para Windows desde el sitio web de Apple.
En este último caso, cuando se complete la descarga, abra el archivo ejecutable obtenido, marque la casilla junto al elemento Acepto los términos del contrato de licencia. en la ventana que se abre (deje la opción para actualiza automáticamente iCloud para Windows y otro software de Apple), haga clic en el botón Instalar, toque en Sí dos veces seguidas y si se le pide que reinicie su PC, acepte. Cuando vuelva a iniciar sesión en Windows, inicie sesión en el cliente de iCloud con la información de su ID de Apple.
Ahora, revisa el artículo Foto y todas tus fotos en iCloud se almacenarán en la carpeta de iCloud contenida en Imágenes. A partir de ahí, como suele hacer con cualquier otro tipo de archivo, puede seleccionar fotos usando la combinación de teclas Ctrl + A. Para obtener más detalles sobre los métodos para la selección de varios archivos en Windows, puede consultar mi tutorial sobre cómo seleccionar varios archivos.
Cómo seleccionar todas las fotos eliminadas en iCloud
¿Te interesa saber cómo seleccionar todas las fotos de iCloud que ha eliminado y que, por lo tanto, han terminado en la “papelera”? Entonces haz esto: lee mi tutorial dedicado a cómo eliminar fotos de iCloud a través del cual no solo procedí a explicar cómo eliminar las fotos, como el propio título lo indica, sino también cómo hacer alguna recuperación. Es así de fácil, no te preocupes.
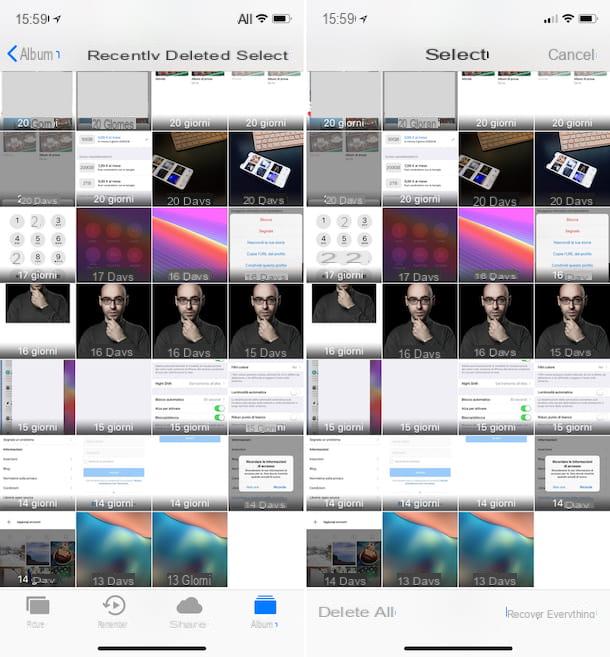
La operación es factible tanto desde iOS y macOS como desde la Web. En los tres casos, tenga en cuenta que las fotos eliminadas se pueden recuperar si aún están presentes en el álbum llamado Eliminado recientemente, una especie de "limbo" en el que las imágenes eliminadas continúan estando accesibles durante 40 días después de los cuales, si no se recuperan, de hecho, se eliminan definitivamente.


























