¿Necesitamos tomar capturas de pantalla en Windows para mostrarle a un amigo lo que estamos viendo también? ¿Estamos escribiendo una guía, un tutorial o lo que sea y necesitamos fotografiar el estado actual de nuestra pantalla?
Esta es la guía correcta: aquí hay cuatro formas de tomar capturas de pantalla en Windows. Los tres primeros no requieren la instalación de programas adicionales; el tercero, por otro lado, hace uso de una aplicación de terceros gratuita que le permite hacer muchas, muchas cosas.
¡Veamos cómo proceder juntos!
Cómo tomar capturas de pantalla en Windows
Imprimir clave
Siempre, presione el Imprimir clave copia lo que se muestra actualmente en la pantalla al portapapeles. De hecho, esta es la forma más fácil y rápida de realizar capturas de pantalla en Windows.
Abrimos en el escritorio todo lo que queremos que esté presente en la pantalla, luego presionamos la tecla Sello: la imagen se guardará en el portapapeles.
En este punto, abrimos un programa de gráficos de su elección (Paint también está bien) y seleccionamos Editar> Pegar o presionamos CTRL + V para pegar la captura de pantalla capturada.
Hacemos todos los cambios que queramos, luego guardamos la imagen con la extensión que nos resulte más conveniente.
PROPINA: Además del sello simple, también podemos usar la combinación de teclas ALT + Sello para capturar solo la ventana en primer plano.
Combinación Win + Stamp
A partir de Windows 8, el sistema operativo le permite tomar capturas de pantalla usando la combinación de teclas Ganar + Sello.
Abrimos en el escritorio todo lo que queremos que esté presente y, para hacer capturas de pantalla en Windows 8 y posterior, presionamos la combinación de teclas Ganar + Sello.
La imagen así creada se guardará automáticamente, en formato PNG, en la carpeta de usuario. Imágenes.
Herramienta de recorte
La herramienta Recortes se introdujo en Windows 7, está preinstalada y le permite tomar capturas de pantalla en Windows con un ligero margen de personalización en comparación con los métodos anteriores.
Le permite tomar capturas de pantalla de todo el escritorio, una parte o una ventana específica, capturar capturas de pantalla cronometradas y decidir el formato de guardado.
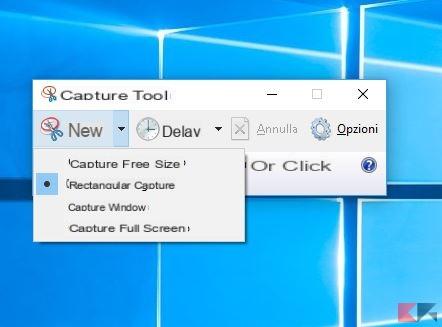
Snipping Tool viene con un pequeño editor que le permite agregar dibujo a mano alzada o trazos de resaltador.
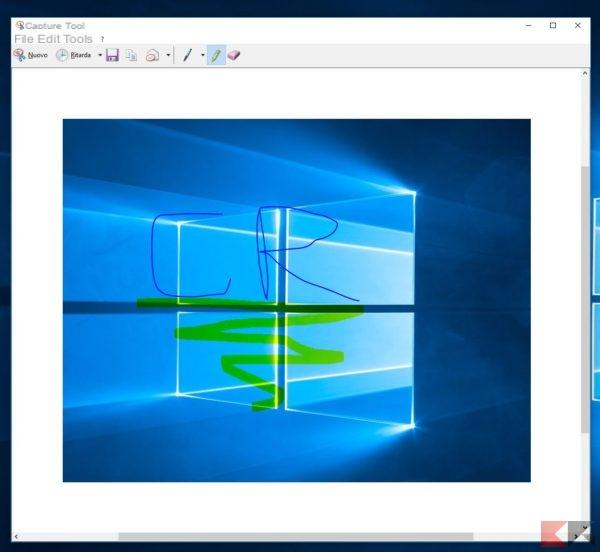
Se puede llamar a la aplicación desde el menú Inicio o desde Cortana.
Programa de terceros
Hay tantos programas de terceros pero, desde el fondo de nuestro corazón, nos gustaría aconsejarle Greenshot.
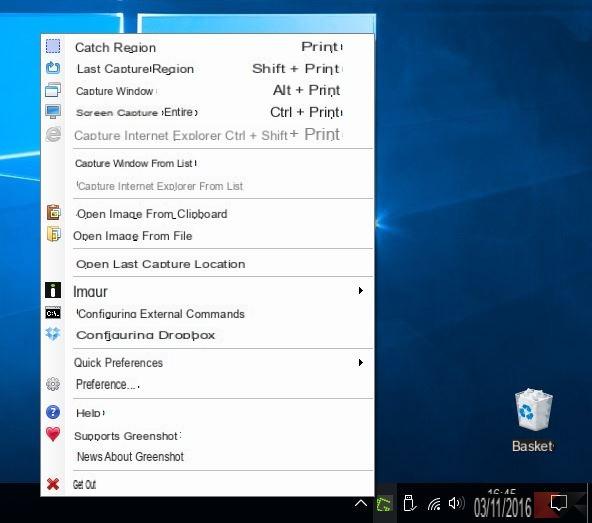
Es un programa extremadamente flexible y expandible que le permite tomar capturas de pantalla de Windows para todo el escritorio, parte del escritorio, una ventana o navegador.
Greenshot te permite:
- guardar automáticamente una captura de pantalla;
- guardar manualmente una captura de pantalla;
- establezca el formato de guardado y la ruta por adelantado;
- tomar capturas de pantalla cronometradas de Windows;
- envíe capturas de pantalla por correo electrónico, cárguelas en Imgur, Dropbox y más;
- editar capturas de pantalla gracias aeditor integrado agregar texto, formas, desenfoques y más;
- ejecutar comandos automáticos en capturas de pantalla capturadas ...
… Y mucho, mucho más. Todo a costa de unos MB en RAM y completamente gratis. Greenshot, también disponible en en tu idioma, se puede descargar directamente desde el siguiente enlace:
DESCARGAR | Greenshot
¿No estás en una tableta con Windows?
Nada podría ser más fácil: para tomar una captura de pantalla en una tableta Windows, simplemente presione la combinación de teclas Bajar volumen + Windows.


























