Ha decidido reemplazar su teléfono inteligente Android con una iPhone y ¿está buscando una forma de transferir fácilmente sus fotos de un teléfono a otro? Por motivos comerciales, debe utilizar tanto un teléfono inteligente Android como un iPhone y ¿le gustaría sincronizar sus fotos en ambos dispositivos? No te preocupes, te aseguro que es una operación mucho más sencilla de lo que imaginas. ¡Entonces estoy aquí para echarte una mano!
Dame cinco minutos de tu tiempo libre y déjame explicarte cómo transferir fotos de Android a iPhone aprovechando varias soluciones, algunas de las cuales son completamente gratuitas y casi no requieren interacción del usuario: simplemente configúrelas al principio y luego lo hacen todo por sí mismos. ¿No lo crees? ¡Entonces pruébalos de primera mano y luego me cuentas!
Lo único que tienes que hacer es analizar detenidamente las soluciones que te voy a proponer, identificar la que creas que se adapta mejor a tus necesidades y utilizarla según las indicaciones que encuentras a continuación. Ya sea que desee transferir fotos de Android a iPhone una sola vez o si desea mantener sincronizados los álbumes de fotos de ambos sistemas, seguramente encontrará el que sea adecuado para usted. ¡Feliz lectura y diviértete!
Google Photos
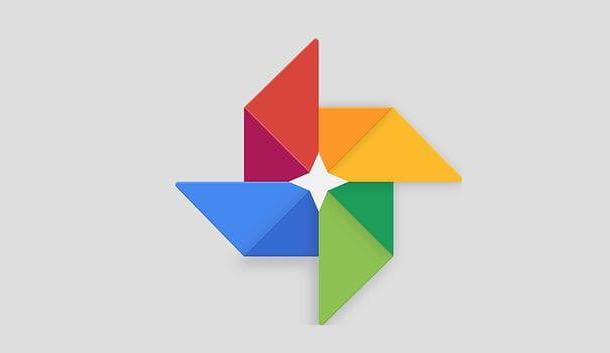
La solución más inmediata a la que puede recurrir para transferir fotos de Android a iPhone è Google Photos. Si nunca has oído hablar de él (¡extraño!), Google Photos es un servicio de Google que te permite almacenar fotos y videos en la nube, más precisamente en Google Drive, de forma totalmente automática.
La única limitación que debes cumplir es la relativa al espacio de almacenamiento disponible: solo 15GB de espacio en la nube están disponibles de forma gratuita en la cuenta de Google que, sin embargo, se puede ampliar suscribiéndote a los planes de pago de Google One, que parten de 1,99, 100 euros / mes por XNUMXGB de almacenamiento. Más info aquí.
Obviamente, dependiendo de la resolución que uses para subir tus archivos multimedia, rápidamente podrías quedarte sin espacio libre provisto, pero en las siguientes líneas te contaré los modos de compresión para fotos y videos.
Pero, ¿por qué te recomiendo Google Photos? Simple: ser Google Photos un servicio multiplataforma, también accesible desde PC, tabletas y dispositivos iOS / iPadOS, se puede usar para crear un único archivo de fotos y videos sincronizados automáticamente en todos los dispositivos. Conveniente, ¿verdad? ¡Entonces descubra ahora cómo usarlo!
Para empezar, si aún no lo ha hecho, descargue la aplicación oficial de Google Photos en su terminal Android abriendo el Play Store (el símbolo juego colorido ubicado en la pantalla de inicio), buscándolo en esta última y tocando primero en su icono (el molinillo de colores) y luego en el botón Instalar.
Una vez que se complete la instalación, inicie la aplicación Google Photos, inicie sesión con los datos de su cuenta de Google y active la copia de seguridad automática de fotos y videos en la nube siguiendo el asistente. Alternativamente, si omitió este paso, al tocar el ícono de miniatura en la parte superior derecha, seleccione los elementos Configuración de fotos> Copia de seguridad y sincronización.
En este punto, asegúrese de que la palanca de la función Copia de seguridad y sincronización está activo (de lo contrario, actívelo usted mismo), toque el elemento Tamaño de carga y elige la voz calidad alta (hasta 16MP para fotos y 1080p para videos) o Calidad original (sin compresión) del cuadro que aparece en la pantalla.
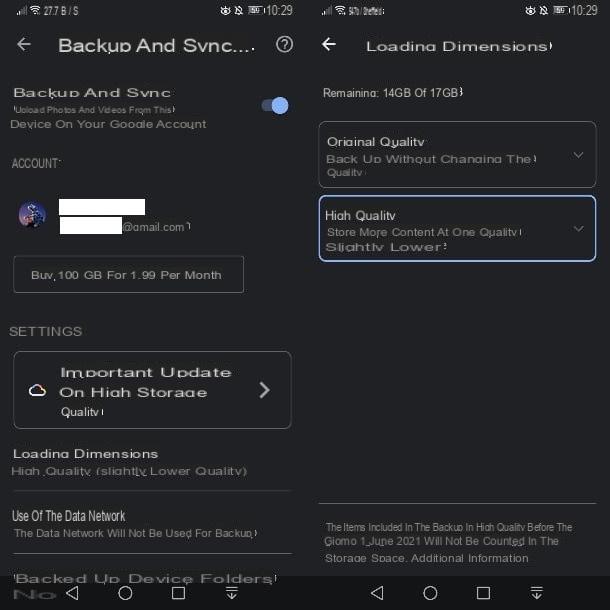
Para seleccionar carpetas adicionales que se incluirán en la sincronización de Google Photos además de las predeterminadas (fotos, videos, capturas de pantalla, etc.), toque el elemento Carpetas del dispositivo respaldadas presente en el menu Copia de seguridad y sincronización y subir ON las palancas relativas a las carpetas de su interés.
Ahora solo tienes que tener paciencia. De hecho, debe esperar a que Google Photos haga su trabajo y cargue todas las fotos y videos de la Galería de Android en la nube. Puede seguir el progreso de la carga directamente desde la pestaña Foto aplicación.
Una vez que se completa la copia de seguridad en Android, puede cambiar aiPhone, donde debe instalar la aplicación oficial de Google Fotos. Entonces abre elApp Store (L 'icono de la letra "A" sobre un fondo azul claro) ubicado en la pantalla de inicio, seleccione la pestaña Buscar en el menú que se encuentra a continuación y busque "Fotos de Google".
Una vez que encuentre el icono de la aplicación (el molinillo de colores) en los resultados de la búsqueda, toque este último y presione el botón Obtener / Instalar para iniciar la descarga de la aplicación. Es posible que se le solicite que verifique su identidad usando Touch ID, Face ID o ingresando su contraseña de Apple ID.
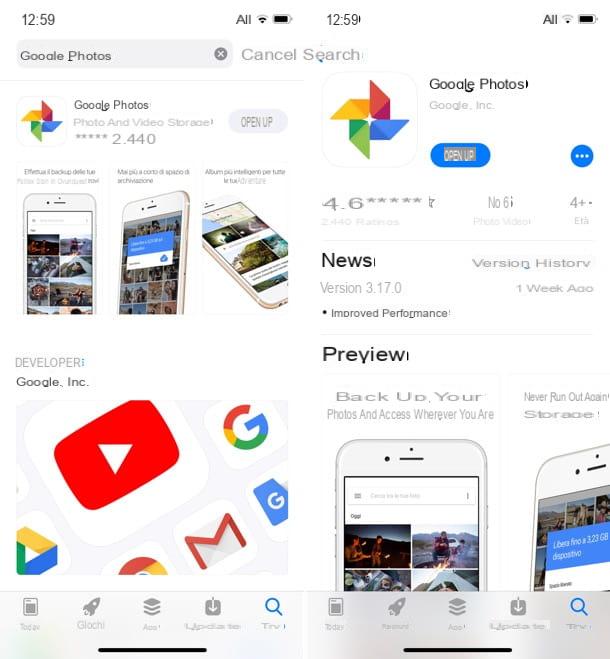
Una vez que se completa la instalación, debe activar la sincronización de fotos (y videos) en el iPhone. Empiece, por tanto, Google Photos, inicie sesión con los datos de su cuenta de Google (la misma que usó en Android) y autorice a la aplicación a acceder a las fotos respondiendo permitir aviso que aparece en la pantalla.
Una vez hecho esto, debes seguir los mismos pasos que te indiqué anteriormente para Android para habilitar la sincronización de datos. En este punto, continúe Copia de seguridad y sincronización, asegúrese de que el interruptor de la función Copia de seguridad y sincronización está activo (de lo contrario, lo activa) y establece el Tamaño de carga su calidad alta.
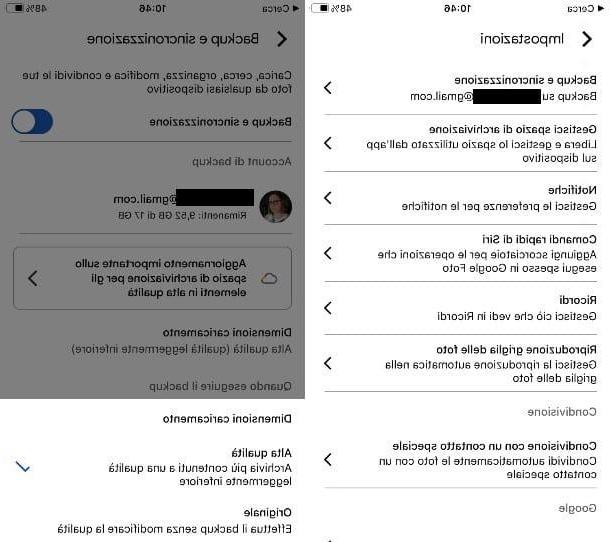
¡Misión cumplida! A partir de ahora, las fotos y videos de iPhone también se almacenarán automáticamente en Google Photos. La copia de seguridad se producirá cuando conecte su teléfono a una fuente de alimentación, así que no se asuste si la copia de seguridad no parece instantánea.
En la pestaña Foto de la aplicación encontrará todas las fotos (y videos) que tenía en su teléfono inteligente Android: para descargarlos localmente en el iPhone y también verlos en la aplicación Foto de iOS, debe seleccionarlos (haciendo un toque largo en la miniatura de uno de ellos y luego poniendo la marca de verificación en los demás), luego debe presionar encompartir icono que está en la parte superior derecha (el ícono cuadrado con la flecha adentro) y debes seleccionar la opción Guardar en el dispositivo en el menú que aparece a continuación.
Alternativamente, si desea guardar una sola foto (o un solo video), seleccione este último, presione el botón ... ubicado en la parte superior derecha y seleccione el elemento descarga en el menú que aparece a continuación.
Si algún paso no te queda claro y / o quieres más información sobre cómo funciona Google Photos, consulta el tutorial que dediqué a este excelente servicio firmado por el gigante Mountain View.
Copiar fotos a través de PC
Si no tiene una conexión rápida a Internet y / o por razones de privacidad no desea depender de los servicios basados en la nube, puede transferir fotos de Android a iPhone de la "manera antigua", es decir, copiar imágenes de Android a la computadora y luego del ordenador al 'iPhone: no es un procedimiento muy cómodo, hay que decirlo, pero es válido y eficaz.
Si decide seguir esta ruta, conecte su teléfono inteligente Android a la computadora usando el cable USB suministrado y, desde el menú de notificaciones del dispositivo, seleccione el modo de conexión Dispositivo multimedia (MTP). En este punto, abra elExplorador de archivos Windows (el icono de la carpeta amarilla ubicado en la barra de tareas), seleccione el elemento Esta PC / Computadora de la barra lateral izquierda y haga doble clic en el icono del suyo teléfono inteligente.
Ahora todo lo que tienes que hacer es acceder a la carpeta con las fotos (DCIM) y copie las imágenes a la PC haciendo lo más simple de copiar y pegar. Si no puede hacer que su computadora reconozca su dispositivo Android, intente descargar los controladores para Windows desde el sitio web del fabricante e instalarlos en su computadora: puede encontrar más información al respecto en mi tutorial sobre cómo conectar Android a su ORDENADOR PERSONAL.
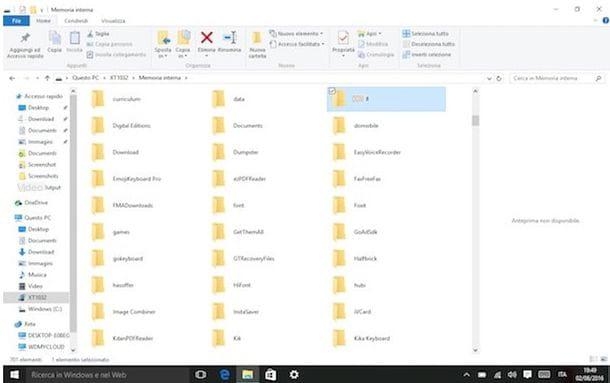
Si, por el contrario, utiliza un Mac, para acceder a la memoria de su teléfono inteligente Android y copiar las fotos a su computadora, necesita usar Android File Transfer, una aplicación gratuita que le permite administrar los archivos en la memoria de los dispositivos Android operando desde macOS.
Una vez instalado Android File Transfer (copiando su icono en la carpeta aplicaciones macOS), conecte el teléfono inteligente a la Mac con el cable USB suministrado, active el modo de conexión Dispositivo multimedia (MTP) y navega hasta la carpeta DCIM para buscar, y luego copiar a su computadora (arrastrando los íconos), las fotos de su interés.
Si alguno de los pasos no está claro para usted, consulte mi guía sobre cómo transferir archivos de Android a Mac: allí encontrará toda la información que necesita.
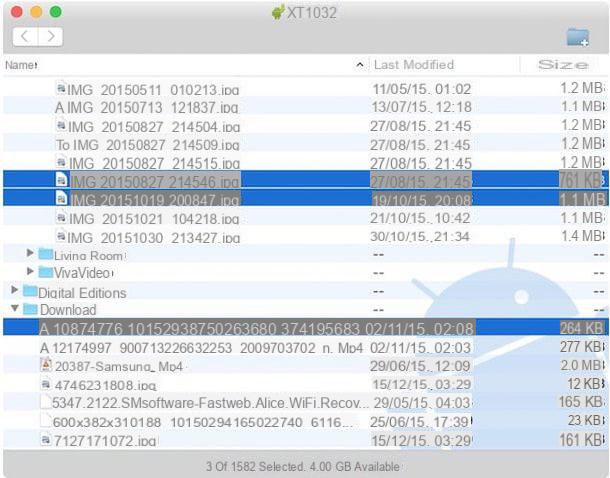
Una vez que haya copiado las fotos de su teléfono inteligente Android a su computadora, solo tiene que transferirlas a su iPhone. Por lo tanto, conecte el "iPhone por" a la PC o Mac utilizando el cable Lightning suministrado y, si no se inicia automáticamente, abra el programa. iTunes. Si usa Windows y aún no ha instalado iTunes, descubra cómo hacerlo leyendo mi guía al respecto.
En este punto, haga clic en eliPhone ubicado en la parte superior izquierda de la ventana principal de iTunes, seleccione el elemento Foto de la barra lateral izquierda y coloque la marca de verificación junto al elemento Sincronizar fotos. Luego configura la opción Elegir la carpeta en el menú desplegable en la parte inferior y seleccione la carpeta en su computadora donde copió las fotos que tenía en su teléfono inteligente Android.
Una vez hecho esto, haga clic en el botón Aplicar y, en cuestión de segundos, encontrará las fotos que copió desde su teléfono inteligente Android en la aplicación Fotos de iOS.
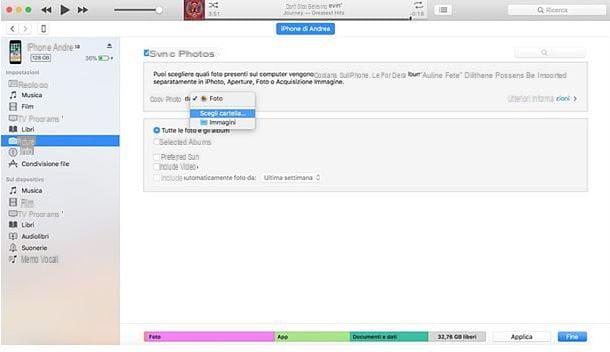
Si alguno de los pasos no está claro para usted, descubra con más detalle cómo transferir fotos desde la computadora al iPhone leyendo mi guía sobre cómo archivar fotos en el iPhone.
Nota: Si la biblioteca de fotos de iCloud está activa en su iPhone, lo siento, pero no puede copiar fotos "manualmente" desde su computadora a su teléfono inteligente.
Enviar cualquier lugar
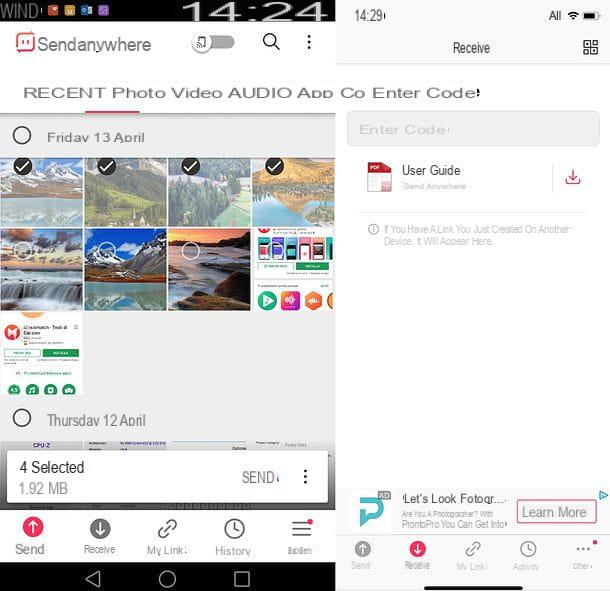
¿Tiene que transferir solo algunas fotos desde Android e iOS y no toda la Galería de su dispositivo? Si es así, puedes aprovechar Enviar cualquier lugar, una aplicación que te permite transferir archivos de un dispositivo a otro (no solo entre Android y iPhone, sino también entre PC, Mac y teléfonos inteligentes / tabletas de varios tipos) de forma inalámbrica con un sistema de código muy intuitivo: puedes elegir los archivos a compartir, obtiene un código numérico, lo escribe en el dispositivo de destino de datos y listo. La aplicación es gratuita hasta 10 GB por carga y los enlaces caducan en 10 minutos (de lo contrario, cuesta $ 5,99 / mes y ofrece 50 GB de carga, 100 GB de almacenamiento y enlaces con caducidad configurable).
Para transferir fotos de Android a iPhone usando Send Anywhere, inicie la aplicación oficial del servicio en su terminal Android, coloque la marca de verificación junto al elemento Acepto Términos y Política de privacidad y presiona los botones Confirmar, Elegir plan e permitir para acceder a su pantalla principal. En este punto, seleccione la pestaña Foto, ponga la marca de verificación en las miniaturas de las imágenes a transferir al iPhone y presione el botón Enviar que aparece a continuación. Obtendrá el código para escribir en el "iPhone por" para iniciar la descarga de las imágenes seleccionadas.
Luego abra la aplicación Send Anywhere en el iPhone, déle acceso a las fotos, seleccione la pestaña usted recibe y escriba el Código numérico tienes el teléfono inteligente Android en el campo Introduzca el código. Finalmente, presione el botón usted recibe y las fotos se transferirán automáticamente a la memoria del teléfono.
Nota: si lo prefiere, en lugar de escribir el código numérico, puede iniciar la transferencia de datos presionando el icono Código QR ubicado en la parte superior derecha de la aplicación Send Anywhere para iPhone y enmarcando el código que se muestra en el teléfono inteligente Android.
Cambiar a iOS
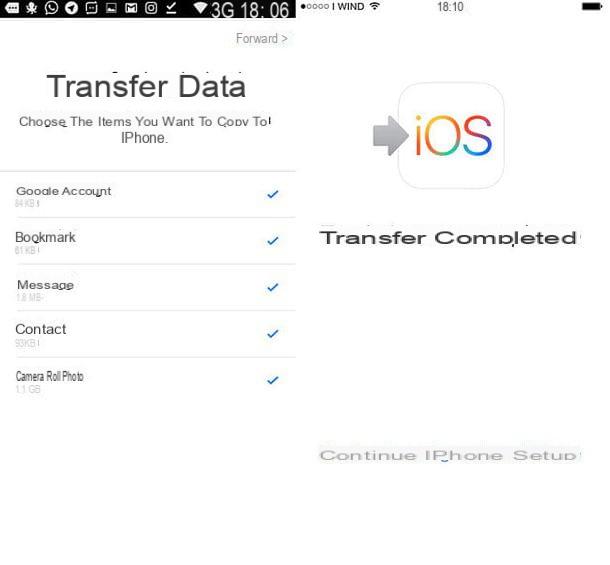
Si aún no has realizado el procedimiento de configuración inicial de tu iPhone y / o estás en proceso de restaurar el dispositivo para restaurarlo a la configuración de fábrica, puedes transferir fotos (y otros datos) desde Android usando Cambiar a iOS.
Switch to iOS es una aplicación para Android desarrollada por Apple, gracias a la cual es posible poner el sistema de robot verde en comunicación con el iPhone y transferir datos de un sistema a otro durante el procedimiento de configuración inicial de iOS. Entre los datos que se pueden transferir de Android a iPhone con la aplicación en cuestión, también hay fotos.
El primer paso que debe seguir para usar Cambiar a iOS es instalar la aplicación en su teléfono inteligente Android. Una vez hecho esto, debe iniciar el proceso de configuración inicial de iOS en el iPhone y llegar al punto en el que se le ofrece la opción de migrar datos desde android.
Después de seleccionar el elemento en cuestión, toque el botón Continuar y toma nota de la Código numérico que se muestra en el centro de la pantalla. Luego cambie al teléfono inteligente Android, inicie la aplicación Cambiar a iOS, presiona los botones Continuaracepto e adelante y escriba el Código numérico que obtuviste del iPhone.
Una vez establecida la comunicación inalámbrica entre Android e iOS (los dos teléfonos inteligentes deben estar conectados a la misma red Wi-Fi), seleccione los datos para copiar al iPhone (para fotos, elija la opción Rollo de la cámara), o avanti y espere a que finalice la operación.
Si algún paso no te queda claro, consulta mi guía sobre qué es y cómo funciona Cambiar a iOS: allí encontrarás toda la información que necesitas sobre el funcionamiento de la aplicación.
Cómo transferir fotos de Android a iPhone

























