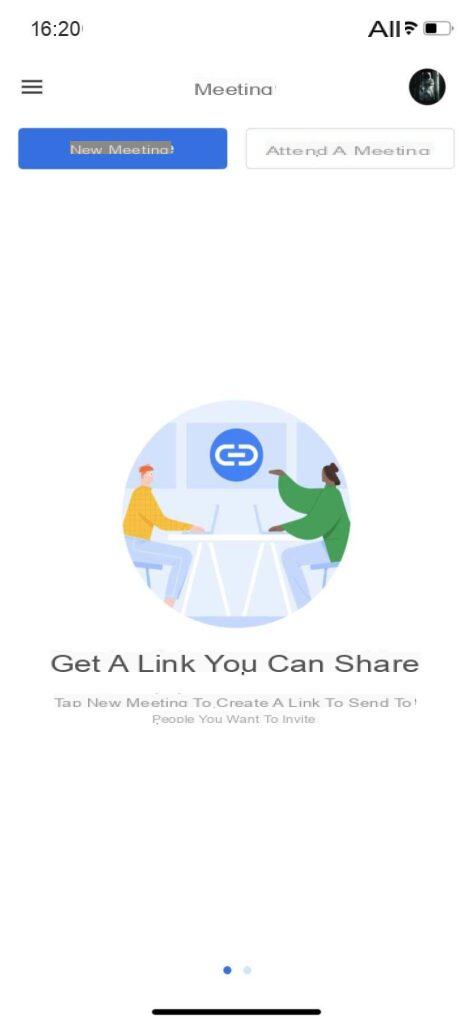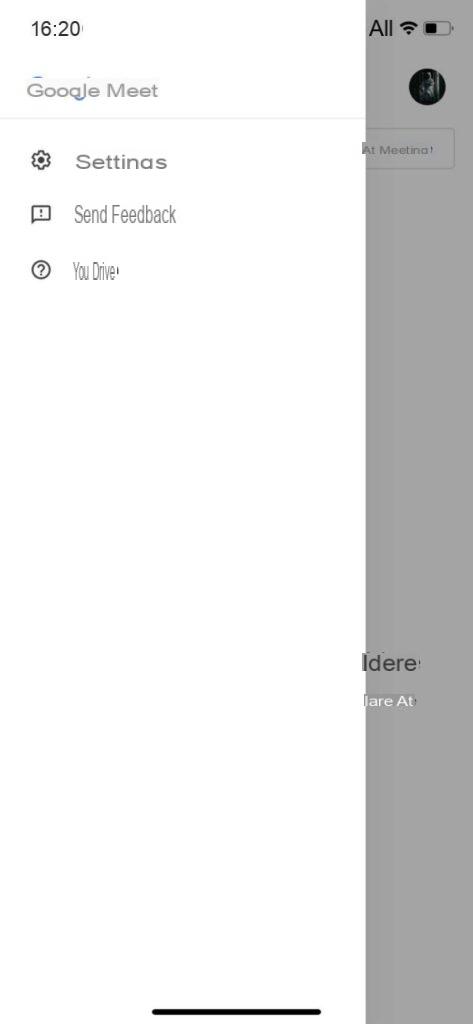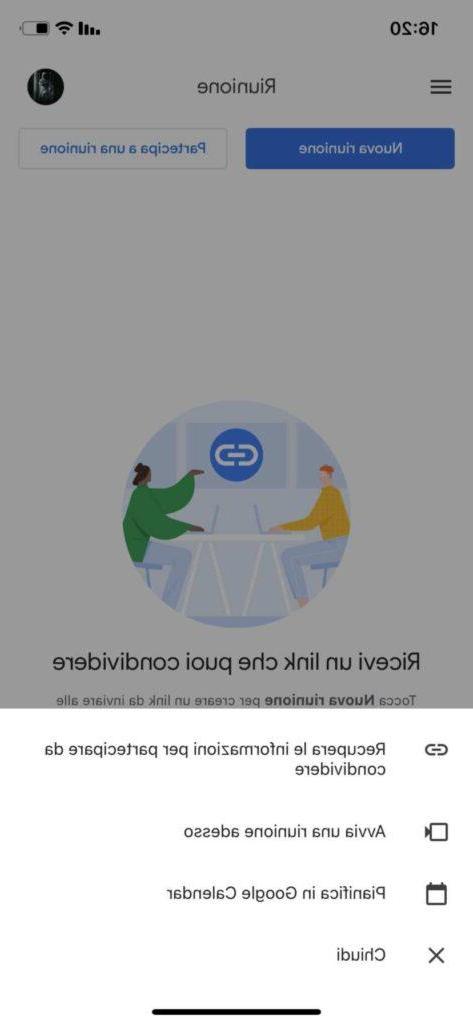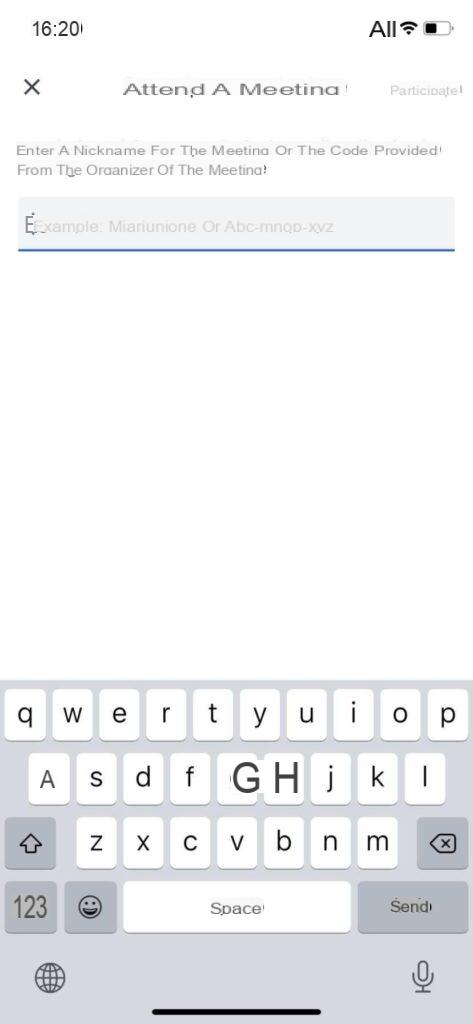Reunión de Google, en la actualidad, representa uno de los servicios más utilizados al respecto. trabajo inteligente y reunión en línea. Aunque es una herramienta muy sencilla y al alcance de todos, quienes se acercan a ella por primera vez pueden sentirse Desorientado, sin saber por dónde empezar. Por ello, en ChimeraRevo hemos creado esta guía, en la que te ilustramos de forma sencilla pero eficaz cómo usar Google Meet.
Alguna información sobre Google Meet
Como se mencionó al principio del artículo, Google Meet es un servicio que permite a los usuarios interesados realizar reuniones / videoconferencias tanto en el lugar de trabajo / escuela, como en lo que respecta a simples videollamadas entre amigos / familiares.
Su uso es muy sencillo y, el servicio a domicilio de Google, te permite participar en reuniones o crear una e invitar a otras personas. Además, Google Meet está disponible gratuitamente ambos PCestar en teléfono inteligente Android / iOS.
Cómo usar Google Meet en PC
Si tiene la intención de utilizar Google Meet en su PC, Te aseguro que la operación es realmente sencilla y rápida, ya que ni siquiera tendrás la necesidad de descargar la aplicación. Sin embargo, para ser visible y poder hablar, deberá asegurarse de tener uno disponible. cámara web y una microfono.
- Entra en el Página oficial de Google Meet usando el tuyo cada navegador (que les recuerdo debe ser compatible con el servicio) e iniciar sesión con el suyo cuenta Google
- Dentro de la pantalla principal de Google Meet, puede elegir si Crear una nueva reunión oppure se Unirse a una reunión existente
Cómo crear una reunión con Google Meet
Si planea crear una reunión con Google Meet, hay varias formas de hacerlo. En particular, puede elegir si:
- Iniciar una reunión de inmediato
- Crea una reunión para comenzar más tarde
- Programe una reunión con Google Calendar
Iniciar una reunión de inmediato
Luego, para iniciar una reunión de inmediato:
- Dentro de la pantalla principal de Google Meet, haga clic en Nueva reunión
- Entonces continua Iniciar una reunión ahora y espera a que se cargue la página siguiente
Si ha configurado correctamente su cámara web, debería verse dentro del recuadro en el centro de la pantalla. En su lugar, puede comprobar el operación correcta de su micrófono tratando de hablar y verificando los indicadores de sonido ubicados dentro de la caja en la parte inferior izquierda.
- Siempre dentro de la caja, puedes activar / desactivar el micrófono y la cámara web haciendo clic en los iconos relativos en la parte inferior
- También puedes cambiarlo y modificarlo. sfondo, difuminarlo levemente o completamente, cargarlo desde su PC o elegir uno propuesto directamente desde el servicio de Google para el hogar
- Al hacer clic en el icono en forma de tres puntos ubicado en la parte superior derecha del cuadro, tendrá acceso a una serie de comandos: de hecho, puede activar el subtítulos, Reportar un el problema o una abuso, resuelve un dado el problema y acceder al impostazioni Audio / Video
una vez configurado en el mejor de los casos, todas las configuraciones que necesita, finalmente puede iniciar la reunión haciendo clic en Partecipa. Dentro de la siguiente pantalla, verá cuál será la pantalla de la reunión todo el tiempo y los comandos relacionados disponibles.
- Abajo a la derecha, dentro de la sección Detalles de la reunión encontrará el enlace para compartir para permitir que otros usuarios accedan a la reunión, así como los archivos adjuntos de calendario de Google
- Colocado en la parte inferior, en el centro, encontrará el botones relacionado a desactivación / activación de micrófono y webcam y al cierre de la reunion
- Al hacer clic en Transmitir ahora, ubicado en la parte inferior derecha, puede iniciar la transmisión de la pantalla, una función muy útil en varias ocasiones (como durante una presentación)
- También en la parte inferior derecha encontrará un icono en forma de tres puntos que contiene algunas herramientas ya mencionadas anteriormente, además de la opción de Abrir una pizarra virtual y Cambiar el diseño de la pantalla principal
- En la parte superior derecha encontrará el número de participantes y chat donde puedes escribir mensajes de texto
Crea una reunión para comenzar más tarde
Alternativamente, también puede decidir iniciar una reunión más tarde, obteniendo el código para compartir con las personas interesadas.
- En la pantalla principal, primero haga clic en Nueva reunión y luego Crear una reunión para empezar más tarde
- De esta manera obtendrá el código para compartir con las personas que asistirán a la reunión
- Cuando tenga la intención de comenzar la reunión, todo lo que tiene que hacer es insertar el código en la sección correspondiente en la pantalla principal de Google Meet
Programe una reunión con Google Calendar
Como se mencionó anteriormente, Google Meet permite al usuario Planifiar una reunión a través de Google Calendar, una función muy conveniente que ayuda con la organización y la productividad.
- En la pantalla principal de Google Meet, primero haga clic en Nueva reunión y luego Programar en Google Meet
- Espere a que se cargue la pantalla calendario de Google
En este punto, necesitará modificar una serie de parámetros para planificar mejor su reunión.
- Arriba encontrará la sección dedicada a título y a la tiempo
- Más tarde, en la sección de detalles de la reunión, puede agregar una ubicación, elige si permitir notificaciones y agrega un descripción
- Además, puede agregar huéspedes insertando el suyo mail y cambiarlos Permisos
Cómo unirse a una reunión con Google Meet
Si, por el contrario, ha sido invitado a una reunión y tiene la intención de asistir, el procedimiento es, por supuesto, más sencillo e rápido. Todo lo que necesita tener a mano es el código de la reunión, que debe ser distribuida por la persona que la creó.
- En la pantalla principal, vaya a la sección dedicada a insertar el código
- Luego ingrese el código de reunión en el código de reunión apropiado barra
- Finalmente, haga clic en Partecipa
Cómo usar Google Meet en teléfonos inteligentes
El uso de Google Meet en su teléfono inteligente le asegura funciones muy similares a los de los que hablamos hace un rato en cuanto al servicio utilizado en los ordenadores. La aplicación Google Meet está disponible gratuitamente para Android e iOS.
- Una vez que abra la aplicación, estará inmediatamente frente al pantalla principal
- Pulsando sobre el icono en forma de tres líneas en la parte superior derecha tendrás acceso a ajustes, donde puede cambiar algunas opciones con respecto a las suyas Cuenta de Googlees elapplicación Google Meet (además de obtener información sobre la versión de la aplicación en caso de que la necesite)
- Siempre dentro de la pantalla principal, en la parte superior derecha encontrarás el icono relativo al tuyo cuenta (puedes cambiar de cuenta y seleccionar o agregar otra de tu interés)
- Para iniciar una nueva reunión, todo lo que tiene que hacer es presionar Nueva reunión y elige si Iniciar una reunión de inmediato, Empiece más tarde o Prográmalo con Google Calendar (los procedimientos a seguir son casi idénticos a los ilustrados arriba)
- Si por el contrario pretendes participar en una reunión simplemente tienes que pulsar sobre Asistir a una reunión, ingrese el código de invitación que se le ha proporcionado y finalmente presione Partecipa
¿Dudas o problemas? Te ayudamos
Recuerde suscribirse a nuestro canal de Youtube para videos y otras reseñas. Si quieres estar al día, suscríbete a nuestro canal de Telegram y síguenos en Instagram. Si desea recibir soporte para cualquier pregunta o problema, únase a nuestra comunidad de Facebook o contáctenos en Instagram. ¡No olvides que también hemos creado un buscador lleno de cupones exclusivos y las mejores promociones de la web!