A medida que las pantallas han aumentado de tamaño, la multitarea en pantalla dividida se ha vuelto cada vez más conveniente. Esta función también está disponible en Google Pixels, por eso te explicamos en este artículo cómo activar la ventana múltiple en Google Pixel.
Cómo activar la ventana múltiple en Google Pixel
Con activar la ventana múltiple en Google Pixel el procedimiento a seguir es realmente rápido y sencillo:
- Desliza hacia arriba el botón Home para ver sus aplicaciones recientes;
- Toque el icono de la aplicación que desea utilizar;
- Elige la opción pantalla compartida.
En este punto, verá que la aplicación de su elección se reducirá en la parte superior de la pantalla, mientras que las otras aplicaciones en el carrusel se reducirán a una vista previa más pequeña. En caso de que solo desee utilizar la aplicación que seleccionó antes, simplemente baje la pestaña blanca de la ventana reducida hasta que ocupe toda la pantalla. Para insertar la segunda aplicación que se utilizará en pantalla dividida, siga los pasos a continuación:
- Toque la segunda aplicación para usar;
- Ambas aplicaciones ocuparán la mitad de la pantalla, así que, al arrastrar el cursor blanco presente entre las dos aplicaciones, puede cambiar el tamaño de los cuadrados respectivos;
- Para volver a una sola aplicación, todo lo que tiene que hacer es arrastrar el cursor hacia arriba o hacia abajo, según la aplicación que desee reproducir en pantalla completa.
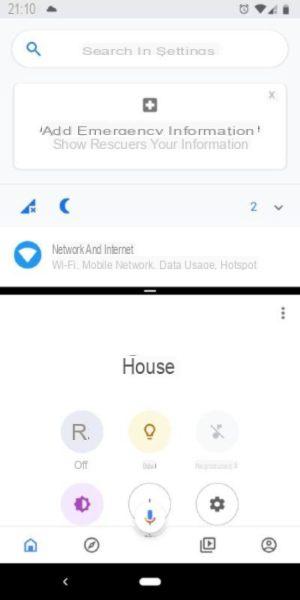
¿Dudas o problemas? Te ayudamos
Si quieres estar al día, suscríbete a nuestro canal de Telegram y síguenos en Instagram. Si desea recibir soporte para cualquier pregunta o problema, únase a nuestra comunidad de Facebook.


























