El sistema operativo de tu PC debe ser lo más cómodo y potente posible para poder utilizarlo con facilidad y sin problemas. Y aunque actualmente hay muchas opciones, podemos decirte que uno de los mejores sistemas es el desarrollado por Microsoft.
El sistema operativo Windows nos ofrece muchas ventajas, y en concreto hablando de Windows 10 nos sigue sorprendiendo con sus herramientas y también con una gran cantidad de temas oficiales de Windows. Entre las muchas cosas que tiene este último sistema lanzado por Microsoft, es que permite agregar un mensaje personalizado al iniciar 10 ventanas.
Normalmente, cuando tu ordenador arranca y tienes este sistema operativo, es muy común ver un aviso legal, sobre todo en el sector corporativo. Este es el tipo de mensaje de que Windows te permite personalizar tu forma, puedes escribir el mensaje que quieras. El límite de estos mensajes es tu imaginación, puedes poner un saludo o una de tus frases favoritas.
Obviamente, hacerlo no está en tus opciones, necesitas tener ciertas ayudas para poder personalizar esta herramienta. Pero no te preocupes, te mostraremos una pequeña guía con los pasos a seguir que te ayudarán personalizar muy fácilmente un mensaje de inicio.
¿Cuáles son los beneficios de agregar un mensaje personalizado cuando se inicia Windows?
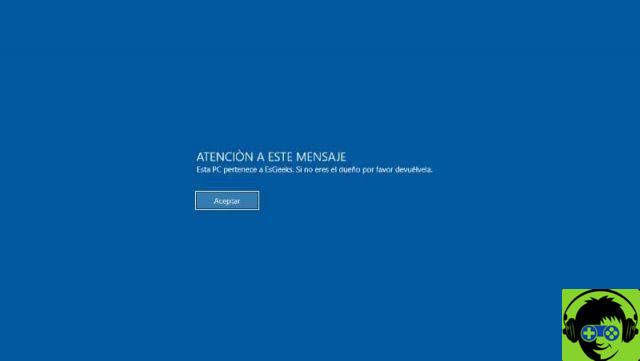
Si se pregunta, ¿cuáles son los beneficios de poner un mensaje de inicio en mi Windows? Déjame decirte que hay muchos. Y no solo estamos hablando de la nivel de personalización que tendrá su PC sino también ventajas prácticas.
Tener mensajes personalizados en tu PC puede ser muy útil, ya que puedes hacer que Windows te diga lo que quieres. Por ejemplo, imagine que tiene un cibercafé, puede programar estos mensajes para comunicar ofertas a sus usuarios cuando inician su PC. Por otro lado, también puedes personalizar y colocar tu nombre o el de tu empresa en la barra de tareas
Si tienes un negocio, puedes programa estos mensajes para dejar instrucciones que sus empleados necesitan para trabajar. O si es tu ordenador personal puedes programar lo que quieras que te diga Windows al inicio para que puedas poner lo que quieras.
Las posibilidades son muchas, ya que esta herramienta está limitada únicamente por tu imaginación, por lo que te animamos a leer este artículo. Nosotros nos encargaremos de guiarte en todos los pasos necesarios para que puedas tener esta herramienta en tu PC.
Sin embargo, aunque es posible que ya te hayas animado a tener este herramienta en su PC, la verdad es que, aunque Windows realmente no te permite este grado de personalización. Es cierto que te ofrece muchas funciones, pero para añadir estos mensajes tendremos que usar un truco para conseguirlo.
Todo lo que necesita hacer es seguir los pasos que le proporcionaremos a continuación en esta guía para agregar mensajes al iniciar el sistema.
¿Cómo agregar mensajes personalizados cuando se inicia Windows?
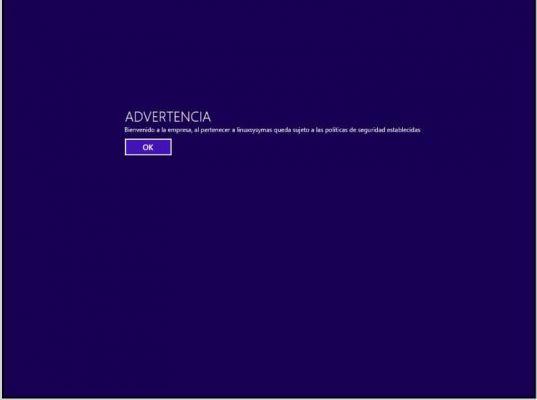
Los pasos a seguir son muy sencillos así que no te preocupes que no será nada fácil si tienes la última versión de Windows 10 . Ahora bien, si no tienes la última versión de Windows 10 siempre puedes descargarlo y por lo tanto no tendrás problemas con estos pasos.
Una recomendación antes de empezar, el truco que usaremos para estos mensajes es editar el registro de Windows. Así que si tienes la Versión casera de Windows 10, ti recomendamos hacer una copia de este registro por razones de seguridad. Y por si acaso en algún momento necesitas reparar el menú de inicio de Windows 10.
Paso 1
Lo primero que tienes que hacer es ubicarte al inicio de tu PC, luego tienes que presionar el botón de inicio y escribir "regedit" y ejecutar la primera aplicación que aparezca. Una vez que esté en el registro, debe ir a la siguiente ruta «HKEY_LOCAL_MACHINE SOFTWARE Microsoft Windows Versión actual P» para configurar los mensajes de inicio.
Paso 2
Una vez ahí encontrarás dos valores con nombres” LegalNoticeCaption »E» legalnoticetext «, ambos valores se deben cambiar haciendo doble clic sobre ellos. En el valor de cada uno tienes que escribir el mensaje que quieres que ponga Windows cuando arranque el sistema.
Y eso es todo, ¿no fue difícil? Seguro que no has tenido ningún problema siguiendo estos pasos, y solo tienes que reiniciar tu pc. Verás que cuando hagas esto, si has hecho todo bien, Windows pondrá tu mensaje al inicio del sistema y puedes editar los mensajes cuando quieras.


























