A través de estos comandos es posible realizar operaciones específicas que permiten, en primera instancia, realizar un diagnóstico cuando se sospecha una falla. Para ello utilizaremos los llamados atajos de teclado o combinaciones de teclas. Esta no es otra que la llave. De Windows + R, esta acción abre la herramienta Ejecutar y aquí vamos a ingresar los comandos.
Windows 10 es un sistema operativo muy versátil y nos ofrece características especiales que no encontrarás en sus versiones anteriores. Pero también es más exigente, por lo que hay programas que te darán mucho más. Y por eso te recomendamos que sepas cuáles son los mejores gadgets y apps gratis para 10 ventanas.
¿Cuáles son los comandos básicos para ejecutar programas en Windows 10?
Entonces, para usar la herramienta Ejecutar en Windows 10, primero debe saber qué comando debe usar y para qué sirve.
Por eso hemos creado el siguiente tutorial, que te enseñará ¿Cuáles son los comandos básicos para ejecutar programas en Windows 10? Y luego llamaremos qué son y para qué sirven.

Comenzaremos nombrándote primero comandos básicos para ejecutar pruebas de diagnóstico en el sistema:
- CHKDSK este es el comando estelar que normalmente ejecuta cuando algo anda mal con su sistema. Con este comando se realiza una revisión del disco, donde buscará áreas defectuosas y posiblemente pueda realizar reparaciones.
- INFORMACIÓN DEL SISTEMA con este comando obtendrá información detallada sobre la computadora, datos como tarjeta gráfica, RAM, procesador, memoria interna, placa base, etc.
- NETSTAT este comando verifica el funcionamiento de las distintas conexiones y puertos de la PC, y corrige cualquier falla.
- PANEL DE CONTROL con este comando entrará directamente en el panel de control de De Windows.
- GETMAC a través de este comando, podemos acceder a la dirección Mac de la tarjeta de red de nuestra computadora. Este está presente en dispositivos móviles, routers, impresoras, etc.
- IPCONFIG con este comando también obtendremos información importante, pero relacionada con la conexión de red. Aquí también puede obtener la dirección IP.
Otros comandos útiles para ti
Ahora te mostraremos el diferentes comandos que puede usar para dirigirlo a diferentes puntos en el sistema. Así como carpetas, directorios, archivos, etc. y estos son los que te nombraremos a continuación:
- DIR, este comando puede ver las carpetas que están contenidas en el lugar donde se encuentra. También muestra subcarpetas o archivos.
- CD, aunque no lo parezca, este comando es muy importante y se usa para cambiar directorios si está usando * cd * va a una dirección específica.
- CLS con este comando borrará todo lo escrito en la ventana de Windows, es decir, la limpiará para que parezca que la acabas de abrir.
- SALIR con este comando simplemente cerrará la ventana
- ÁRBOL DE CARPETA seleccionando una carpeta específica se le mostrará un árbol de direcciones
- AYUDA este comando puede ayudarte si sabes el idioma inglés, ya que te muestra los comandos disponibles y la descripción.
- ROBOCOPY con este comando puedes hacer una copia de un archivo, pero también puedes deshacer una acción.
- FORMAT, este es un comando al que debe prestar atención, ya que le permitirá formatear la unidad de disco.
- TYPE FILE.EXTENSION con este comando puedes crear un nuevo archivo desde la ventana de comandos. Además de poder escribir en él.
- RENOMBRAR ARCHIVO con este comando tendrás la posibilidad de cambiar el nombre de cualquier archivo, también puedes cambiar su extensión.
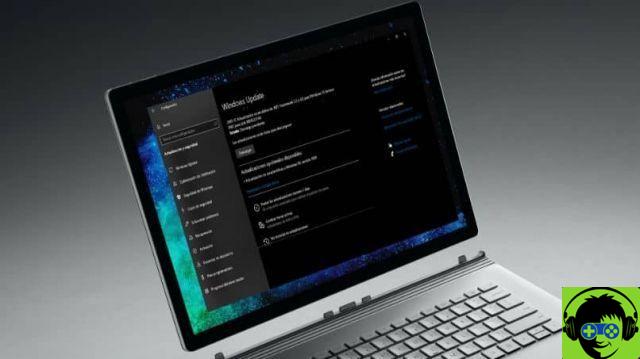
Hay otros comandos básicos, pero estos serán los más útiles para ti y así terminamos el tutorial que te enseñó. ¿Cuáles son los comandos básicos para ejecutar programas en Windows 10?


























