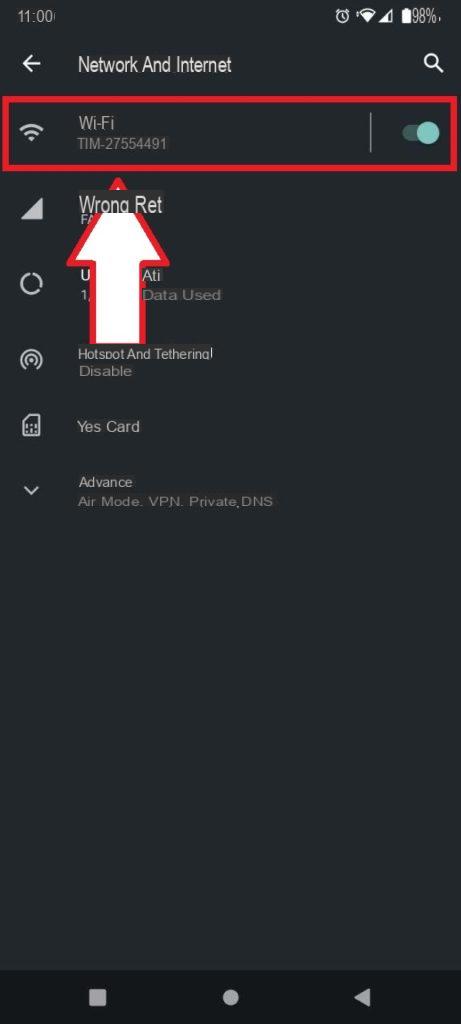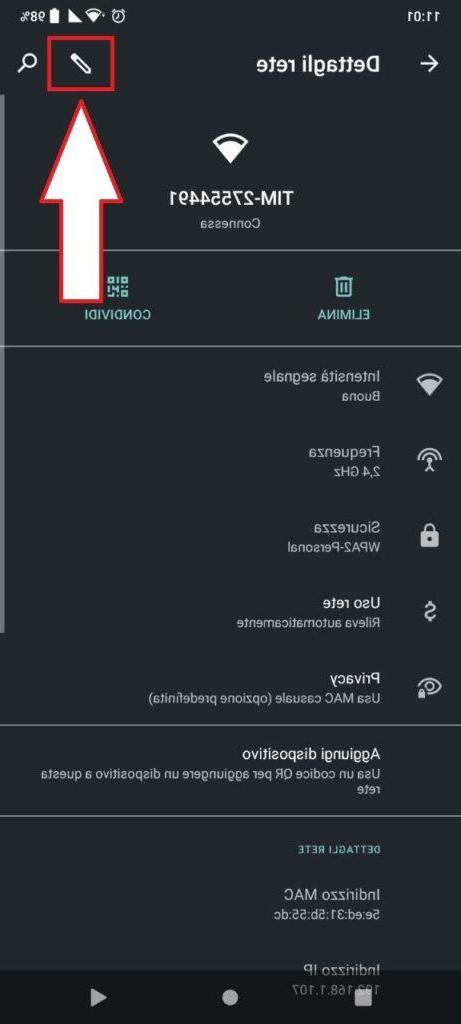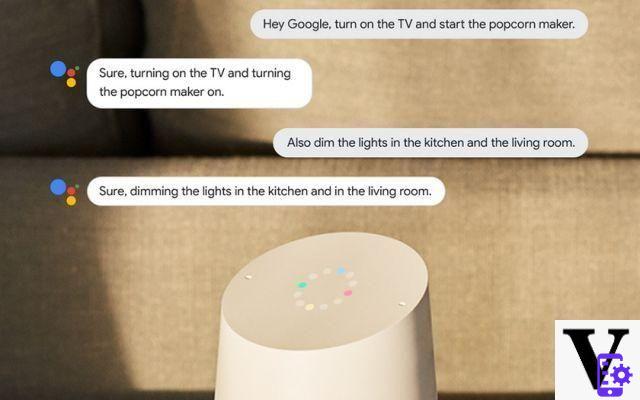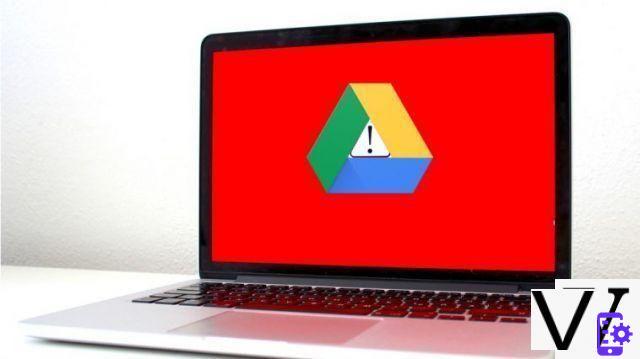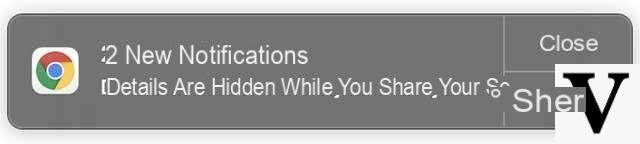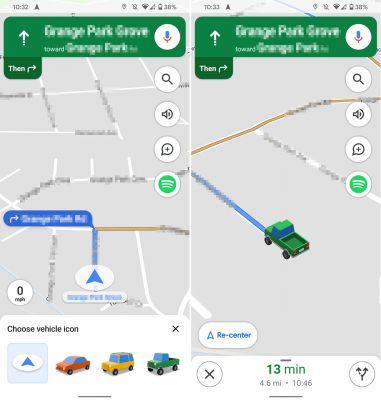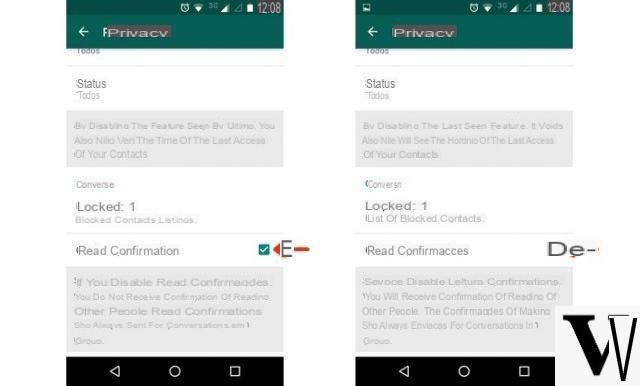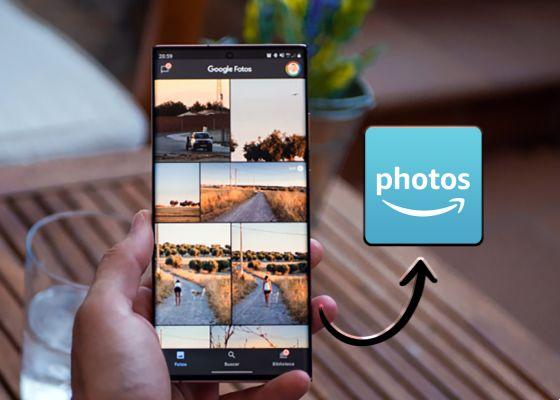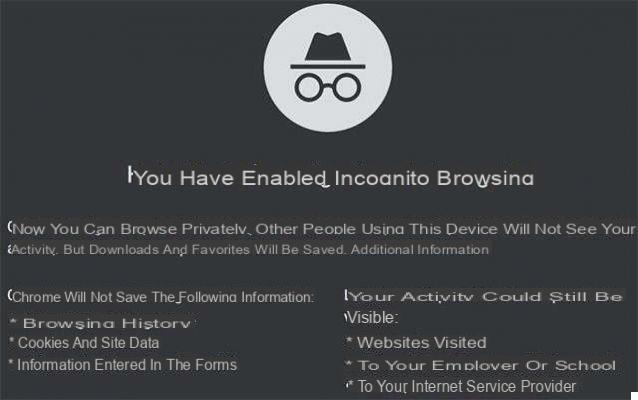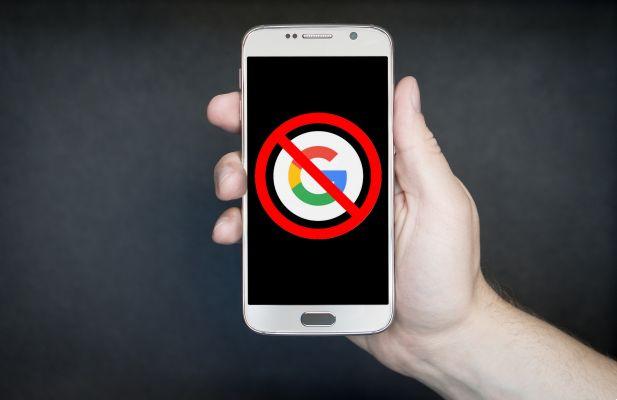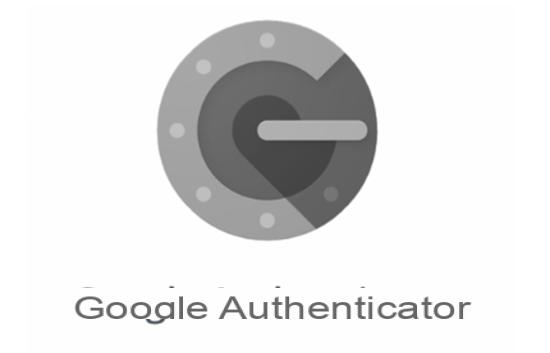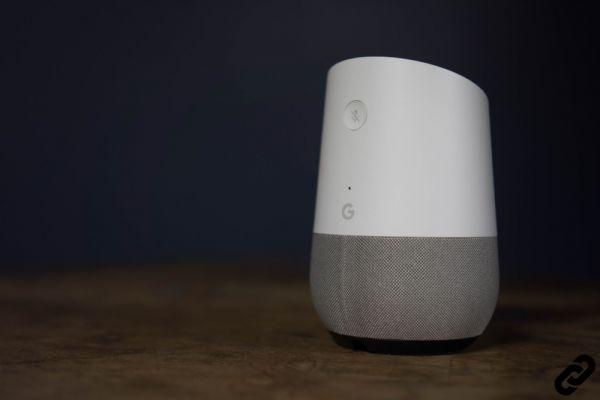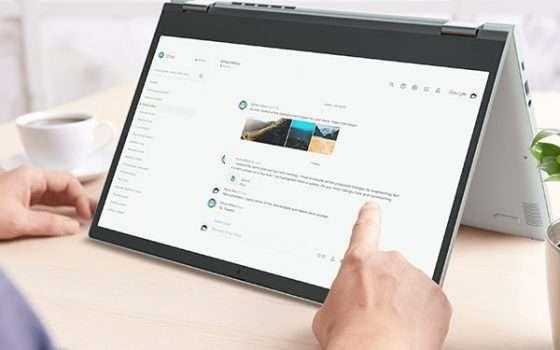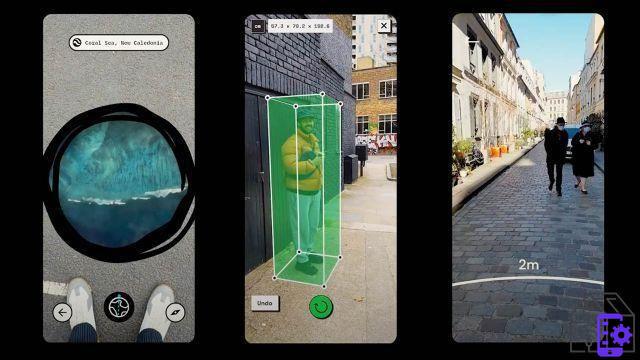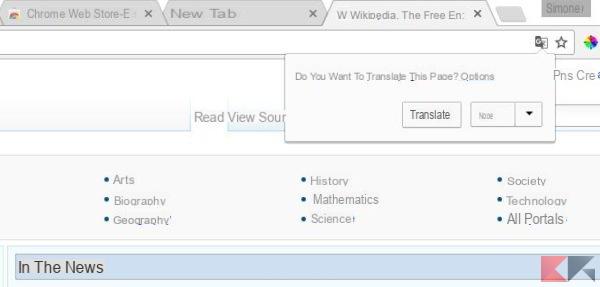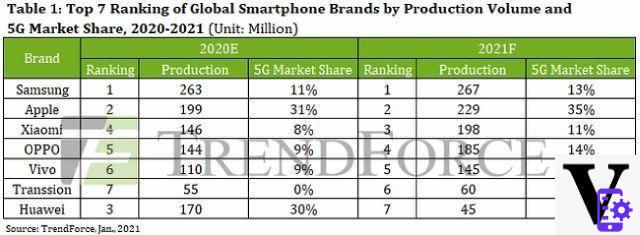I DNS de Google son muy útiles para poder navegar por Internet sin problemas: muchas veces te permiten acceder a sitios que están bloqueados en la ciudad o en otros países y son fácilmente utilizables en cualquier PC, iPhone, iPad o dispositivo Android.
Hay muchos proveedores que proporcionan DSN seguros (llamados servidores DNS), como CloudFlare, del que ya le hemos hablado, pero los DNS de Google son entre los mas rapidos y te ayudarán no solo a navegar mejor, sino también a eludir las barreras geográficas. También llamado Open Google DNS, sin duda es uno de los más utilizados en la ciudad: ¡veamos cómo se usa!
¿Qué son los DNS?
Il DNS (Nombre de dominio Instantáneo), es en resumen un protocolo capaz de traducir una dirección textual en una dirección IP. Cuando navegamos por Internet para llegar a un sitio debemos conocer su dirección IP, pero sería muy difícil recordarla para cada sitio y para ello el DNS se hace cargo. Cada vez que busca un sitio en su navegador, como "Google" o "www.facebook.com", el DNS traduce ese nombre en la dirección IP correcta que le permitirá llegar al sitio que estaba buscando.
I Servidor DNS a menudo son ofrecidos poroperador (proveedor) con el que te has suscrito a la oferta y se encuentran en la configuración de routers y dispositivos de red. En definitiva, el DNS tiene un papel fundamental y sin este protocolo sería casi imposible navegar. Intenta usar solo siempre DNS seguro ¡y rápido!
Si una dirección se traduce lentamente, la navegación será más lenta. Además, como se menciona al principio de la guía, yo Servidor DNS también pueden bloquear ciertos sitios a los que no se puede acceder en el país e incluso realizar molestos redireccionamientos.
Por qué utilizar DNS de Google
Hay DNS más rápido que otros y los de Google se encuentran entre los mejores que existen, también llamados OpenDNS Google. Si no sabe qué DNS usar y desea aumentar su velocidad de navegación web y / o acceder a un sitio de Internet bloqueado en la ciudad sin problemas, entonces el Servidor DNS di Google pueden ser la elección correcta.
I google DNS son servidores DNS que se pueden utilizar de forma totalmente gratuita en todos tus dispositivos, que son capaces de garantizar una buena velocidad de traducción y acceder a determinados portales Web bloqueados por los operadores. Si eso no es suficiente, los servidores google DNS son muy seguros y no lo redireccionarán a sitios maliciosos.
Por supuesto, como cualquier otro servidor DNS, incluso los que ofrece el gigante de Mountain View realizan un seguimiento de las actividades de Internet. En resumen, por lo tanto, los DNS de Google son reconocidos precisamente porque rápido, seguro y libre de restricciones geográficas de nuestro país.
¿Qué son los DNS de Google?
La configuración de DNS de Google es simple y muy fácil de recordar. Si ya sabe cómo configurarlos, aquí los tiene:
- 8.8.8.8
- 8.8.4.4
Y representan el DNS primario y el DNS secundario, respectivamente. La dirección DNS de Google se puede configurar en cualquier dispositivo - PC, teléfono inteligente o tableta - y ahora veremos cómo:
Cómo configurar el DNS de Google
A continuación propondremos los distintos procedimientos para poner Google DNS en Windows, MacOS, Android e iOS / iPadOS para que pueda disfrutar de los servicios de Google en todos sus dispositivos.
Configuración de DSN de Google en Windows
Para configurar el DNS de la ciudad de Google en Windows, deberá ejecutarlo cinco sencillos pasos que no requieren ninguna habilidad o conocimiento especial. Te mostraremos el procedimiento a través de Windows 10, pero también se puede reproducir en versiones anteriores sin problemas particulares.
El primer paso es entrar en la configuración Windows. Cada versión de Windows puede tener un método diferente para llegar a ellos, por lo que si no sabe cómo abrirlos le recomendamos la combinación de teclas Windows + I desde su teclado. En la Configuración, seleccione "Redes e Internet”O, en cualquier caso, un elemento similar en relación con la configuración de navegación.
Luego te encontrarás en una pantalla similar a la que ves en la imagen de arriba, donde se recogen todas las opciones relativas a la gestión de la red de Internet en tu PC. Desde aquí busque y seleccione "Cambiar las opciones de la tarjeta”Con el que podremos acceder a la configuración de la tarjeta de red integrada en su PC.
En este punto, una carpeta llamada "Conexiones de red”En el que se enumeran todas las conexiones de nuestro PC. En el caso de la figura solo hay dos conexiones pero es posible que tenga más.
Haga clic con el botón derecho del mouse en uno de ellos (el que usa con más frecuencia) y aparecerá un menú desplegable como el de la imagen. De esto seleccione el artículo Propiedad y continúe con el procedimiento, después de lo cual podrá repetirlo para cada conexión que se muestra en esta carpeta.
Al hacer clic en este elemento, se abrirá un pequeño panel de control en la pantalla que nos permitirá configurar la tarjeta de red. El panel es similar al que ves arriba y, entre los muchos elementos presentes, selecciona la redacción "Protocolo de Internet versión 4 (TCP / IPv4)”Finalmente haciendo clic en Propiedad, como se muestra en la figura.
En este punto, el juego está terminado porque todo lo que tienes que hacer es verificar el elemento "Utilice las siguientes direcciones de servidor DNS”Con lo cual el panel de control nos permitirá configurar el DNS elegido por nosotros. Todo lo que queda es configurar el DNS de Google como se muestra en la figura. En resumen, estos son los pasos a realizar:
- Introducir el ajustes presionando el Tecla de Windows + I;
- clic Redes e Internet;
- clic cambiar las opciones de la tarjeta;
- En este punto se abrirá una ventana. panel de control con las distintas opciones de conexión, deberá identificar la conexión inalámbrica, seleccionarla con el llave correcta botón del mouse y haga clic Propiedaden la ventana que aparecerá;
- Haga doble clic en el artículo Protocolo de Internet versión 4 (TCP / IPv4);
- Seleccione el artículo a continuación Utilice las siguientes direcciones de servidor DNS;
- insertar en los espacios apropiados direcciones exactas
Eso es todo, ahora ha configurado los servidores DNS de Google.
Configurar los DSN de Google en Mac
Si desea hacer el cambio de DNS de Google en MacOS, entonces el procedimiento a seguir es el siguiente:
de Dock, presione el icono de engranaje para acceder al Preferencias del Sistema o haga clic en el símbolo de "manzana" en la parte superior izquierda de la barra del sistema y seleccione "red"Desde la ventana que aparece, como se muestra en la figura:
En este punto, seleccione la conexión que está utilizando entre Wi-Fi o Ethernet en la barra lateral izquierda y toque "Avanzado ...”Que se encuentra en la parte inferior derecha. Aquí hay un ejemplo de la captura de pantalla que debería obtener (por supuesto, puede variar de una versión a otra):
Una vez hecho esto, se encontrará en una pantalla similar a la que ve a continuación y todo lo que tiene que hacer es hacer clic en el "DNS" luego borrar todas las direcciones preestablecido en el "DNS del servidor ": para hacer esto, simplemente selecciónelos uno por uno y presione el botón "- " colocado en la parte inferior.
En este punto estamos listos; apretado + botón, ingrese la dirección del Servidor DNS que desea utilizar para la conexión (DNS de Google en este caso, 8.8.8.8) y haga clic en Envío desde tu teclado Mac. Realice el mismo procedimiento con el Servidor Secundario de Dominio (8.8.4.4):
Una vez que haya realizado todos los cambios necesarios, presione OK y luego Aplicar para guardar los cambios.
Si no puede realizar cambios en Preferencias del Sistema, le sugerimos que haga clic en candado cerrado ubicado en la parte inferior izquierda de la sección red, Escribe el la contraseña cuenta en la Mac y haga clic en Desbloquear.
Configurar los DSN de Google en iPhone y iPad
Aunque ahora existe una clara distinción entre iOS y iPadOS, el procedimiento para configurar DNS en los dispositivos móviles de Apple es similar tanto en iPhone como en iPad. Ya sea que elija OpenDNS o Google DNS, el procedimiento es siempre el mismo.
Acceder al ajustes presionando el icono deengranaje que se encuentra en la pantalla de inicio de iOS / iPadOS. En las siguientes capturas de pantalla hemos tomado un iPhone como ejemplo:
En el siguiente paso, toque el elemento Wi-Fi y presione el "i"Colocado dentro de un cerchio presente con el nombre de la red Wi-Fi a la que está conectado el dispositivo. Parece un poco abstruso, pero la imagen de abajo seguramente te ayudará:
En este punto, presione Configurar DNS (que se encuentra en la sección DNS) y elige Manual desde la ventana que aparece a continuación. Este paso puede cambiar de una versión del sistema operativo a otra, pero de todos modos debería encontrarse fácilmente en la Configuración de red.
Seguir adelante, DNS del servidor provincial de Elinando predeterminado presionando en el letrero , resaltado en rojo presente junto a la dirección y pulsado elimina en rojo que aparece a la derecha.
Ahora, toca (+) Agregar servidor e ingrese la dirección del servidor DNS de Google con las direcciones 8.8.8.8 y 8.8.4.4 como hemos indicado anteriormente.
Recuerde repetir los mismos pasos para cada red Wi-Fi a la que conecte la suya iPad. Si tiene dudas, puede restaurar la configuración predeterminada seleccionando Automático más bien que Manual dentro Configurar DNS conexión inalámbrica y confirme presionando Ahorrar.
Configurar los DSN de Google en Android
Evidentemente, el robot verde también te permite configurar DNS manualmente, y el procedimiento a seguir también es muy sencillo. Sin embargo, desafortunadamente, la interfaz gráfica de Android varía mucho de un teléfono inteligente a otro. En este sentido, proponemos un procedimiento "genérico”Hecho con Android 10, con la esperanza de que también funcione bien para su dispositivo.
Ir en el impostazioni de su dispositivo y busque la entrada "Redes e Internet"(O similar) y luego haga clic en su conexión WiFi como muestran las imágenes:
Manteniendo presionado el nombre del Wi-Fi, haga clic en cambiar de red (o administrar la red o opciones avanzadas, este elemento cambia de un dispositivo a otro). Otra posibilidad podría ser, como en el caso de las imágenes, hacer clic en el nombre del WiFi y cambiar su configuración haciendo clic en icono de bolígrafo parte superior derecha. O nuevamente haciendo clic en el nombre del WiFi y seleccionando i tres puntos en la parte superior derecha y luego elija "Modificación". Sin embargo, encontrará una pantalla similar a esta:
Seguir adelante Configuración de IP y en lugar de la voz DHPC (o Automático) establecer el elemento estático (o Manual) como se muestra en la figura. Esta configuración nos permitirá configurar DHCP, un protocolo con el que en Android también es posible cambiar el servidor DNS preestablecido.
Ahora ingrese yo DNS de Google 8.8.8.8 en DNS 1 y la dirección 8.8.4.4 en DNS 2. Guarde la configuración y listo, ha cambiado correctamente el DNS en su dispositivo Android.
Al hacerlo, habrá configurado correctamente Google Open DNS en su teléfono inteligente / tableta Android y podrá navegar con un poco más de velocidad y mucha más seguridad.
¿Dudas o problemas? Te ayudamos
Recuerde suscribirse a nuestro canal de Youtube para videos y otras reseñas. Si quieres estar al día, suscríbete a nuestro canal de Telegram y síguenos en Instagram. Si desea recibir soporte para cualquier pregunta o problema, únase a nuestra comunidad de Facebook o contáctenos en Instagram. ¡No olvides que también hemos creado un buscador lleno de cupones exclusivos y las mejores promociones de la web!