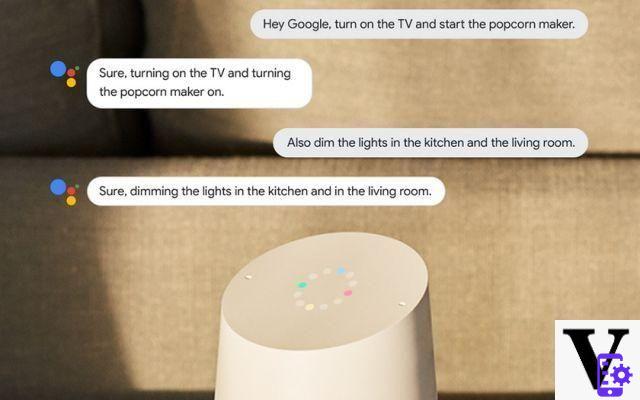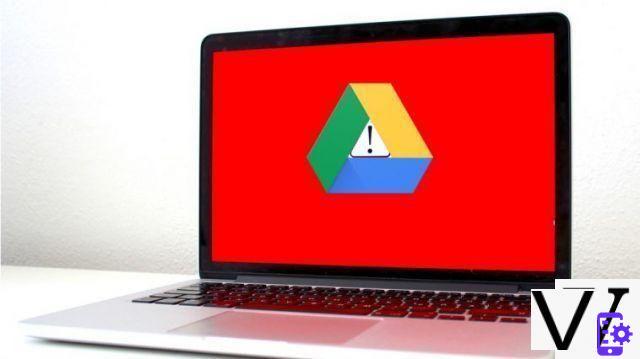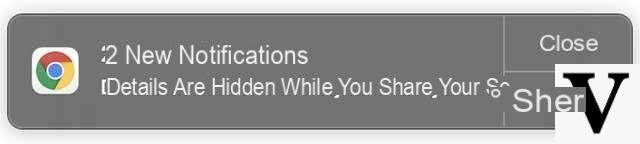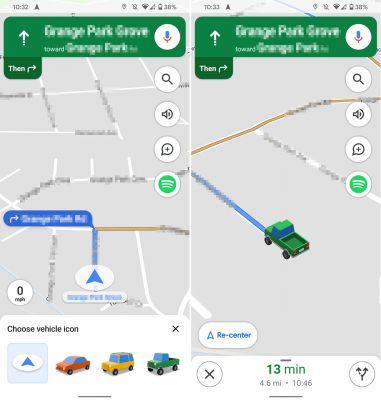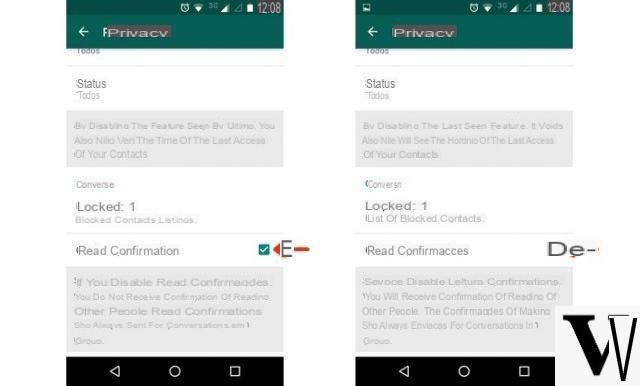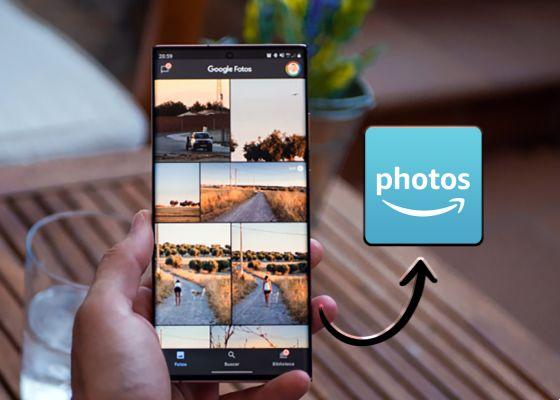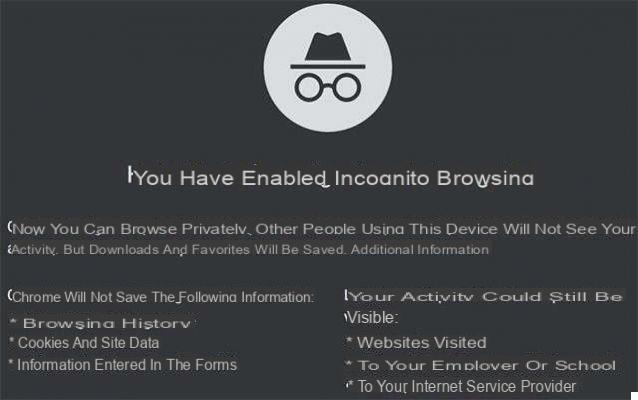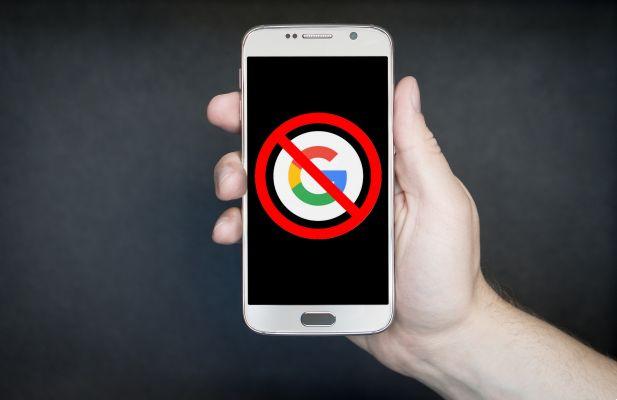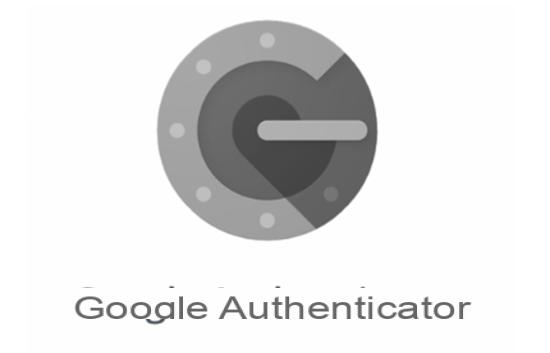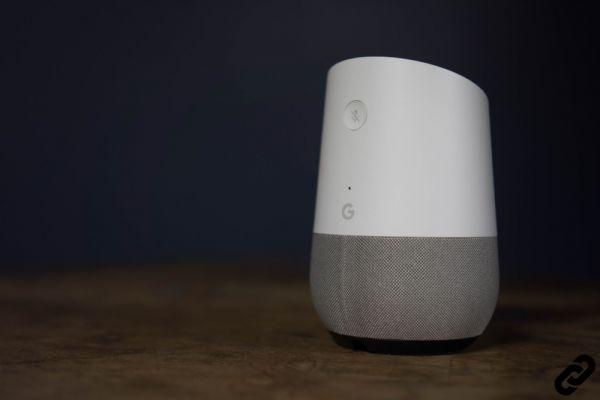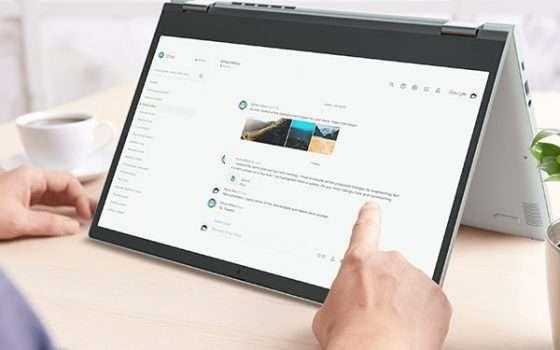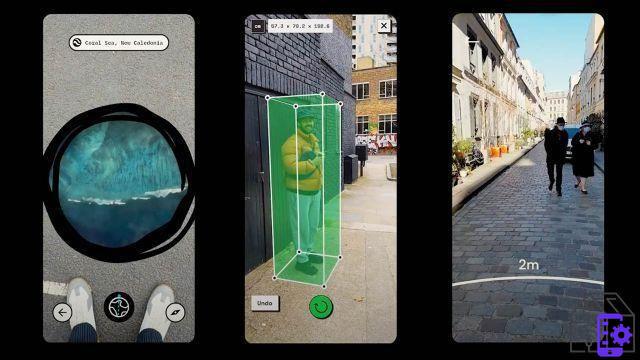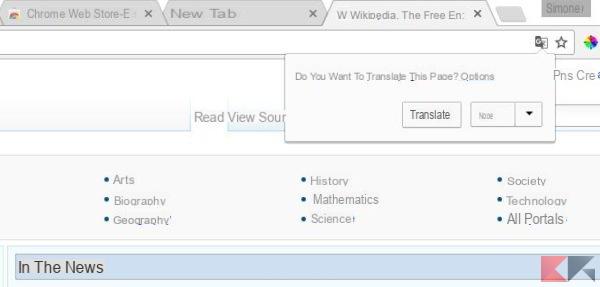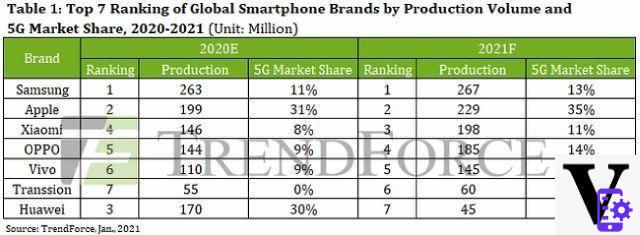Ha llegado el momento de recuperar las viejas fotos polvorientas del armario, tomadas hace casi una era geológica cuando la palabra digital aún no existía. Hablamos de las imágenes impresas en papel fotográfico que llenaron nuestros hogares antes de la llegada de las cámaras digitales y las Tarjetas SD capaces de almacenar giga de recuerdos en un espacio igual a un sello postal. La mayoría de los geeks han intentado varias veces salvar viejas fotos analógicas del olvido utilizando escáneres y software de edición de fotos. Desafortunadamente, el proceso fue laborioso y, considerando la cantidad de imágenes a escanear, nos dimos por vencidos rápidamente. Y así continuaron encerrados en el armario esperando mejores tiempos.
Gracias a la nueva aplicación PhotoScan de Google, disponible para Android 5.0 y superior y iOS versión 8.1 y superior, hoy es posible digitalizar fotografías antiguas para guardarlas en su teléfono inteligente o en la nube, todo usando solo la cámara del teléfono. En la pantalla aparecen algunos puntos para enmarcarlos: una vez completada la secuencia, las imágenes son procesadas por un algoritmo que devuelve un escaneo digital discreto.
Conectémonos a la tienda de aplicaciones de nuestro dispositivo (Apple Store o Play Store) y desde aquí instalamos Google FotoScan. Una vez finalizado el proceso veremos aparecer un GIF animado y el botón Iniciar escaneo en la parte inferior.
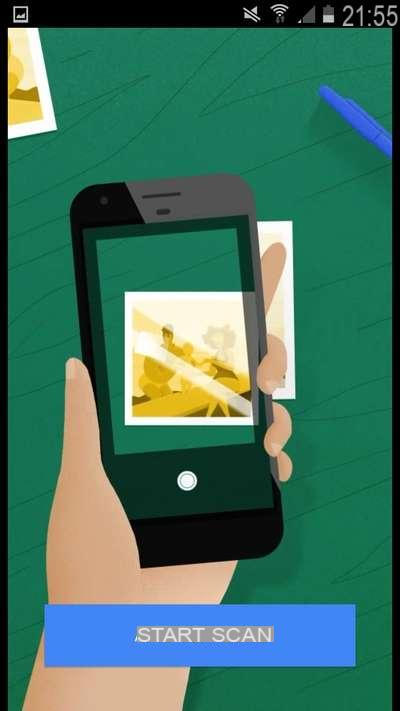
Elegimos la fotografía a escanear y la colocamos en un plano horizontal sin preocuparnos demasiado por los reflejos en la foto. Finalmente, presione Iniciar escaneo y espere a que aparezca el mate negro.
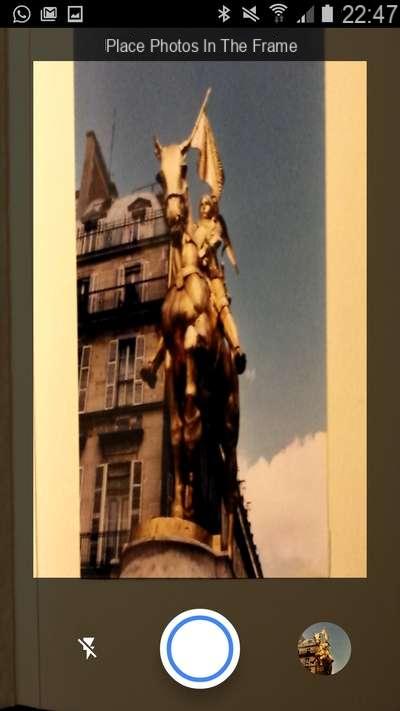
Antes de presionar el botón redondo central que le permite comenzar a escanear la foto, asegúrese de que esté perfectamente contenida en el marco negro de la pantalla; luego desactivamos el flash presionando el botón en la parte inferior izquierda.
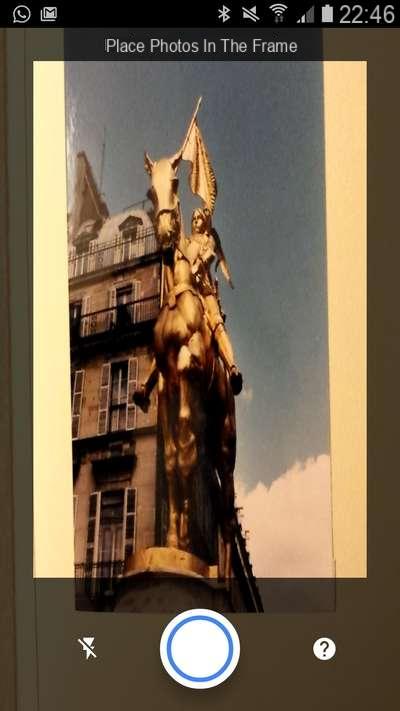
Movimos la lente de la cámara sobre cada uno de los 4 puntos blancos, dispuestos para formar un cuadrado en nuestra fotografía, sin tocarlos. De esta forma pasaremos a escanear la foto, aportando a FotoScan todos los elementos necesarios para su procesamiento.
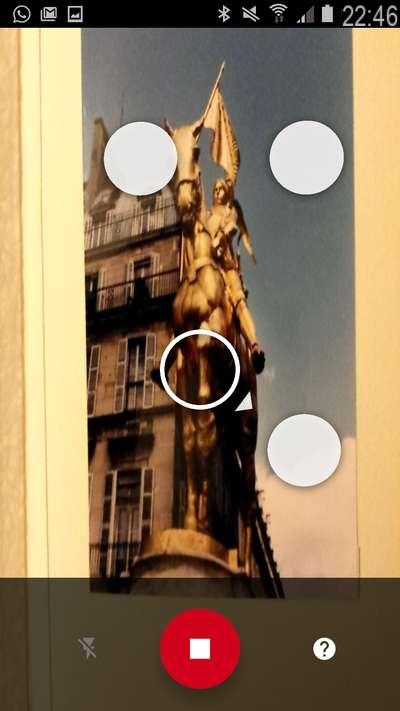
Algunas precauciones: para evitar que la foto escaneada se deforme, prestamos la máxima atención para que durante la operación de grabación, el teléfono móvil se mueva de un punto a otro del escaneo paralelo al plano de apoyo sobre el que se coloca la fotografía.
Además, dependiendo del tipo de foto a escanear, cambiamos la ubicación del teléfono. Para escanear fotos verticales, sostenemos el teléfono en posición vertical; para escanear fotos horizontales, coloquémoslo horizontalmente. Parece trivial, pero es un error frecuente.
Una vez finalizada la operación de escaneo, aparecerá un círculo verde en el centro de la pantalla y en la parte inferior veremos la vista previa de la fotografía. Todo lo que tenemos que hacer es tocar la miniatura para ver la foto que acabamos de escanear.

En la pantalla de vista previa, podrá cambiar las esquinas de la foto, es decir, centrar el escaneo en el área real de la foto, rotarla o eliminarla para volver a escanear. Como último paso, presione la flecha en la parte superior izquierda y elija Guardar todo.
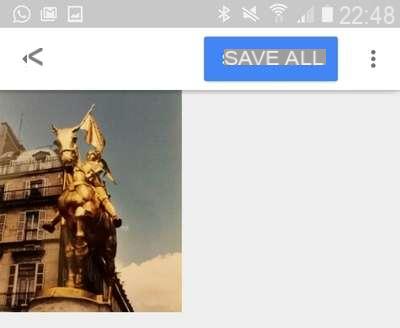
Retoquemos las fotos
Para mejorar el resultado podemos enviar la foto recién escaneada al "salón de belleza" de Google Photos (disponible para Android e iOS). Desde la pantalla FotoScan, toque el botón Abrir Google Fotos: podemos elegir si queremos hacer una copia de seguridad automática y sincronizar nuestra galería de fotos en Google Drive de forma gratuita.
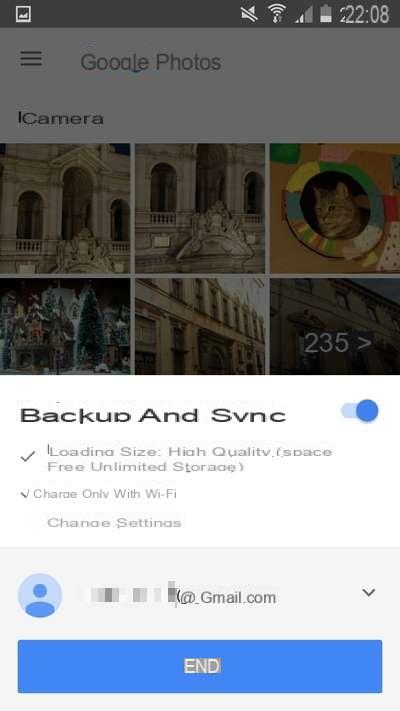
Para deshabilitar la función, simplemente mueva el cursor apropiado hacia la izquierda. Seleccionamos con un toque la imagen creada previamente con Google FotoScan y en la nueva ventana tocamos el icono con el lápiz. Seleccionamos el icono central con las tres líneas superpuestas para cambiar Luz, Color y Pop, o la nitidez. Para cada menú tenemos la posibilidad de hacer un ajuste general usando el cursor grande al lado del ítem, o actuando sobre la flecha de la derecha podemos acceder a un submenú rico para ajustes más detallados. En este punto, a la derecha del icono con las tres líneas superpuestas podemos ver un pequeño icono circular. Al seleccionarlo con un simple toque, es posible "enderezar" la foto si el escaneo está un poco sesgado. Una vez que se hayan completado los cambios, presione Guardar.
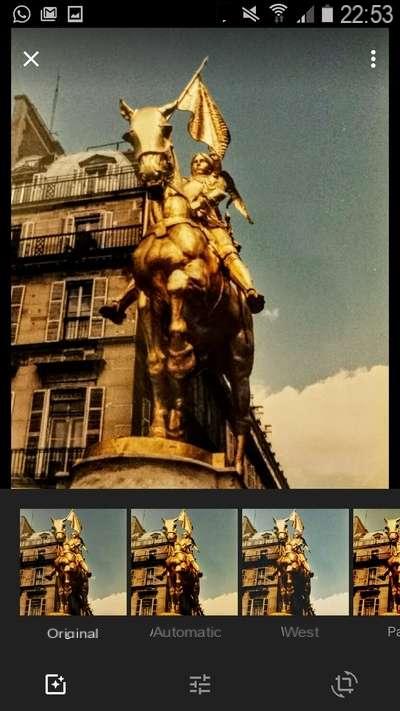
Antes de compartir la imagen, retoquémosla con los filtros que pone a disposición Google Photos. Después de seleccionar la herramienta Pluma, se nos llevará directamente al modo Filtros, que nos permitirá aplicar uno (o más) de los numerosos filtros que la aplicación de Google pone a disposición a la foto. Configuramos el filtro y guardamos con un toque en el botón Guardar. También podemos aplicar más filtros a la foto para que el resultado final sea más original. Para hacer esto, simplemente vuelva a abrir la foto para editarla y repita las operaciones del paso anterior.
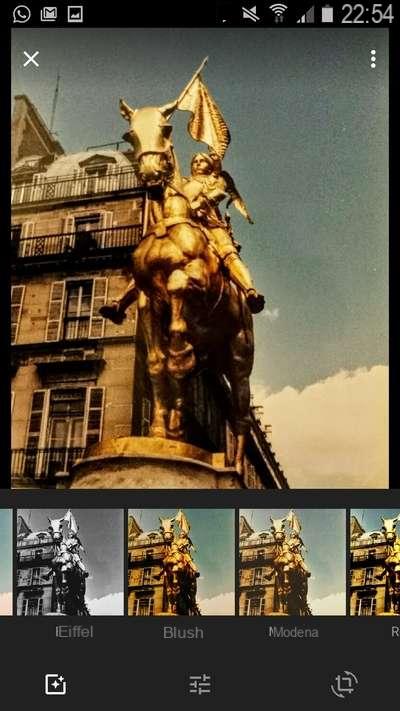
Google PhotoScan