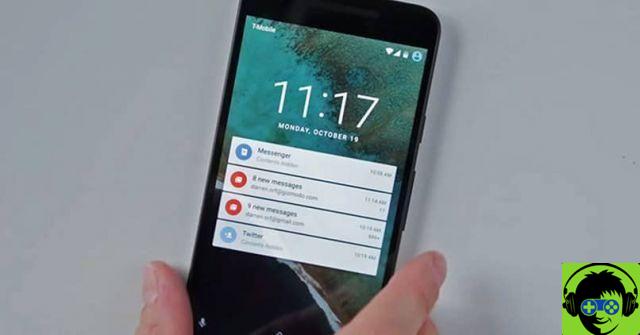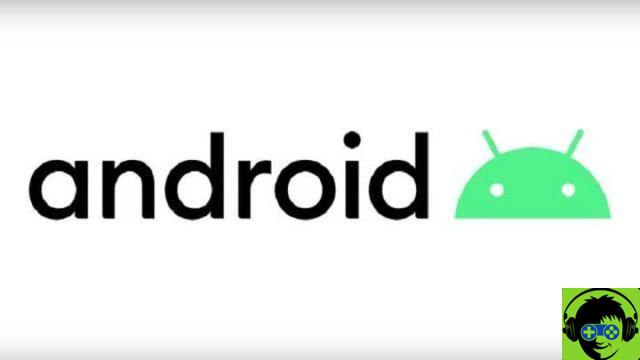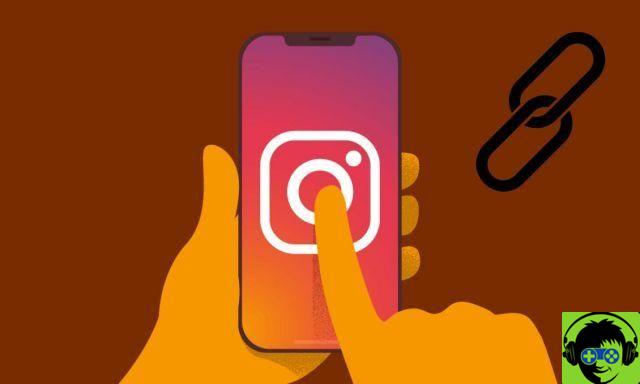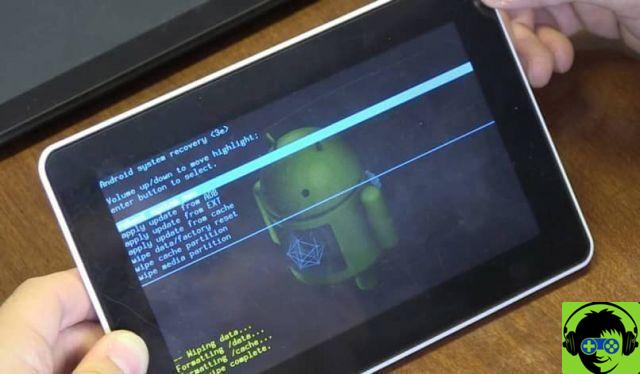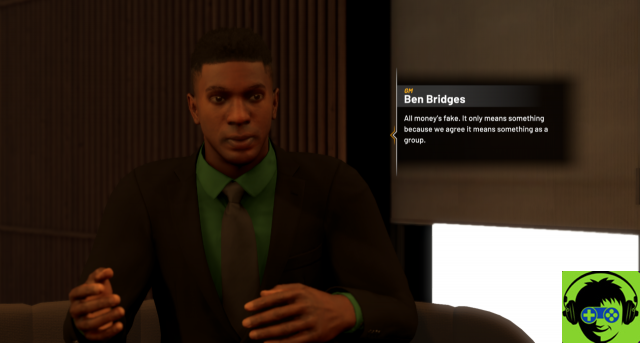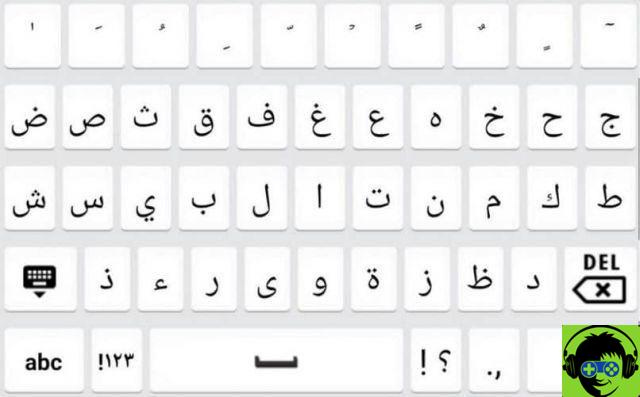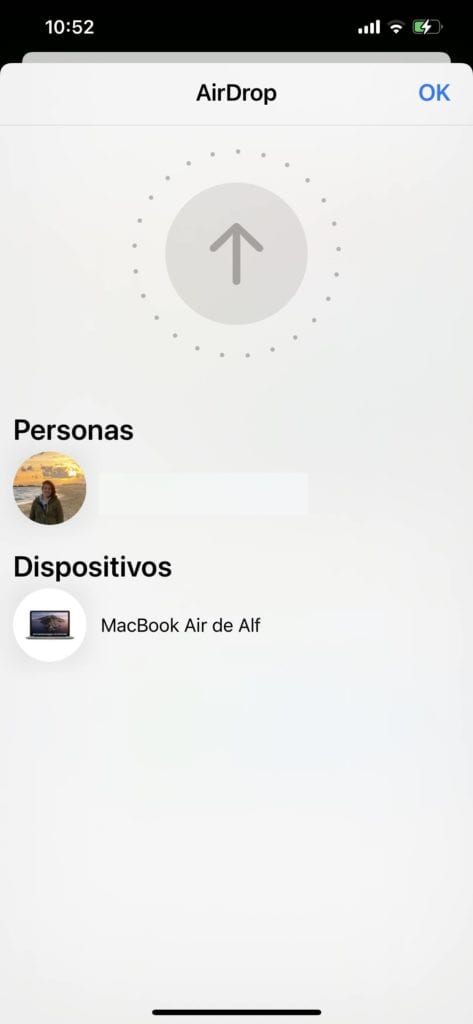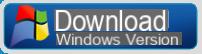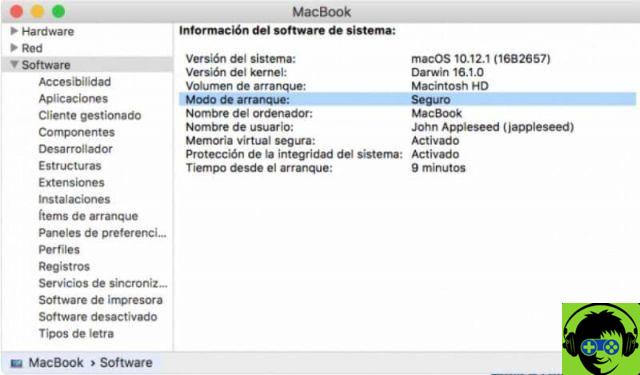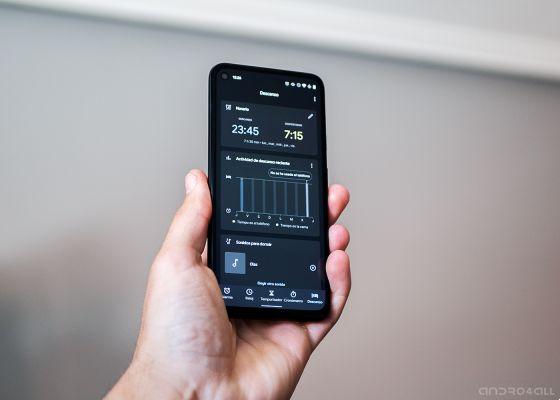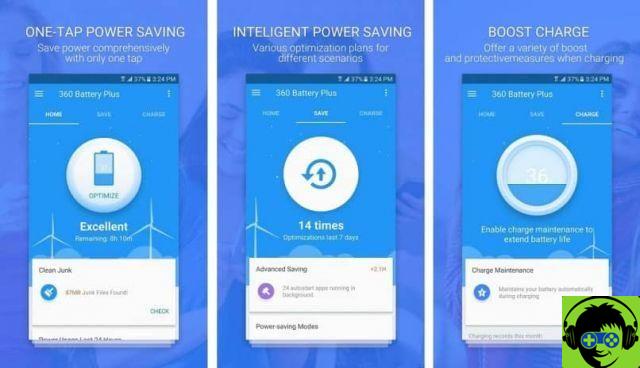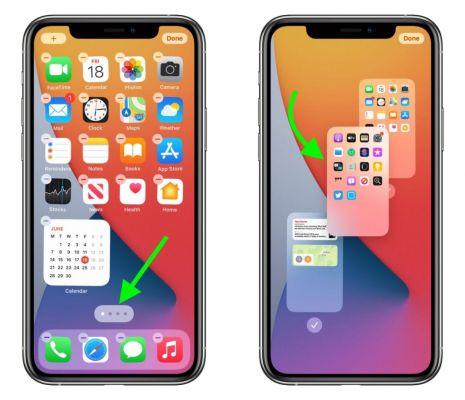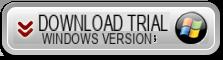Impresora PDF virtual de Windows 10
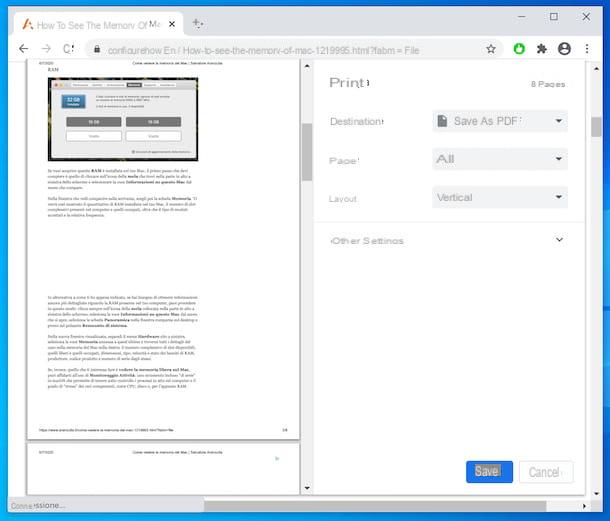
Si necesitas uno impresora PDF virtual y usa una PC equipada con el sistema operativo Windows 10Tengo una gran noticia para ti: puedes imprimir cualquier tipo de contenido PDF sin descargar software adicional. Todo lo que necesita es la herramienta especial incluida "estándar" en el último sistema operativo de Microsoft, utilizable a través de cualquier aplicación con el comando de impresión.
Esto significa que puede exportar cualquier contenido de su interés a PDF simplemente viéndolo en la pantalla, llamando al comando de impresión (generalmente accesible a través del menú Archivo) y eligiendo la opción Microsoft Print to PDF o ese Guardar como pdf de la lista de impresoras disponibles.
Tomemos un ejemplo práctico de inmediato: si desea imprimir una página web mostrada en Chrome en PDF, todo lo que tiene que hacer es hacer clic en el botón con el tres puntos verticalmente ubicado en la parte superior derecha, seleccione el elemento prensa en el menú que se abre y elige la opción Guardar como pdf de la lista de impresoras disponibles.
Después de completar los pasos anteriores, ajuste el configuración de "impresión" (por ejemplo, márgenes, páginas para mantener, etc.) como mejor le parezca y comience a exportar su PDF haciendo clic en el botón Ahorrar.
Impresora PDF virtual de Windows 7
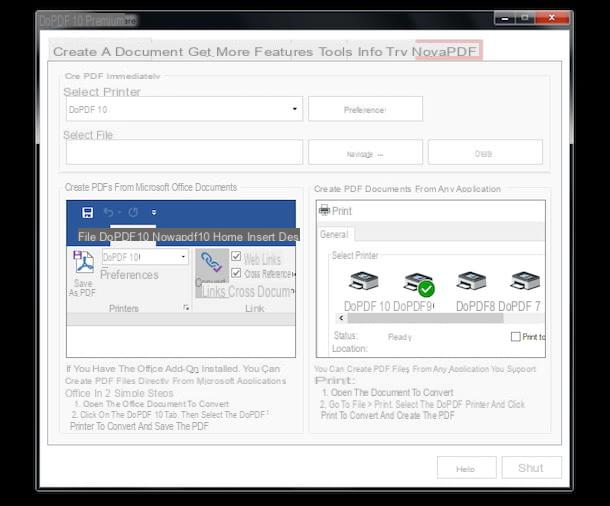
Si utiliza Windows 7 o al menos uno Versión de Windows anterior a la 10, no hay ninguna herramienta ya incluida en el SO que actúe como una impresora PDF virtual, por lo que hay que recurrir a soluciones de terceros, como en el caso de doPDF. De hecho, es una impresora virtual PDF completamente gratuita para fines personales y comerciales.
Para obtenerlo, primero conéctese al sitio web oficial de doPDF y luego haga clic en el botón DESCARGAR DOPDF (GRATIS) ubicado en la página mostrada. En este punto, será redirigido al sitio web de Soft112 y automáticamente, después de unos segundos de espera, comenzará la descarga del cliente para la instalación del software.
Cuando se complete la descarga, abra el archivo dopdf-full.exe que acaba de obtener y proceda con la instalación de la impresora virtual, seleccionando elcittàno en el menú desplegable para elegir el idioma en la parte superior izquierda y presionar el botón Instalar ahora. Finalmente, haga clic en el botón Lanzar el sitio de visita electrónica.
Si no desea instalar el complemento doPDF para Microsoft Office (que no es esencial para que la impresora funcione dentro de Word, Excel y la empresa), elimine la marca de verificación del elemento de antemano Instalar complemento para Microsoft Office. Lo mismo ocurre con el estadísticas anónimas: si prefiere no enviarlos, desmarque la opción correspondiente antes de continuar con la instalación. Además, si durante la instalación también se le pide que instale el NET Framework microsoft, acepta esto, ya que es un componente indispensable para utilizar correctamente el software.
Una vez finalizada la instalación, el panel de configuración de la impresora virtual doPDF se abrirá automáticamente. A través de este panel puede ajustar las preferencias de impresión. Por ejemplo, intente hacer clic en el botón Pref Renze puede seleccionar la orientación de impresión horizontal o vertical. Una vez que haya aplicado sus preferencias de impresión, o para dejar la configuración como predeterminada, cierre este panel presionando el botón cerca.
¡Misión cumplida! Ahora puedes imprimir en PDF desde cualquier aplicación con función de impresión, procediendo de la misma forma que indiqué en el paso anterior para Windows 10, pero cuidando de seleccionar doPDF de la lista de impresoras disponibles.
Impresora virtual Mac PDF
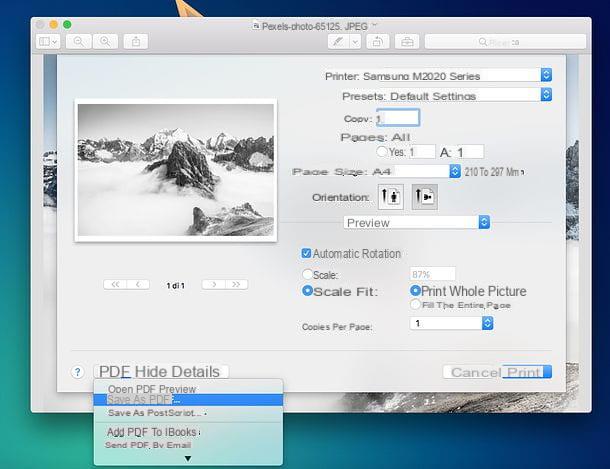
Usar una Mac? Nuevamente, puede encontrar una impresora PDF virtual incluida "estándar" en MacOS, sin la necesidad de aplicaciones de terceros para transformar documentos, fotos o páginas web en PDF.
Todo lo que tiene que hacer es abrir la página web o el archivo que desea convertir a PDF (utilizando cualquier aplicación adecuada para ese propósito) e invocar el comando de prensa del menú Archivo presente en la barra ubicada en la parte superior de la pantalla.
En la ventana que se abrirá más tarde, expanda el menú desplegable PDF ubicado en la parte inferior derecha, seleccione el elemento Guardar como pdf de este último, indica el cartella destino del documento que desea crear y el nombre desea asignarlo y haga clic en el botón Ahorrar. Fácil, ¿verdad?
Antes de comenzar a exportar el archivo, también puede ajustar las distintas configuración de "impresión", como el número de páginas a conservar, su orientación, nivel de zoom, etc.
Impresora virtual de PDF de Linux
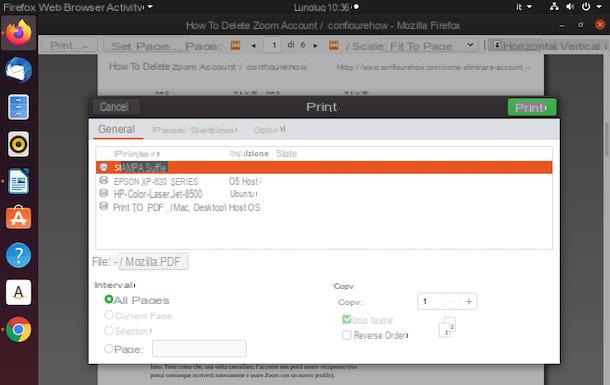
Incluso si está utilizando un Linux, y más precisamente en Ubuntu (que es una de las distribuciones de Linux más populares) puede aprovechar una impresora PDF virtual ya incluida en el sistema operativo.
Para poder utilizarlo basta con abrir el documento, la página Web o el elemento que se quiere transformar en PDF, acceder al menu programa en uso, seleccione el comando para imprimir y, utilizando el cuadro que se abre, indique el ubicación en el que guardar el documento final. Finalmente, elija la opción Imprimir archivo por lista de impresoras disponible y presione el botón prensa.
Impresora virtual PDF de Android
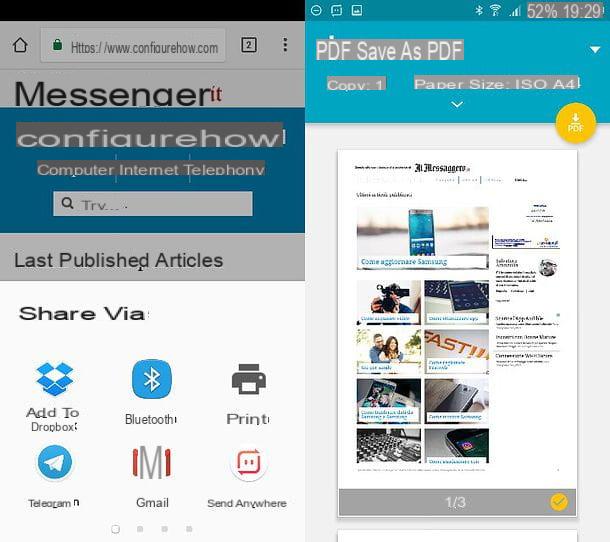
Eres dueño de un dispositivo Android y ¿le gustaría saber si incluso en este caso es posible utilizar una impresora PDF virtual? Bueno, como se mencionó al comienzo de la publicación, estas herramientas ahora también se incluyen en los sistemas operativos para teléfonos inteligentes y tabletas.
En el caso específico de la plataforma móvil en cuestión, puede exportar cualquier contenido imprimible en PDF abriéndolo, tocando elcompartir icono o seleccionando el artículo cuota desde el menú de la aplicación en uso y llamando al comando de impresión en el menú que aparece.
Luego, elige la opción Guardar en PDF o ese Guardar como pdf en el menú para elegir la impresora, haga clic en el botón PDF ubicado en la parte superior derecha y seleccione el ubicación en su dispositivo para exportar el documento.
Tomemos un ejemplo práctico de inmediato. Si desea imprimir una página web en PDF, abra el navegador que usa habitualmente para navegar por Internet y conéctese a la página que desea exportar a PDF. Luego haga clic en botón del compartir (que se puede representar con el icono de tres puntos conectados entre sí la dalla tu cuota presente en el menú de la aplicación), seleccione elicono de imprimir del cuadro que se abre y elige la opción Guardar en PDF o Guardar como pdf en el menú de selección de la impresora (arriba). Finalmente, toque el botón PDF que se encuentra en la parte superior derecha e indica el cartella para exportar el documento.
Impresora PDF virtual iOS / iPadOS
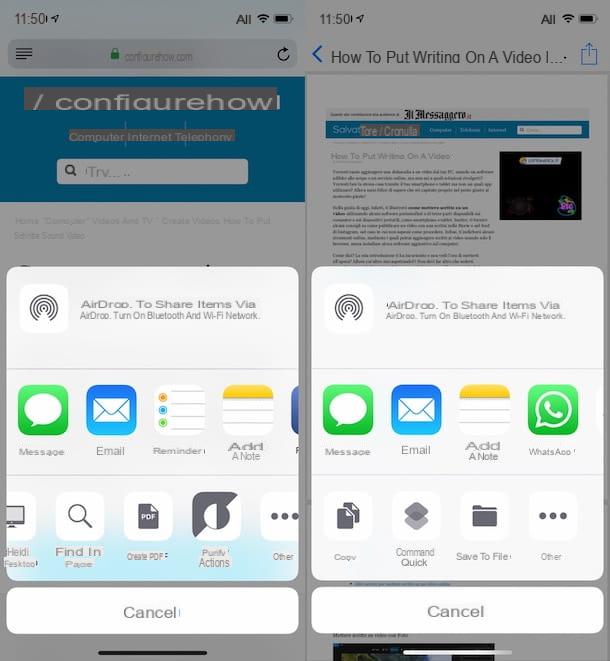
También en iOS / iPadOS Se incluye una impresora PDF virtual que puede usar cuando sea necesario para exportar páginas web, correos electrónicos, fotos y otro contenido a PDF directamente desde iPhone e iPad.
Para usarlo, todo lo que tiene que hacer es ver la página web, la foto o cualquier otro contenido que desee exportar a PDF, haga clic encompartir icono (el que tiene el cuadrado con la flecha hacia arriba), seleccione el elemento Crea PDF del recuadro que se abre e indicar el ubicación en el que guardar el documento.
Si la voz Crea PDF no está disponible, seleccione la opción prensa y, en la pantalla que se muestra más tarde, realice un zoom con dos dedos en la miniatura del elemento que se va a transformar en PDF, luego toque elcompartir icono ubicado en la parte superior derecha y elija, en el menú que se abre, el ubicación o de l 'applicación dónde exportar el documento final.
Otras soluciones para imprimir en PDF
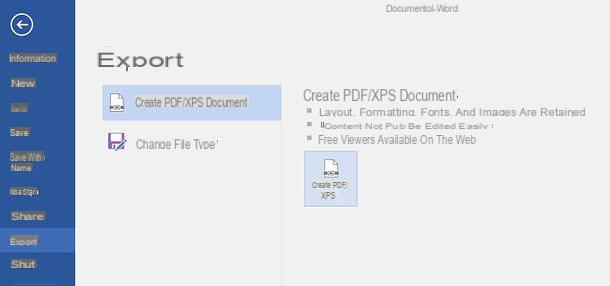
Para concluir, quiero señalar algunos soluciones alternativas que te permiten exportar documentos en formato PDF sin recurrir a impresoras virtuales externas. Esto significa que le permiten guardar documentos en formato PDF incluso si no hay una impresora virtual instalada en su dispositivo.
- microsoft Office - a partir de la versión 2010, la suite de productividad de Microsoft le permite exportar documentos en formato PDF sin tener que recurrir a software externo. Todo lo que tienes que hacer es abrir el documento para guardarlo como PDF, hacer clic en el botón Archivo ubicado en la parte superior izquierda, seleccione el elemento Exportar de la barra lateral izquierda y presione el botón Crear PDF / XPS. A continuación, debe seleccionar el elemento PDF en el menú desplegable Guardar como, elegir el cartella en el que exportar el archivo y completar el procedimiento haciendo clic en el botón Público. Para obtener más información sobre el uso de Office, le recomiendo que lea mi guía sobre el tema.
- LibreOffice - es una excelente suite de productividad gratuita. Representa la mejor alternativa "gratuita" a Microsoft Office y es compatible con los principales sistemas operativos de PC: Windows, macOS y Linux. Entre sus muchas funciones también está la de exportar documentos en formato PDF, que se pueden recuperar fácilmente seleccionando el elemento Exportar a formato PDF del menú Archivo. Después de invocar el comando de exportación de PDF, el software le permite impostare la calidad, resolución y otras propiedades del archivo de salida. Finalmente, haciendo clic en el botón Exportar puedes elegir el cartella en el que guardar el documento. Te conté más sobre este programa en mi guía sobre cómo descargar LibreOffice.
- Servicios en línea para guardar archivos PDF - si no desea instalar ningún software en su PC y / o no tiene una impresora virtual PDF en la que confiar en su dispositivo, puede convertir documentos e imágenes de Office a PDF utilizando algunos servicios prácticos en línea. Te conté más sobre esto en mis guías sobre cómo convertir Word a PDF de forma gratuita y cómo transformar fotos a PDF.