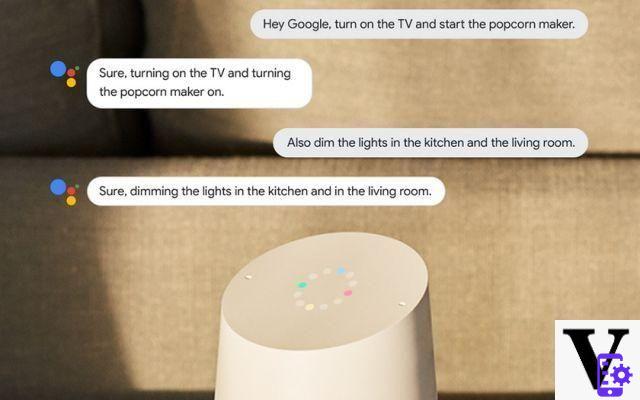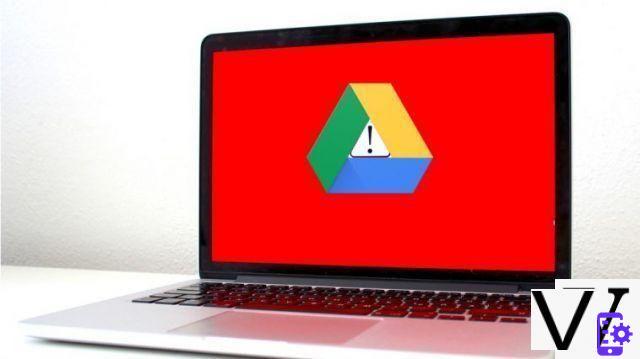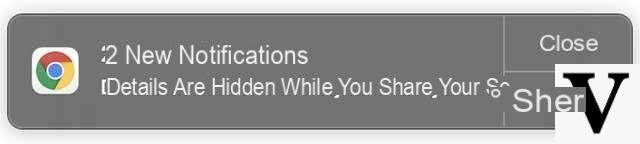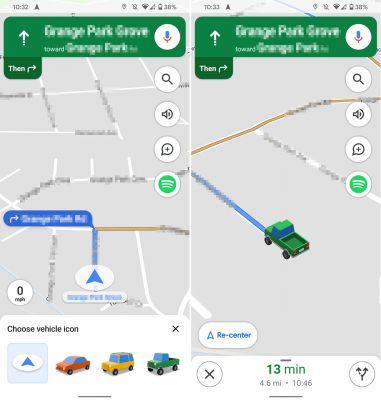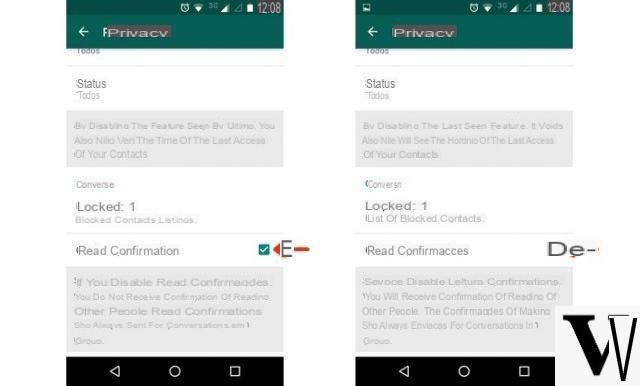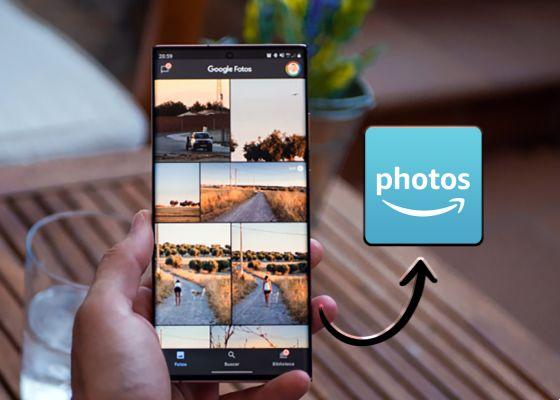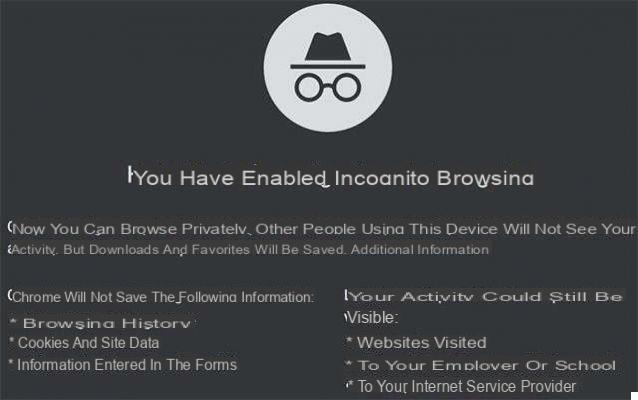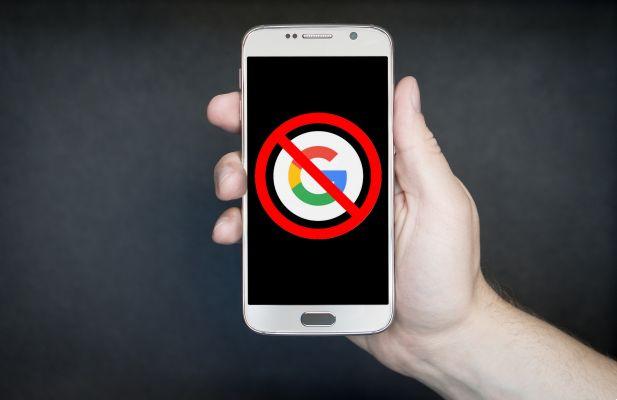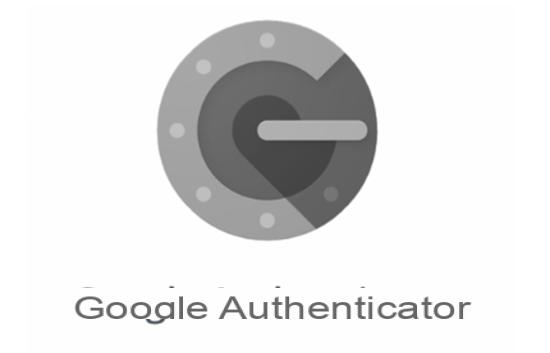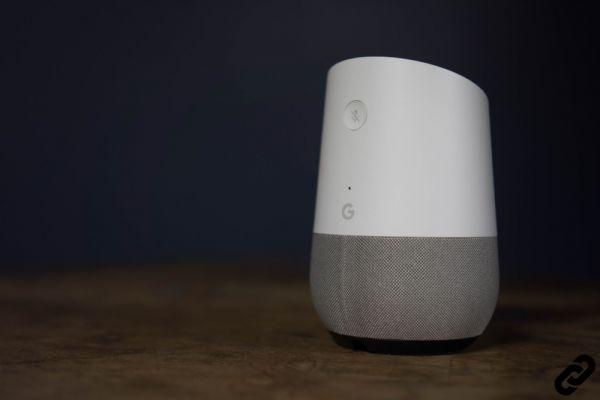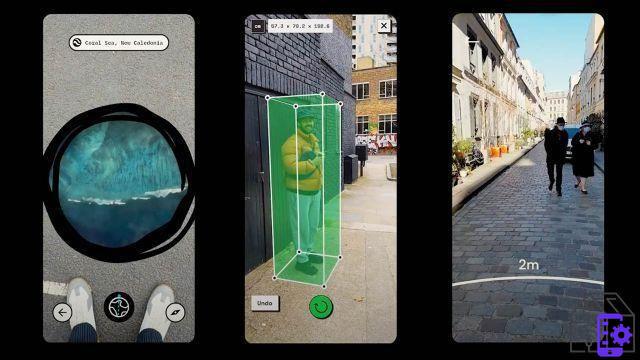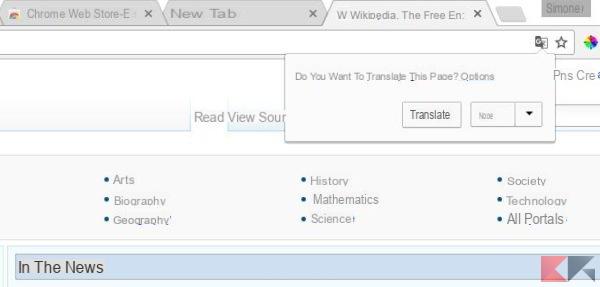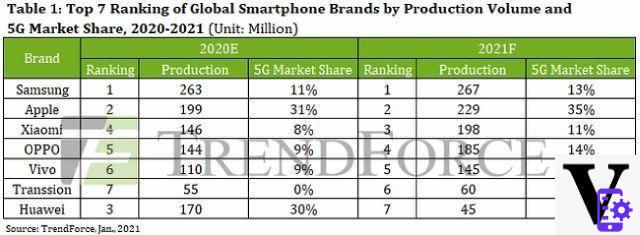Google Chrome es sin duda el navegador web más utilizado del mundo y por ello la empresa Mountain View lo presenta de vez en cuando. muchos escenarios diferentes. De esta forma, todos los usuarios podrán personalizar su experiencia de alguna forma, haciendo su uso aún más fluido y funcional. En esta guía, por lo tanto, recomendaremos algunas configuraciones de Google Chrome a tener en cuenta antes que otras, ya que son bastante decisivas con respecto al uso diario de la plataforma.
- Panel de configuración de Chrome
- Desactivar las notificaciones del sitio
- Evite el bloqueo de anuncios
- Fuentes y tamaños
- Revise sus contraseñas
- Personaliza tus páginas de inicio
- Envíe una solicitud sin seguimiento
- Acceso a micrófono y cámara Cámara
- Enviar informes a Google
- Restablecer Chrome a la configuración predeterminada
Panel de configuración de Chrome
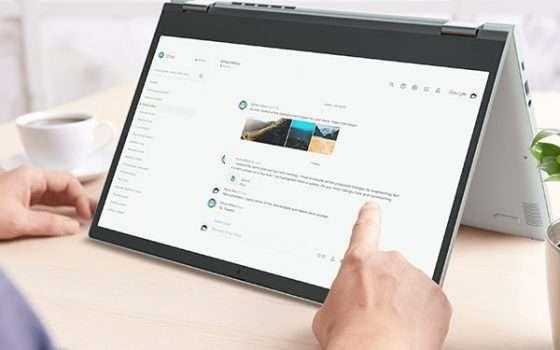
Todos los ajustes que veremos estarán incluidos dentro de un solo panel, con el que Chrome se puede perfeccionar fácilmente. Por esta razón, te animamos a que te unas a él de inmediato, ya que toda la guía se basará en esta lista de opciones.
Para hacer esto, todo lo que necesita hacer es hacer clic en el ícono con tres puntos en la parte superior derecha y luego continuar inmediatamente con "Configuración". En este punto, se iniciará una nueva pantalla llena de posibilidades, con la que cualquier persona podrá interactuar.
Ahora, veamos cuáles, en nuestra opinión, deberán cambiarse de inmediato.
Desactivar las notificaciones del sitio
Cada vez que visita un sitio web capaz de ofrecer notificaciones, aparece una solicitud emergente para permitir los avisos antes mencionados desde el sitio, quienes no aprecian este servicio pueden prescindir de él ingresando a la configuración ya alcanzada en el párrafo anterior, donde será posible deshabilitar cualquier solicitud de este tipo, de todos los sitios que lo ofrecen.
Todo lo que necesita hacer es presionar sobre el elemento "Privacidad y seguridad", continua con "Configuración del sitio", luego con "Notificaciones" y finalmente elija la opción preferida: permitir o bloquear todas las notificaciones de todos los sitios que las admiten, bloquear solo un sitio haciendo clic en "Agregar" accanto a "Cuadra" en la parte superior y escribiendo la URL del sitio en cuestión, permita solo un sitio haciendo clic en "Consentimiento" y escribiendo la URL del sitio afectado, o permita solo los mensajes más discretos para que no tenga alertas en cascada.
Evite el bloqueo de anuncios
Google Chrome tiene una función estándar capaz de bloquear ciertos anuncios que no cumplen con ciertas pautas impuestas por la misma empresa.
Sin embargo, en ciertos casos, este bloqueo podría hacer que la experiencia de navegación sea menos fluida y agradable y permitir que el navegador controle los anuncios en función de sus preferencias y cookies.
Por esta razón, aún será posible eliminarlo y deja que los anuncios hagan su trabajo.
Para hacer esto, deberá llegar a la pantalla de configuración habitual, bajar y hacer clic en "Avanzado", llega a la sección "Privacidad y seguridad", elige el artículo "Configuración de contenido" y, a continuación "Anuncios".
Ahora todo lo que necesita hacer es activar el interruptor a la derecha de "Consentimiento" para activar correctamente la visualización de anuncios y eliminar el bloqueo.
Fuentes y tamaños
Evidentemente, no podía faltar un párrafo dedicado a la gestión de fuentes y tamaños de visualización de los distintos elementos en Chrome.
Una vez más, por lo tanto, antes de continuar, lo invitamos a llegar a la configuración general como se ve en el primer párrafo de la guía.
Una vez hecho esto, todo lo que necesita hacer es llegar a la sección "Apariencia" y haga clic en "Tamaño de fuente".
El tamaño estará presente por defecto "Promedio", pero obviamente el usuario puede elegir manualmente cuál usar.
De hecho, dentro del menú emergente habrá otras cuatro posibilidades: Grande, Muy grande, Pequeño y Muy pequeño.
El mencionado menú aparecerá en caso de que decida actuar exclusivamente sobre "Personalizar fuentes", es decir, esa opción que solo aumentará el tamaño de la fuente.
Si, por el contrario, prefiere aumentar o disminuir la vista completa de los sitios, deberá cambiar el valor a la derecha de "Enfocar", haciendo clic en "+" o "-" según sus preferencias.
Revise sus contraseñas
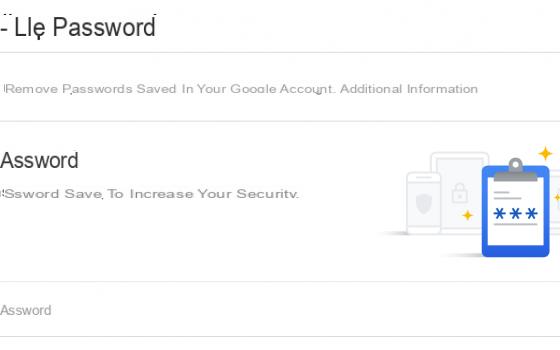
Casi todos los navegadores web tienen ahora un administrador de contraseñas avanzado, con el que resulta posible mantener todos los más utilizados de forma segura y utilícelos rápidamente cuando sea necesario para acceder a perfiles privados.
Se puede acceder a este panel desde la configuración habitual de Chrome, pero también tiene un sitio dedicado, que también es compatible con otros navegadores.
Todo lo que necesita hacer es hacer clic en este enlace e iniciar sesión con su cuenta de Google.
Aquí habrá en primer lugar una herramienta muy útil de "Confirmacion de contraseña", con el que podrás comprobar la seguridad real de tus claves de acceso, así como recibir consejos útiles para eventualmente modificar las menos seguras.
Además, Chrome le advertirá cuando un sitio web en particular se vea afectado por una fuga de datos y luego le pedirá que cambie su información de inicio de sesión.
Inmediatamente debajo de entonces, habrá lista de sitios web para los que tiene un nombre de usuario y contraseña.
Esto será muy útil cuando necesite acceder a él, para evitar agregar datos manualmente de vez en cuando.
Todo sucederá con total seguridad y rapidez. Para guardar una nueva contraseña, simplemente inicie el sitio web en cuestión, complete el primer inicio de sesión y haga clic en "Guardar contraseña" en el aviso que aparecerá en la parte superior derecha.
Finalmente, al hacer clic en el ícono de configuración en la parte superior derecha (siempre en el sitio de administración de contraseñas), puede cambiar algunos parámetros, como: evitar la solicitud de guardar la contraseña al acceder a un sitio, eliminar el acceso automático, cancelar las alertas de seguridad de la contraseña y exportar o importar contraseñas guardadas.
Personaliza tus páginas de inicio
La página de inicio de Chrome es el primer acercamiento que tienes con el Navegador, por este motivo, podría ser una excelente idea configurarlo de manera adecuada y funcional.
Hay tres modos diferentes para elegir: abrir uno "Nueva pestaña" (con favoritos y búsqueda de Google en primer plano), reanudar desde el último sitio abierto antes de cerrar, o iniciar una página o un conjunto de páginas preestablecidas.
Todas estas opciones se pueden acceder a través del panel de configuración habitual y, en particular, centrando la atención en la sección "En el arranque".
Aquí será posible elegir "Abre la página de la Nueva Pestaña", "Continúa donde lo dejaste" o "Abrir una página específica o un conjunto de páginas"y luego elegir manualmente los sitios para comenzar con el botón "Agregar una página nueva".
Una vez elegidos, también se pueden cambiar por voz. "Editar" (o "Agregar").
Envíe una solicitud sin seguimiento
Para garantizar una mayor privacidad al usuario, Google ha introducido la activación de la función en su Chrome "No rastrear", con el que se impedirá que los sitios web recopilen datos y perfilen a los usuarios.
De esta manera, sus datos estarán seguros, pero los consejos, anuncios y servicios ya no pueden estar en línea con sus preferencias.
Obviamente, una vez que esta opción está activada, aún puede volver atrás y desactivarla.
Para hacer esto, todo lo que necesita hacer es: llegar al panel de configuración como se ve en el primer párrafo, ir a la sección "Privacidad y seguridad", haga clic en el elemento "Cookies y otros datos del sitio" y activar (o desactivar) la opción relacionada con "Envíe una solicitud de "No rastrear" con su tráfico de navegación ".
De esta manera, por lo tanto, cada vez que visite una página web, Chrome enviará una solicitud de no seguimiento que puede ser aceptada por el sitio en cuestión (todo sucede en unos momentos, por supuesto).
Desafortunadamente, Google no aclara qué sitios admiten esta función, por lo que en algunos casos es posible que no funcione.
Acceso a micrófono y cámara Cámara
Siempre que visita un sitio web que requiere el uso del micrófono o la cámara (o ambos), Google Chrome envía una notificación al usuario, que contendrá dos opciones posibles: permitir el acceso a los dos elementos, o denegarlo bloqueando el sitio y también interrumpiendo solicitudes futuras.
Sin embargo, una vez que haya hecho su elección, aún puede dar un paso atrás y cambiar la opción seleccionada. Todo esto se puede hacer desde el panel de configuración.
Una vez alcanzado, deberá hacer clic en el elemento "Configuración del sitio", justo debajo de la sección "Privacidad y seguridad".
En este punto, después de presionar el botón para "Cámara" o "Micrófono", puede elegir entre varias opciones: activar o desactivar "Preguntar antes de iniciar sesión", que es la solicitud para acceder a los periféricos o no, verificar y modificar los sitios bloqueados y permitidos, eliminar una elección realizada previamente a través del icono de la papelera a la derecha, o hacer clic en el nombre de un sitio en la sección "Obstruido" y cambia tu elección a "Consentimiento", para que pueda usar la cámara o el micrófono (o ambos).
Enviar informes a Google
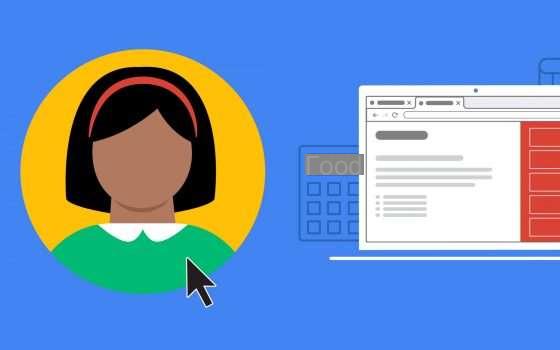
Puede enviar informes de errores de Chrome a Google en cualquier momento. De esta forma, todos los usuarios contribuirán a la mejora del mencionado Navegador, de manera que permita a la empresa Mountain View optimizar aún más sus servicios y causar menos problemas a quienes los utilizan.
Obviamente, Google intentará analizar todos los errores recibidos y comprobar si realmente ocurren y luego resolverlos y poner a disposición nuevas actualizaciones.
Para enviar un nuevo comentario relacionado con Chrome, haga clic en el icono con los tres puntos en la parte superior, continúe con "Guía" y luego presione en el elemento "Informar de un problema".
En este punto, se abrirá una ventana en la que agregar tantos detalles como sea posible sobre el problema, así como capturas de pantalla, imágenes, direcciones de correo electrónico o sitios web.
Una vez que se ha redactado el informe, todo lo que necesita hacer es confirmar el envío con "Enviar".
Restablecer Chrome a la configuración predeterminada
Finalmente, si desea volver a todas las configuraciones predeterminadas de Chrome, simplemente use la opción de reinicio.
Para llegar a él, todo lo que necesita hacer es iniciar la pantalla de configuración habitual, presionar el elemento "Avanzado" en la parte inferior y, si está utilizando Windows, elija "Reiniciar ajustes " y luego otra vez "Reiniciar ajustes" en el apartado "Reset y limpieza".
En cambio, para los usuarios de Linux, Mac y Chromebook, será necesario acceder a la sección "Reiniciar ajustes", continua con "Restaurar la configuración original de fábrica " y concluir con "Reiniciar ajustes".
El restablecimiento afectará a diferentes secciones del navegador, que incluyen: el motor de búsqueda predeterminado, la página de inicio y las pestañas, la página "Nueva pestaña", pestañas bloqueadas, configuraciones de contenido (permiso de micrófono, cámara y otras configuraciones similares), cookies y datos, también las configuraciones y temas seleccionados.
La configuración oculta de Google Chrome que debe cambiar de inmediato