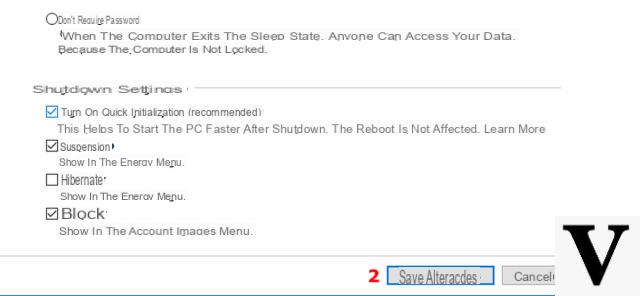
Como todo, de vez en cuando es bueno cuidar tu sistema operativo para optimizarlo y mantenerlo siempre rápido y ágil.
Información preliminar
Siempre recomendamos hacer una instalación a través de uno Licencia 100% genuina y original, esto es para evitar la pérdida de datos o ataques de piratas informáticos. Somos conscientes de que adquirir una licencia en la tienda de Microsoft tiene un coste elevado. Para ello, hemos seleccionado para usted Mr Key Shop, un sitio confiable con asistencia gratuita especializada en en tu idioma, pagos seguros y envío en segundos por correo electrónico. Puede verificar la confiabilidad de este sitio leyendo las muchas críticas verificadas positivas. Las licencias de Windows 10 están disponibles en esta tienda a precios muy ventajosos. Además, si desea actualizar a las últimas versiones de los sistemas operativos Windows, también puede comprar la actualización a Windows 11. Le recordamos que si tiene una versión original de Windows 10, la actualización al nuevo sistema operativo Windows 11 se libre. También en la tienda puedes comprar las distintas versiones de los sistemas operativos Windows, paquetes de Office y los mejores antivirus del mercado.
Sin embargo, cuando no es todo el sistema, sino solo el menú Inicio lo que se ralentiza, es posible que las soluciones no sean tan inmediatas como espera. Pero, con un poco de ingenio, ¡podemos resolver este molesto problema!
Entonces, si nuestro menú Inicio de Windows 10 se vuelve lento, podemos seguir con seguridad algunos procedimientos simples para resolver el problema y hacer que todo vuelva a la normalidad, sin recurrir a métodos drásticos como restaurar el sistema operativo.
Menú Inicio lento de Windows 10 - Soluciones
Reiniciar el explorador
Es extraño pensarlo, pero la causa del lento menú Inicio de Windows 10 podría ser algunos problemas con el Explorador de Windows, también conocido como Explorador.
Como solución inmediata podemos intentar reiniciarlo: abrimos el Administrador de Tareas con la combinación de teclas CTRL + Mayús + Esc, si es necesario, haga clic en "Más detalles".
Probemos ahora Explorar recursos en la lista de procesos (tendremos que bajar a "Procesos de Windows"), hacer clic derecho sobre él y seleccionar reanudar. Esperamos unos segundos (en los que pudimos ver pantallas negras o formas indefinidas); cuando se complete el reinicio, intente usar el menú Inicio nuevamente: es posible que el problema se haya resuelto.
Reinicie Windows 10
Si reiniciar Explorer no es efectivo, podemos pasar al siguiente paso: ¡reiniciar el sistema operativo!
Sí, porque "debido" al llamado inicio rápido, los cierres de Windows 10 nunca "olvidan" la información anterior; esto es para acelerar el proceso de inicio. Sin embargo, reiniciando Windows 10 de la forma clásica, a costa de unos segundos más, tendremos un sistema nuevo y fresco.
Y el problema del menú Inicio puede resolverse.
Deshabilitar las animaciones del menú Inicio
Si el resto de su sistema es rápido y solo el menú Inicio es lento, entonces podría ser un problema gráfico causado por animaciones.
Podemos desactivarlos en cualquier momento yendo a Inicio> Configuración> Accesibilidad> Más opciones y seguimos adelante DESC el interruptor junto a "Reproducir animaciones en Windows".
Utilice el FixIt de Windows
Si no hemos podido solucionar el problema y nuestro menú Inicio sigue siendo lento, podemos intervenir con un FixIt ofrecido por la propia Microsoft.
Este pequeño programa, que debe descargarse y ejecutarse, comprobará si hay problemas con los mosaicos, con las aplicaciones instaladas o con el archivo de manifiesto y, si es necesario, los solucionará.
Así que descarguemos Microsoft FixIt dedicado al menú Inicio, inícielo y siga las instrucciones en pantalla: ¡lo más probable es que solucionemos el problema!
DESCARGAR | Microsoft FixIt por menú Inicio
Verifique los archivos del sistema con sfc
Si incluso FixIt no pudo resolver el problema, podemos hacer el último intento verificando todos los archivos del sistema con la utilidad sfc (System File Checker), incluida en Windows. Hacemos clic derecho en el menú Inicio y abrimos un símbolo del sistema en modo administrador.
Adentro escribimos
sfc / scannow
y esperamos la finalización del procedimiento: ¡el problema con nuestro menú Inicio debería desaparecer!
¿Dudas o problemas? Te ayudamos
Recuerde suscribirse a nuestro canal de Youtube para videos y otras reseñas. Si quieres estar al día, suscríbete a nuestro canal de Telegram y síguenos en Instagram. Si desea recibir soporte para cualquier pregunta o problema, únase a nuestra comunidad de Facebook o contáctenos en Instagram. ¡No olvides que también hemos creado un buscador lleno de cupones exclusivos y las mejores promociones de la web!


























