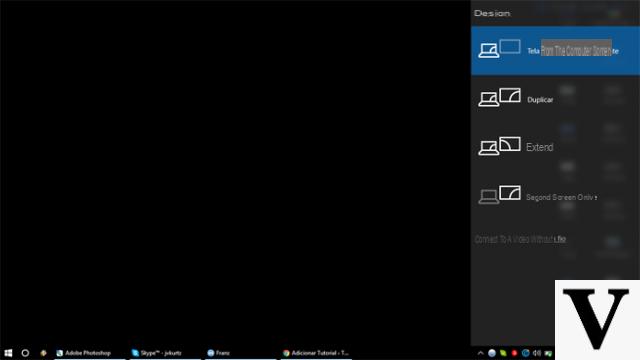
Después de actualizar su PC, ha encontrado un problema que no le permite continuar usando el sistema operativo como antes. Microsoft. En particular, uno aparece pantalla negra en Windows 10.
Si no lo sabes Cómo resolver problema, entonces ha venido a la guía correcta. En las siguientes líneas, de hecho, encontrará algunos consejos útiles a seguir en función de si la pantalla negra apareció antes del logotipo de inicio de Windows 10 o después de iniciar sesión.
Información preliminar
Siempre recomendamos hacer una instalación a través de uno Licencia 100% genuina y original, esto es para evitar la pérdida de datos o ataques de piratas informáticos. Somos conscientes de que adquirir una licencia en la tienda de Microsoft tiene un coste elevado. Para ello, hemos seleccionado para usted Mr Key Shop, un sitio confiable con asistencia gratuita especializada en en tu idioma, pagos seguros y envío en segundos por correo electrónico. Puede verificar la confiabilidad de este sitio leyendo las muchas críticas verificadas positivas. Las licencias de Windows 10 están disponibles en esta tienda a precios muy ventajosos. Además, si desea actualizar a las últimas versiones de los sistemas operativos Windows, también puede comprar la actualización a Windows 11. Le recordamos que si tiene una versión original de Windows 10, la actualización al nuevo sistema operativo Windows 11 se libre. También en la tienda puedes comprar las distintas versiones de los sistemas operativos Windows, paquetes de Office y los mejores antivirus del mercado.
Windows 10: pantalla negra después de iniciar sesión
Si la pantalla se vuelve negra después de seleccionar la cuenta de usuario y teclear la contraseña, te recomendamos que realices una serie de comprobaciones para intentar solucionar el problema.
Si el puntero del mouse se mueve regularmente en la pantalla negra, puede intentar arreglarlo abriendo el Gerente de actividad (Administrador de tareas) de Windows 10 usando la combinación de teclas Ctrl + Mayús + Invio. Una vez hecho esto, haga clic en el menú Archivo presente en la parte superior izquierda, elija Correr nuevo negocio y escribe explorer.exe dentro del campo de texto en correspondencia con Abri. Haga clic en OK para completar la operación.
Para verificar la finalización de la optimización, siempre inicie sesión en el Gerente de actividad, asegúrate de estar en la pestaña Procesos y luego presione en la columna Disco.. Espera el proceso Host de servicio: Optimización de inicio desaparecer. Complete la operación simplemente reiniciando la computadora. En el próximo arranque, el pantalla negra no debería aparecer.
Otra solución para solucionar la aparición del pantalla en negro in Windows 10 consiste en desconectar todos los dispositivos de hardware externos conectados a la máquina (por ejemplo, llaves USB y disco duro). Alternativamente, descargue e instale la última versión del controlador disponible.
Si las soluciones anteriores aún no han surtido efecto, le recomendamos que reinicie Windows 10 en modo seguro. Para hacer esto, haga clic en el menú. Inicio, presioneicono Detener (encendido / apagado), mantenga presionado el botón cambio del teclado y presione Reinicie el sistema.
A través de la pantalla propuesta, haga clic en Solución de problemas y luego elige Opciones avanzadas. Desde aquí, presione ajustes di avvio y finalmente haga clic en Comienzo. Al reiniciar la computadora, presione el tasto F5 para ingresar al modo seguro de Windows 10. Desde aquí, abra el Panel de control usando la combinación de teclas Win + X y luego elige Pantalla. Una vez hecho esto, haga clic en Cambiar la configuración de la pantalla y verifique que Windows 10 esté usando la pantalla correcta.
Continuamos esta guía dedicada a Cómo resolver el problema de pantalla negra en Windows 10 con otra solución que se puede utilizar si las anteriores no han surtido efecto. Esta solución consiste en desinstalar el controlador de la tarjeta de video usando siempre el modo seguro que ofrece el sistema operativo. Microsoft. Para hacer esto, acceda al modo seguro como se muestra en las líneas anteriores y luego haga clic con el botón derecho del mouse en elicono de inicio y seleccione Gestión de dispositivos en el menú que se muestra. A través de la pantalla propuesta, presione flecha apuntando hacia la derecha, presente antes de la entrada Tarjetas de videoy haga clic derecho en el Nombre de la GPU presente en su computadora. Seleccione desinstalación en el menú que se muestra.
Solo tiene que completar la operación simplemente reiniciando la PC con Windows. En el próximo arranque, el sistema operativo debería reinstalar automáticamente el controlador correcto de la tarjeta de video y solucionar el problema también pantalla negra.
Otro método que puede seguir es el deshabilitar el inicio rápido Windows 10. Esto implica con mayor frecuencia la aparición de pantalla en negro cuando se inicia el sistema operativo. Entonces, inicie su PC en modo seguro y luego abra una ventana de Correr con Win + R. Una vez hecho esto, escriba el comando powercfg.cpl en el cuadro de texto correspondiente y presione OK. A través de la ventana emergente en la pantalla, haga clic en Especifica el comportamiento del botón de encendido y seleccione Cambiar la configuración que actualmente no está disponible.
Complete la operación quitando el cheque del artículo Inicio más rápido en el apartado ajustes parada y presionando Ahorrar cambiamenti para guardar los cambios. Reiniciar Windows 10 para ver si el problema se ha resuelto correctamente.
Si tiene una PC ensamblada con varias tarjetas de video, entonces este podría ser el problema con la pantalla negra. Windows 10 no puede seleccionar la GPU correcta en el momento del arranque de forma predeterminada. Para resolver este problema, abra elEditor de registro dando la orden regedit en la ventana de Correr (accesible a través de la combinación de teclas Win + R).
Una vez hecho esto, use Ctrl + F y escribe Habilitar ULPS para buscar todas las instancias en el registro del sistema. Después de localizar la llave Habilitar ULPS, haga clic en él dos veces y configure 0. Haga lo mismo con todas las demás instancias de Habilitar ULPS.
La penúltima solución para intentar solucionar el problema de pantalla en negro in Windows 10 es realizar un inicio limpio de Windows 10. Esto iniciará el sistema operativo sin cargar programas, servicios y controladores de terceros. En este caso, le sugerimos que siga las instrucciones que encontrará en nuestro tutorial dedicado.
En conclusión, si ha instalado un software de edición GUI de Windows 10, le recomendamos que lo desinstale. Lo mismo es cierto para algunos antivirus no actualizado lo que podría causar la aparición del pantalla en negro di Windows 10.
Windows 10: pantalla negra después del logotipo del sistema operativo
En el caso de que el pantalla negra aparece antes de la pantalla del logotipo de Windows 10, deberá reiniciar el sistema operativo en modo seguro. Dado que el SO de Microsoft no reconoce por defecto la presión de tasto F8, le sugerimos que realice reinicios manuales forzados. Después de un par de veces, debería aparecer el mensaje Preparándose para la recuperación automática bajo el logo de Windows 10. En este punto, siga las instrucciones proporcionadas en las líneas anteriores para acceder al modo seguro.
Si el modo seguro no se inicia correctamente después de varias pruebas, puede resolver el problema reiniciando la computadora en modo de recuperación y primero haciendo clic en Opciones avanzadas y luego Solución de problemas. Una vez hecho esto, elija Opciones avanzadas y abre el Símbolo del sistema. Dentro de la ventana, escriba bcdedit / set {bootmgr} displaybootmenu sí. Para insertar las llaves dentro del Símbolo del sistema, mantenga presionada la tecla Alt en su teclado y escriba 123 y 125 en el teclado numérico.
Solo tienes que escribir salida para reiniciar su computadora. Al hacer esto, el antiguo menú de inicio de Windows se reactivará presionando el botón tasto F8 durante la fase de puesta en marcha.
A través de la pantalla de Gestor de arranque de Windowsen lugar de presionar la tecla Envíopresionado F8 para acceder al menú de inicio. Desde aquí, presione el número 5 para seleccionar la opción Habilitar el modo seguro con redes.
Recuerde que al final de la posible solución puede desactivar la visualización del Gestor de arranque de Windows abriendo el Símbolo del sistema con permisos de administrador y usando el comando bcdedit / set {bootmgr} displaybootmenu no. Ahora, debe seguir pasos específicos e intentar reiniciar Windows 10 al final de cada uno o ingresando al Modo Seguro nuevamente en caso de falla.
Si tiene una computadora con una tarjeta de video dedicada (además de la integrada), le recomendamos que desactive esta última. Para hacer esto, vaya a Gestión de dispositivos como se indica arriba, haga clic en la flecha de Tarjetas de video, haga clic derecho en el nombre de la GPU integrada y seleccione inhabilitar dispositivo. Reinicie su computadora para verificar si el problema está resuelto.
Otra solución es intentar actualizar el controlador de la tarjeta de video. Primero, descargue la última versión del controlador del sitio web oficial del fabricante de la GPU. Una vez hecho esto, vaya a Gestión de dispositivos, presione la flecha de Tarjetas de video y haga clic derecho en el Nombre de la GPU.
Una vez hecho esto, presione refrescar conductor en el menú que aparece en la pantalla y seleccione Busque el software del controlador en su computadora. Solo tiene que seleccionar el paquete de controladores descargado anteriormente y continuar con cualquier actualización. También en este caso reinicie la PC y verifique si todavía aparece pantalla negro.
Otra solución es crear una nueva cuenta de usuario en Windows 10. Para hacer esto, reinicie el sistema operativo en modo seguro como se indica arriba y luego abra el Símbolo del sistema mecanografía cmd en el campo de búsqueda de menú en Inicio.
Después de eso, usa la combinación de teclas Ctrl + Mayús + Invio para abrir el Rápido con derechos de administrador. En este punto, dé los comandos usuario de red nombre de usuario / agregar e administradores net localgroup nomeutente / add uno después del otro. En lugar de nombre de usuario, indique el nombre que se asignará a la nueva cuenta. Termine la operación reiniciando la computadora y verificando si la pantalla negra todavía aparece.
Como última solución, solo tiene que reinstalar Windows 10.
¿Dudas o problemas? Te ayudamos
Recuerde suscribirse a nuestro canal de Youtube para videos y otras reseñas. Si quieres estar al día, suscríbete a nuestro canal de Telegram y síguenos en Instagram. Si desea recibir soporte para cualquier pregunta o problema, únase a nuestra comunidad de Facebook o contáctenos en Instagram. ¡No olvides que también hemos creado un buscador lleno de cupones exclusivos y las mejores promociones de la web!


























