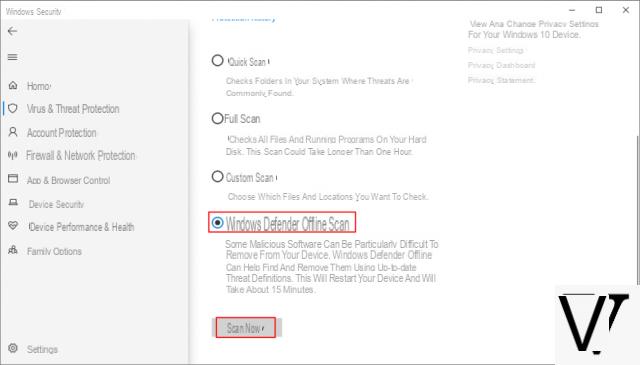
La pantalla parpadeante puede ser muy molesta mientras trabaja o, en general, cuando usa su computadora con Windows. Hay muchas causas posibles de este problema, incluidas aplicaciones incompatibles, controladores de pantalla antiguos, una actualización de Windows o interferencia magnética. En esta guía explicaré cómo solucionar estos problemas.
Información preliminar
Siempre recomendamos hacer una instalación a través de uno Licencia 100% genuina y original, esto es para evitar la pérdida de datos o ataques de piratas informáticos. Somos conscientes de que adquirir una licencia en la tienda de Microsoft tiene un coste elevado. Para ello, hemos seleccionado para usted Mr Key Shop, un sitio confiable con asistencia gratuita especializada en en tu idioma, pagos seguros y envío en segundos por correo electrónico. Puede verificar la confiabilidad de este sitio leyendo las muchas críticas verificadas positivas. Las licencias de Windows 10 están disponibles en esta tienda a precios muy ventajosos. Además, si desea actualizar a las últimas versiones de los sistemas operativos Windows, también puede comprar la actualización a Windows 11. Le recordamos que si tiene una versión original de Windows 10, la actualización al nuevo sistema operativo Windows 11 se libre. También en la tienda puedes comprar las distintas versiones de los sistemas operativos Windows, paquetes de Office y los mejores antivirus del mercado.
Verifique el Administrador de tareas
Para solucionar el problema de la pantalla parpadeante, primero debe averiguar si un controlador que funciona mal o una aplicación incompatible está causando la criticidad.
Para entender esto, abra el Administrador de tareas presionando la combinación de teclas CTRL + MAYÚS + ESC o buscando "Administrador de tareas" en la barra de búsqueda de Inicio.
Una vez abierto, mire su pantalla y vea qué partes parpadean. Si el Administrador de tareas también parpadea, entonces es un problema de controlador, si todo parpadea excepto el Administrador de tareas, entonces hay un problema con algunas de sus aplicaciones.
Reparar aplicaciones incompatibles
Ha probado con el Administrador de tareas y ha llegado a la conclusión de que el problema es causado por unaplicación incompatible? Primero verifique si lo ha instalado en su PC Norton Antivirus, iCloud o IDT Audio, ya que estas aplicaciones se sabe que causan tales problemas. Otro factor que podría ser la causa del parpadeo es cualquier programa que genere Live Wallpaper, en este caso, si usa uno, intente deshabilitarlo o desinstalarlo. Por último, intente actualizar todas las aplicaciones que ha instalado, en su mayoría las más sospechosas, y si eso no funciona, debe eliminarlas.
Actualizar los controladores de pantalla
Cuando actualiza desde una versión anterior de Windows a Windows 10, el i controladores gráficos no se instalan ni actualizan automáticamente. Varias aplicaciones de terceros podrían ayudarlo a encontrar los mejores controladores para usar en su PC, pero puede hacerlo usted mismo fácilmente desde la configuración de Windows.
Abre el panel Gestión de dispositivos escrito "Devmgmt.msc" en la barra de búsqueda o buscando "Administrador de dispositivos" en ella. Entre los diversos menús disponibles, identifique el de Tarjetas de video, haga clic en la flecha, haga clic con el botón derecho del ratón en la tarjeta de vídeo correspondiente y seleccione "Actualizar controlador". En este punto, seleccione "Buscar automáticamente un controlador actualizado" y si Windows encuentra una nueva versión de los controladores, la instalará automáticamente.
Cambiar la frecuencia de actualización del monitor
Para cambiar la frecuencia de actualización del monitor debe, en primer lugar, hacer clic derecho en una parte vacía del escritorio, seleccionar "Configuración de pantalla" y, en la página que se abre, desplazarse hacia abajo y hacer clic en "Configuración de pantalla avanzada". Ahora haga clic en "Propiedades de la tarjeta de video" en la parte inferior, seleccione la pestaña "Monitor" en la ventana recién abierta y elija una frecuencia de actualización más alta, luego haga clic en OK.
Crear un nuevo perfil de usuario
A menudo, la creación de un nuevo perfil de usuario resulta resolver este problema. Crear un nuevo usuario es muy sencillo, solo sigue unos sencillos pasos:
- Premios GANAR + YO para abrir la Configuración;
- Ir a la sección Cuenta;
- Haga clic en "Familia y otros usuarios" en el lado izquierdo de la pantalla;
- Seleccione "Agregar otro usuario a esta PC" y siga el asistente.
Otras posibles soluciones
Como se mencionó anteriormente, el parpadeo de la pantalla también puede deberse a un campo magnético, luego intente mantener su PC alejada de otros dispositivos electrónicos y verifique si la pantalla todavía está temblando.
Si el problema persiste y ya ha probado todas las demás estrategias, el problema podría ser el propio monitor. Para averiguar si el monitor es la causa de su propio problema, intente conectar su computadora a otra pantalla, y si la pantalla ya no tiembla, debe reemplazar su computadora portátil o monitor.
¡Espero sinceramente que una de estas soluciones haya resuelto su problema para que pueda volver a trabajar! ¡Buen día!
Otros artículos útiles
¿Dudas o problemas? Te ayudamos
Recuerde suscribirse a nuestro canal de Youtube para videos y otras reseñas. Si quieres estar al día, suscríbete a nuestro canal de Telegram y síguenos en Instagram. Si desea recibir soporte para cualquier pregunta o problema, únase a nuestra comunidad de Facebook o contáctenos en Instagram. ¡No olvides que también hemos creado un buscador lleno de cupones exclusivos y las mejores promociones de la web!


























