Programas para PDF: lectura
Empecemos con Programas PDF que permiten el lectura del tipo de documentos antes mencionado. A continuación, por tanto, encontrará informadas las que creo que son las soluciones más interesantes de este tipo para Windows, macOS y Linux.
Adobe Acrobat Reader DC (Windows / macOS)
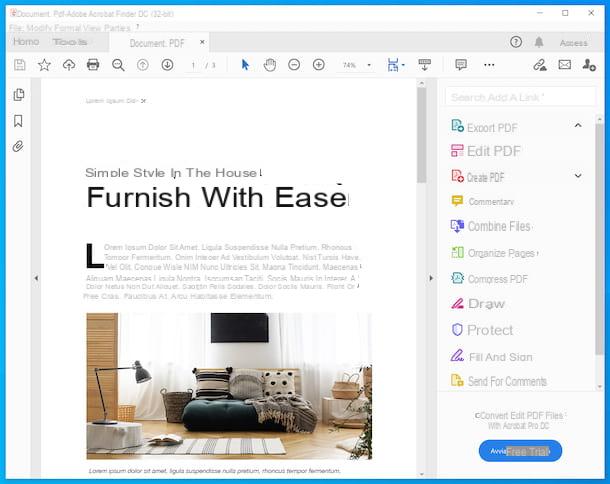
El primero de los programas PDF que quiero sugerirle que utilice es Adobe Acrobat Reader DC: el software por excelencia en esta categoría. Fue creado por Adobe, la empresa que desarrolló el formato PDF, y también le permite realizar varios cambios en los documentos.
Está disponible para Windows y macOS y el básico es gratuito, pero algunas funciones, como la capacidad de editar texto existente, están reservadas para los suscriptores de la versión paga, llamada Acrobat DC, que tiene precios a partir de 18,29 euros / mes (pero puedes probarlo gratis durante 7 días).
Para descargar el programa en su computadora, visite su sitio web y haga clic en el botón Descarga Acrobat Reader. Descarga completada si está utilizando Windows, abre el archivo .exe obtenido y haga clic en el botón Sí en la ventana que ve aparecer en el escritorio. Luego espere a que se complete la descarga de los componentes para ejecutar el programa y presione el botón Termina.
Si esta usando MacOSEn su lugar, abra el paquete .dmg obtenido y haga doble clic en el archivo .pkg que está en la ventana que se le muestra. Después de hacer esto, presione el botón Continuar (dos veces seguidas), escriba el contraseña de su cuenta de usuario en Mac, haga clic en el botón Instalar software y finalizar la configuración presionando el botón cerca.
Una vez que aparezca la ventana de Adobe Acrobat Reader DC en la pantalla, decida si desea configurar el software como el lector predeterminado para archivos PDF o no, luego vaya al menú Archivo> Abrir, en la parte superior izquierda y seleccione el PDF que desea ver. Después de eso, se le mostrará el documento en la parte central de la ventana del software.
Luego use los botones ubicados en la barra de herramientas en la parte superior para ajustar la visualización del archivo: aquellos con símbolos (+) e (-) le permite definir el nivel de zoom, el que tiene el lupa para buscar textos específicos en el documento, aquellos con el flechas para desplazarse por las páginas del PDF, etc.
Aún más arriba está la barra de menú de arriba, a través de la cual puede acceder a otras funciones útiles, mientras que a la izquierda hay otra barra de herramientas con botones para ver las miniaturas de las páginas que componen el PDF, para agregar y ver marcadores y para ver archivos adjuntos. Más info aquí.
Sumatra PDF (Windows)
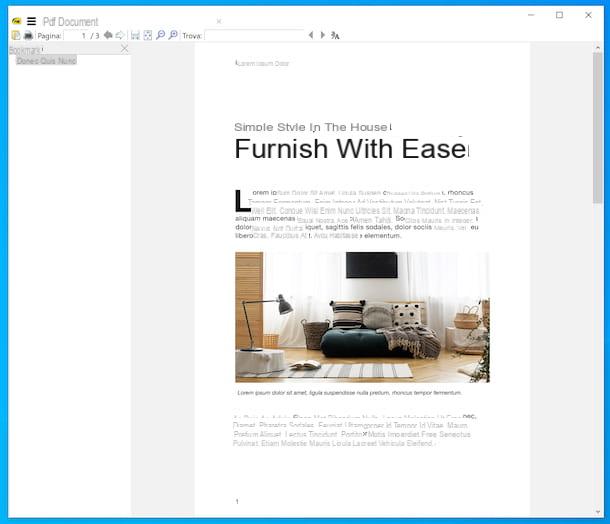
Propósitos Windows y busca otro software capaz de actuar como lector de PDF para su computadora? Entonces intenta Sumatra PDF. Es un programa sin costo diseñado para leer libros electrónicos en formato ePub o MOBI, archivos XPS, cómics digitales en formato CBZ o CBR y, por supuesto, también documentos PDF, de lo contrario ni siquiera estaría aquí para reportarte. Tenga en cuenta que también está disponible en una versión sin instalación.
Para descargar Sumatra PDF a su PC, visite su sitio web, haga clic en la pestaña Descargar presente en la parte superior y luego en el enlace SumatraPDF-xx-x.zip que encuentras al lado del artículo Versión portátil (bajo el encabezado Construcciones de 64 bits o debajo de eso Construcciones de 32 bits, dependiendo de la versión de Windows que esté utilizando).
Una vez que se complete la descarga, extraiga elArchivo ZIP obtenido en una posición de su elección y comience el archivo .exe contenida dentro de ella. Una vez que aparezca la ventana del software en el escritorio, haga clic en el enlace Abrir documento ubicado en la parte superior izquierda y seleccione el PDF de su interés en su computadora. Después de hacer esto, el documento se abrirá y finalmente podrá verlo.
También me gustaría señalar que en la parte superior de la ventana del software hay una barra de herramientas con varios botones y funciones para administrar la visualización del documento: los botones con el flechas le permiten desplazarse por las páginas del PDF, las que tienen el lupas para ajustar el zoom, el campo de búsqueda le permite buscar palabras específicas dentro del documento, etc.
En la parte superior izquierda, sin embargo, encontrará el botón con el tres líneas horizontalmente que permite acceder a los menús del programa para ajustar la configuración, administrar los favoritos, etc., mientras que a la izquierda está la sección de marcadores.
Vista previa (macOS)
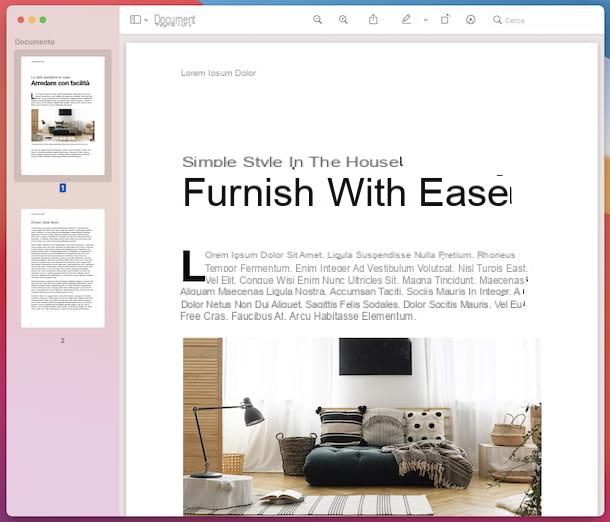
Si buscas dioses Programas PDF de Macsabes que puedes contar con Avance. Es, de hecho, la aplicación para visualizar imágenes y documentos PDF incluida "de serie" en MacOS. También incluye algunas herramientas para una edición sencilla.
Para usar Vista previa para ver sus archivos PDF, abra el archivo de interés haciendo doble clic en él. Si al hacer esta Vista previa no se abre, para solucionarlo botón derecho del ratón en 'Icono de PDF, seleccione el artículo Abrir con en el menú contextual y luego elija la redacción Avance. Posteriormente, aparecerá la ventana Vista previa con su PDF adentro y luego podrá desplazarse por las distintas páginas que lo componen.
En la parte superior de la pantalla, sin embargo, está la barra de herramientas con varios botones: aquellos con lupas para ajustar el nivel de zoom, el que tiene el cuadrado y la flecha hacia arriba para compartir, el de la pluma para resaltar, el que tiene el cuadrado y la flecha para rotar el PDF y el que tiene el lápiz en el círculo para realizar cambios de diversa índole.
En la parte superior izquierda encontrará el botón con el ventana para definir el tipo de visualización, mientras que más arriba está la barra de menú con otros comandos útiles.
Otros programas PDF: lectura
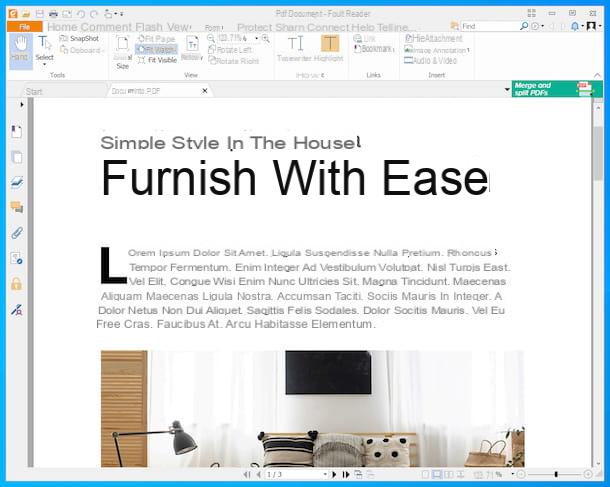
Ninguno de los lectores de PDF que ya te he sugerido te ha convencido de una forma particular y, por tanto, te gustaría que te sugiriera algunos alternativa? ¡Dicho y hecho! Puede encontrarlos en la lista a continuación.
- Foxit Reader (Windows / macOS / Linux) - programa gratuito, muy fácil de usar y multiplataforma, que le permite leer archivos PDF (incluso varios documentos simultáneamente), así como agregar notas a los documentos, completarlos y firmarlos. Dadas sus características, es considerado por la mayoría como uno de los mejores programas PDF gratuitos.
- SlimPDF Reader (Windows / macOS / Linux): software multiplataforma simple que le permite leer documentos en formato PDF, pero también agregar varios comentarios y anotaciones. También tiene una bonita interfaz de usuario y es muy fácil de usar. Es gratis.
- Desnatar (macOS): aplicación gratuita y específica para macOS que le permite ver archivos en formato PDF y realizar otras operaciones, como agregar anotaciones a documentos, crear recortes de texto, insertar marcadores si es necesario, etc. Se integra con Spotlight y es bastante ligero.
Programas PDF editables
Ahora pasemos a los programas PDF que le permiten hacer edición en los documentos que se le entregan "como comida". A continuación encontrarás enumerados los que, en mi opinión, representan los más interesantes para Windows, macOS y Linux.
LibreOffice (Windows / macOS / Linux)
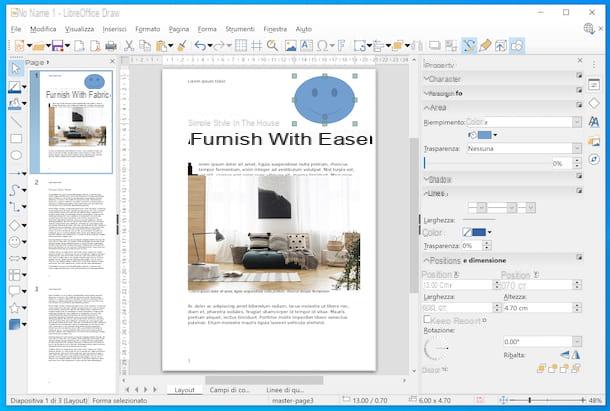
Alguna vez has oído hablar de LibreOffice? ¿No? No hay problema, solucionémoslo de inmediato. Es un sitio de productividad de código abierto y totalmente gratuito, que se erige como un competidor directo de Microsoft Office sin costo alguno. De hecho, incluye aplicaciones para escribir textos, procesar hojas de cálculo, realizar presentaciones, etc. Entre sus funciones también está la que le permite editar archivos PDF, agregar textos personalizados, modificar los que ya están presentes (cuando sea posible) y realizar varias otras operaciones de edición, como insertar resaltados, imágenes, etc. Es compatible con Windows, macOS y Linux.
Para descargar LibreOffice en su computadora, conéctese a su sitio web y haga clic en el botón Descarga la versión xx presente en el centro de la página.
Descarga completada si está utilizando Windows, abre el paquete de instalación obtenido y, en la ventana que se le muestra en el escritorio, haga clic en el botón Correr. Luego, haga clic en el botón adelante, seleccione la opción típico y haga clic en los botones adelante, Instalar, Sí e final.
Si esta usando MacOSEn su lugar, abra el paquete .dmg lo tengo, mueve elIcono de LibreOffice en la carpeta aplicaciones, haga clic derecho sobre él y elija el elemento Abri en el menú que se muestra. En este punto, haga clic en el botón Abri en la ventana que aparece en pantalla, para que el programa se inicie, evitando las limitaciones de Apple hacia aplicaciones de desarrolladores no certificados (operación que debe realizarse solo en el primer inicio). Posteriormente, cierre el programa completamente usando la combinación de teclas cmd + q.
Aún en macOS, después de realizar los pasos anteriores, regrese al sitio web de LibreOffice y haga clic en el botón Interfaz de usuario traducida, para que el paquete traduzca el software al español (que en Windows se incluye en el paquete de instalación básico).
Cuando se complete la descarga, abra la nueva paquete .dmg lo tengo, haz clic derecho en elPaquete de idioma de LibreOffice ejecutable que está dentro, elige el artículo Abri en el menú que aparece y presione los botones Abri e Instalar. Ahora, seleccione el elemento /Applications/LibreOffice.app desde la ventana que se abre y presione el botón Instalar. Si recibe una advertencia sobre el permisos, para finalizar la configuración presione el botón Si identifícame, Escribe el contraseña de su cuenta de usuario y haga clic en el botón OK (dos veces).
Independientemente del sistema operativo utilizado, una vez que se muestra la ventana de LibreOffice en la pantalla, abra el PDF sobre el que actuar, presionando el botón Archivo apri sitio arriba a la izquierda. Una vez hecho esto, se iniciará Empate, el editor de LibreOffice para editar archivos PDF y crear documentos imprimibles de varios tipos.
Después de ver la interfaz del programa, puede comenzar a editar el PDF usando los diversos botones en la barra de herramientas en la parte superior: el que tiene el imagen le permite insertar imágenes, la que tiene el caja de texto para escribir textos a voluntad, el que tiene el formas geométricas sirve para abrir la barra de herramientas con las funciones para dibujar, etc.
Más arriba encontrará la barra de menú a través de la cual puede acceder a las funciones adicionales que ofrece el software, mientras que a la derecha encontrará los menús a través de los cuales puede administrar todas las propiedades de los diversos elementos seleccionados presentes en el documento, como como la fuente y el color de los textos, el brillo y el contraste de las imágenes, etc.
Cuando haya terminado de realizar cambios en el documento, para guardar el archivo editado manteniendo el formato PDF, haga clic en el menú Archivo ubicado en la parte superior izquierda, seleccione la opción Exportar cómo y luego selecciona eso Exportar a formato PDF, luego ajuste las distintas opciones de exportación, haga clic en el botón Exportar, indica el nombre que quieres asignar al archivo de salida y la ubicación donde quieres guardarlo y listo.
Herramientas PDFill PDF (Windows)
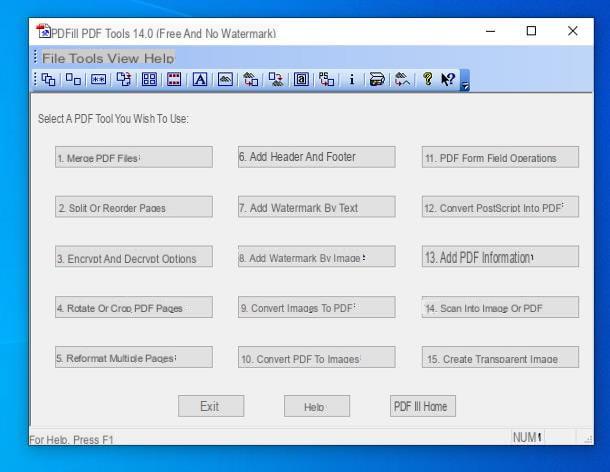
Cuando se trata de programas PDF, es impensable no mencionar PDFill PDF Tools. Es un "must have" para todos aquellos que quieran editar archivos PDF sin gastar un centavo y que necesiten una herramienta que actúe como una "navaja suiza". El software, de hecho, consiste en una colección de herramientas gratuitas a través de las cuales puede unir, dividir o cortar archivos PDF, cifrar o descifrar documentos, crear nuevos archivos en formato PDF a partir de imágenes o escaneos, agregar marcas de agua, notas al pie de página a archivos PDF y mucho más. . Es solo para Windows, por lo que también se puede etiquetar como uno de los mejores programas para PDF Windows 10y es totalmente gratis.
Para descargar el software en su computadora, visite el sitio web PDFill FREE PDF Tools y haga clic en el botón primero Descarga ahora colocado bajo el encabezado Obtén solo esta herramienta y luego en eso Descargar Ahora ubicado en la página recién mostrada.
Una vez que se complete la descarga, inicie el archivo .exe obtenido y presione los botones Sí e Siguiente página adjunto a la ventana que ve aparecer en el escritorio. A continuación, marque la casilla Acepto los términos del Acuerdo de licencia., haz clic en el botón de nuevo Siguiente página (dos veces seguidas) y finalice la configuración presionando los botones Instalar e Tecnologías. Si durante la instalación se le pregunta si también desea instalar el software Guión fantasma e . NET Framework, acepta como indispensable para el correcto funcionamiento de PDFill PDF Tools.
Luego inicie el programa seleccionando el relevante enlace que se acaba de agregar al menú Inicio. Ahora que ve la ventana principal de PDFill PDF Tools en su escritorio, haga clic en el botón correspondiente a la función que desea utilizar. Por ejemplo, haciendo clic en el botón Combinar archivos PDF puede acceder a la función para fusionar dos o más archivos PDF en uno haciendo clic en el botón Dividir o reordenar páginas puede dividir un documento o reordenar las páginas que contiene haciendo clic en el botón Convertir PDF a imágenes puede convertir un PDF en una serie de imágenes, etc.
Finalmente, elija los documentos sobre los que desea actuar, ajuste las opciones disponibles, especifique dónde desea guardar los archivos de salida y listo.
Otros programas PDF: editables
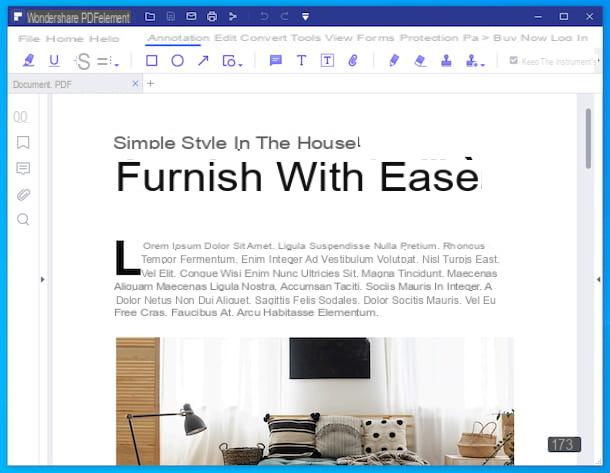
En el caso de que ninguno de los programas para realizar cambios en archivos PDF que ya te he informado te haya convencido de una manera en particular, puedes considerar contactar al alternativa que encontrará en la lista a continuación.
- PDFelemento (Windows / macOS) - es un software que le permite modificar archivos en formato PDF, modificarlos, crearlos, convertirlos e incluso verlos, todo de una manera increíblemente simple. Básicamente es gratis, pero imprime una marca de agua en los documentos de salida y proporciona otras limitaciones, que se pueden eludir cambiando a la versión de pago (con precios a partir de 69 euros / año).
- PDF-XChange Editor (Windows): software solo para Windows que le permite ver, crear, anotar y firmar digitalmente archivos PDF. También admite el uso de tecnología OCR. Básicamente es gratis, pero para desbloquear todas las funciones necesitas cambiar a la versión de pago (que cuesta 41 euros).
- Kit de herramientas PDF + (macOS): de hecho, es un software pequeño (pero extremadamente poderoso) que le permite fusionar, dividir y optimizar archivos PDF de una manera muy simple en Mac, por lo que también se considera uno de los mejores programas PDF ligeros. Se paga, pero su precio es realmente despreciable (cuesta 2,29 euros).
Sin embargo, ten en cuenta que muchos de los programas de lectura de PDF que te señalé en la parte inicial de la guía también ofrecen funciones para realizar varios cambios en los documentos, por lo que también son especialmente adecuados como herramientas de edición.
Programas PDF en línea
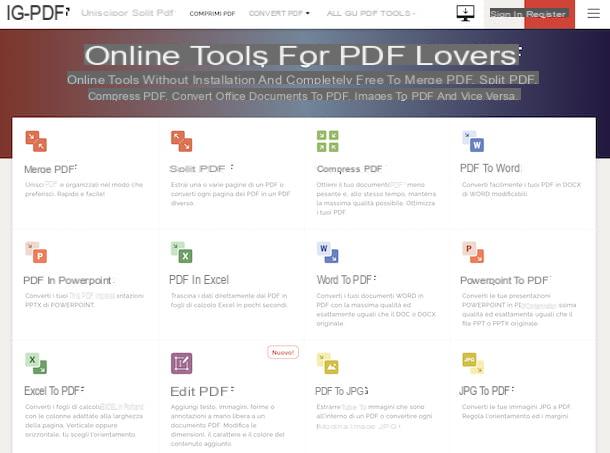
No desea o no puede descargar un nuevo software en su computadora y, por lo tanto, le gustaría saber si hay algún programa PDF que funcione. y en línea.? ¡La respuesta es sí! De hecho, en la siguiente lista encontrarás los que, en mi opinión, harías bien en tener en cuenta. Se pueden utilizar desde cualquier navegador y sistema operativo y no se requiere la instalación de un complemento.
- iLovePDF - es un servicio web que proporciona a sus usuarios diversas herramientas para editar archivos PDF de diversas formas: convirtiéndolos, dividiendo las páginas en ellos, fusionándolos, etc. Es gratis y le permite procesar solo un archivo a la vez con un tamaño máximo de 200 MB. Para sortear estas limitaciones y desbloquear otras funciones adicionales, debe cambiar a la versión paga (con costos a partir de 6 euros / mes). En el frente de la privacidad, los documentos cargados en el servicio se eliminan automáticamente de los servidores de este último después de unas horas de carga.
- En línea2PDF - otro servicio online, gratuito y que no requiere la creación de una cuenta, que permite editar archivos PDF convirtiéndolos, dividiéndolos, etc. Tiene límites de carga bastante amplios: puede cargar hasta 20 documentos a la vez para un peso total de 150 MB (pero cada archivo cargado no puede exceder los 100 MB) y protege la privacidad de los usuarios al eliminar todos los archivos dentro de las 24 horas posteriores a la carga.
- PDFzorro - es un servicio web adicional para ver y editar archivos PDF, agregar escrituras, formas geométricas y otros elementos. Es muy fácil de usar y no requiere que cree una cuenta, pero al registrarse puede guardar sus documentos en línea. Además, protege la privacidad de los usuarios ya que es posible solicitar la eliminación inmediata de los archivos que se cargan en los servidores del servicio.


























