Programas para leer PDF Mac
Comencemos esta revisión dedicada a Programas PDF para Mac desde aplicaciones que le permiten ver documentos en este formato. Algunos de ellos están incluidos "estándar" en macOS, otros se pueden descargar gratis de Internet: aquí están en detalle.
Avance
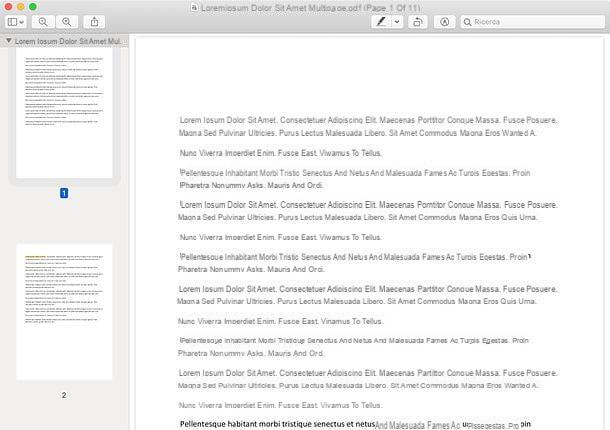
Avance es la solución predeterminada para abrir archivos PDF en Mac. Se incluye "estándar" en macOS y, además de visualizar documentos en este formato, también permite su edición básica, agregando textos, resaltados, flechas y otros elementos. No solo admite archivos PDF, sino también todos los formatos de imagen principales, como PNG, JPG y GIF.
Para abrir un PDF en Vista previa, un simple doble clic en su icono deber√≠a ser suficiente. Si, por otro lado, Vista previa no est√° configurado como el software predeterminado para abrir archivos PDF en macOS, puede importar un documento en √©l haciendo clic derecho en elicono de documento y seleccionando elementos Abrir con> Vista previa en el men√ļ que aparece.
Si luego desea establecer Vista previa como el software predeterminado para abrir archivos PDF, haga clic derecho en cualquier Archivo PDF y seleccione el art√≠culo Obtener informaci√≥n desde el men√ļ contextual. En la siguiente ventana, expanda la secci√≥n Abrir con, Seleccione Avance en el men√ļ desplegable a continuaci√≥n y haga clic en los botones Editar todo e Continuar, para que los cambios surtan efecto.
Una vez que abra un PDF en Vista previa, puede explorar su contenido usando el trackpad o los gestos del mouse o las teclas de flecha en el teclado. Adem√°s, puede buscar frases o palabras espec√≠ficas utilizando la herramienta de b√ļsqueda. barra, colocado en la parte superior. Para abrir la barra lateral con las miniaturas de las p√°ginas que componen el documento, haga clic en elicono de barra lateral, en la parte superior izquierda, y seleccione el elemento Miniatura en el men√ļ que se abre. Al hacer clic en elicono de l√°piz, en la parte superior derecha, puede acceder a las herramientas de edici√≥n del programa (de las que, sin embargo, le contar√© m√°s en un cap√≠tulo posterior del tutorial).
Quick Look
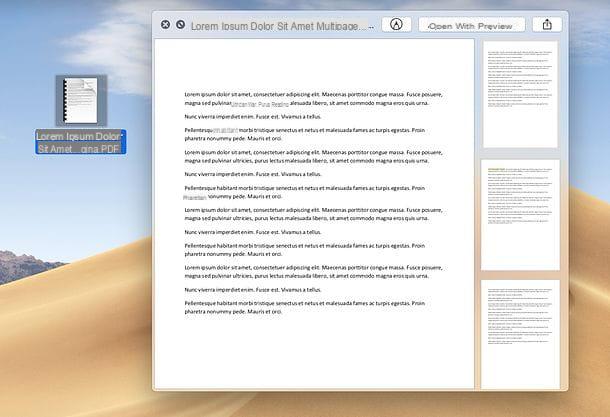
macOS incluye una pr√°ctica herramienta gracias a la cual puedes visualizar el contenido de archivos PDF, im√°genes y otros documentos sin tener que abrir programas espec√≠ficos: su nombre es Quick Look y es muy √ļtil para "echar un vistazo" al contenido de un archivo antes de abrirlo en la aplicaci√≥n de referencia.
¬ŅComo funciona? Te lo dir√© de inmediato: para ver un PDF en Vista r√°pida, todo lo que tienes que hacer es hacer clic en su icono y presione el barra espaciadora en el teclado. Si tiene una Mac equipada con un trackpad Force Touch, tambi√©n puede lograr el mismo resultado realizando una clic profundo en un icono de archivo.
Desnatar
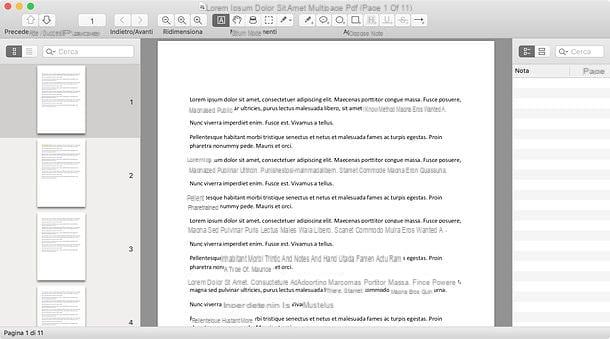
Si Preview no satisface sus necesidades, puede contactar Desnatar: una aplicación gratuita y de código abierto que le permite abrir archivos PDF, agregarles notas / aspectos destacados y mucho más.
Para obtenerlo, conéctese a su sitio web oficial y haga clic en el primer enlace de descargar presente en la barra lateral izquierda. Si es necesario, haga clic en el botón Continuar / Estoy de acuerdo en la página de SourceForge que se muestra.
Cuando se complete la descarga, abra el paquete .dmg consiguió y arrastre Desnatar en la carpeta aplicaciones macOS, para instalar el programa en su computadora. A continuación, abra la carpeta en cuestión, haga clic derecho en elIcono de desnatado y seleccione el artículo Abri dos veces seguidas, para iniciar el software: esta operación solo es necesaria en el primer inicio y se utiliza para eludir las restricciones de macOS en aplicaciones de desarrolladores no certificados.
A partir de este momento, para abrir un PDF en Mac con Skim, todo lo que tiene que hacer es hacer clic con el bot√≥n derecho del mouse en elicono de archivo y seleccionar elementos Abrir con> Skim desde el men√ļ contextual. Si desea establecer Skim como el programa predeterminado para abrir archivos PDF, en su lugar, siga las instrucciones que le di anteriormente para Vista previa (eligiendo, obviamente, Skim en lugar de Vista previa en el men√ļ desplegable).
Una vez que haya visto un PDF en Skim, puede usar el iconos ubicados en la parte superior para agregar aspectos destacados, notas, etc. allí Barra lateral izquierda para navegar entre las miniaturas de la página y el Barra lateral derecha para administrar anotaciones y buscar palabras / frases (usando la barra apropiada).
Programas de edición de PDF de Mac
Usted necesita editar un PDF en Mac y no sabe en qué programas confiar? Intente echar un vistazo a los que se proponen a continuación: estoy seguro de que le satisfarán.
Avance
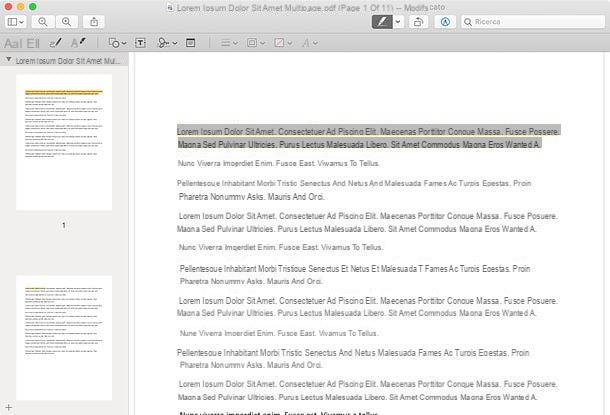
Di Avance Ya les he hablado extensamente en el capítulo anterior de este tutorial, donde, sin embargo, me concentré en las funciones de visualización y no en las funciones de edición del programa.
Para editar un PDF con Vista previa, debe abrirlo en este √ļltimo y luego recuperar las herramientas de edici√≥n incluidas en el programa, haciendo clic en elicono de l√°piz ubicado en la parte superior derecha.
Una vez hecho esto, una barra de herramientas con herramientas para seleccionar el texto, agregar dibujos, formas geométricas, testi, empresas o nota al documento e ajustar colores y fuentes de los elementos seleccionados. Para agregar, en cambio, algunos Destacar, haga clic enicono de resaltador, ubicado en la parte superior derecha, y seleccione la parte del documento que desea resaltar.
Los cambios se guardar√°n autom√°ticamente en el archivo de origen. Para guardar una nueva copia, debe seleccionar la entrada en su lugar Exportar como PDF del men√ļ Archivo, arriba a la izquierda.
LibreOffice
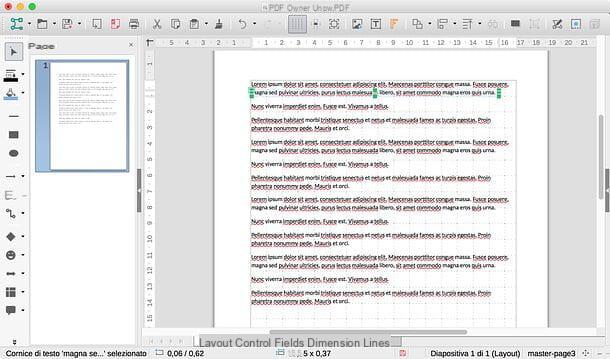
Si las funciones de edición incluidas en Vista previa no le parecen lo suficientemente avanzadas porque, por ejemplo, necesitaría editar el texto de un documento, puede recurrir a LibreOffice.
LibreOffice es un paquete de productividad de c√≥digo abierto y gratuito que act√ļa como una alternativa a Microsoft Office. Incluye herramientas para procesamiento de texto, hojas de c√°lculo y presentaciones y, lo que m√°s le interesa en este momento, funciones √ļtiles para editar archivos PDF.
Para descargar LibreOffice en su Mac, con√©ctese al sitio web del programa y primero haga clic en el bot√≥n Descarga la versi√≥n xxx y luego en eso Interfaz de usuario traducida, para descargar el software y su traducci√≥n al espa√Īol.
Cuando se complete la descarga, abra el Paquete .dmg de LibreOffice, arrastre el programa a la carpeta aplicaciones del Mac e in√≠cielo, haciendo clic derecho en su icono y seleccionando la opci√≥n Abri dos veces seguidas. En este punto, cierre LibreOffice completamente, usando la combinaci√≥n de teclas cmd + qy abra el .dmg paquete de la traducci√≥n espa√Īola.
En la ventana que se abre, haga clic derecho en el ejecutable Paquete de idioma de LibreOffice, seleccione el art√≠culo Abri dos veces consecutivas y proceda con la instalaci√≥n del paquete de idioma, presionando en Instalar, /Applications/LibreOffice.app e Instalar. Si aparece una advertencia sobre los permisos, haga clic en el bot√≥n Si identif√≠came, Escribe el contrase√Īa de administraci√≥n de la Mac y haga clic en OK dos veces seguidas, para traducir LibreOffice al espa√Īol.
En este punto, solo tienes que empezar LibreOffice a través de su icono presente en el Launchpad, haga clic en el botón Archivo apri presente en la barra lateral izquierda y elija el documento sobre el que operar. Esto abrirá el software de edición de PDF incluido en la suite, con todas las herramientas para editar documentos presentes en la parte superior y lateral. Para obtener más información sobre cómo usarlos, lea mi tutorial sobre cómo escribir en archivos PDF.
Al final de los cambios, para guardar el documento, seleccione el elemento Exportar a formato PDF del men√ļ Archivo, ubicado en la parte superior izquierda.
Kit de herramientas PDF Plus
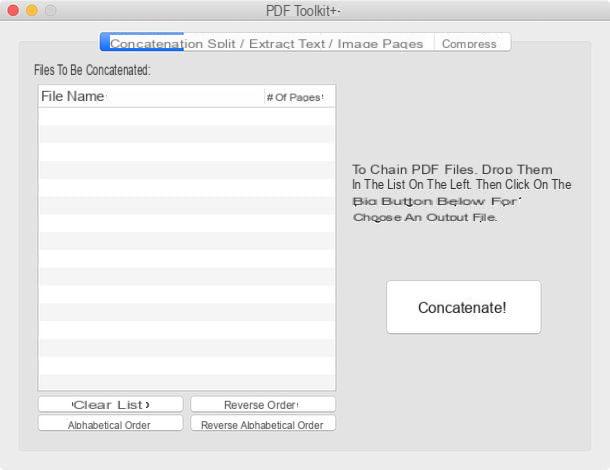
Como sugiere su nombre, Kit de herramientas PDF Plus es una "navaja suiza" para archivos PDF, gracias a la cual puedes editar este tipo de documento en Mac de muchas formas diferentes.
Utiliz√°ndolo, puede fusionar y dividir archivos PDF, reducir el tama√Īo de los documentos sin alterar demasiado su calidad, extraer texto, im√°genes y mucho m√°s. El software est√° disponible en la Mac App Store a un precio de 2,29 euros y es compatible con todas las √ļltimas versiones de macOS.
Su funcionamiento es de una sencillez desarmante: despu√©s de iniciarlo, todo lo que tiene que hacer es seleccionar una pesta√Īa entre Concatenar, Dividir / extraer p√°ginas, Texto / im√°genes e Colapso, dependiendo de la funci√≥n que pretenda explotar, arrastre el PDF en el que desea operar en la ventana del programa y presione el bot√≥n para comenzar a procesar el documento.
PDF experto
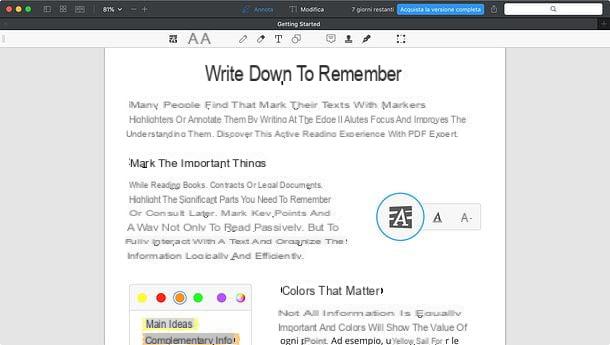
Si est√° buscando un programa de edici√≥n de PDF profesional, le recomiendo que considere PDF Expert di Readdle, que le permite ver documentos PDF f√°cilmente y editarlos de muchas formas diferentes: alterando el texto en ellos, agregando notas, resaltados, textos, im√°genes, etc., insertando firmas, combinando m√ļltiples documentos en uno y llenando formularios. Cuesta 79,99 euros, pero puedes probarlo gratis durante 7 d√≠as.
Para descargar la versión de prueba gratuita de PDF Expert, conéctese al sitio web oficial del programa y haga clic en el botón Descarga gratuita. A continuación, abra el archivo eseguibile que haya obtenido y presione en secuencia los botones Abri e Instalar, para completar la instalación del programa (si lo desea, desmarque la opción que convierte a PDF Expert en el lector predeterminado de archivos PDF).
En este punto, comience PDF experto, siga u omita el tutorial inicial y entra el tuyo direcci√≥n de correo electr√≥nico, para activar la prueba gratuita del programa. Una vez hecho esto, abra el documento que desea editar (yendo al men√ļ Archivo> Abrir, arriba a la izquierda) y use los botones en la parte superior para abrir las herramientas anotaci√≥n e cambio incluido en el programa (dividido en fichas espec√≠ficas).
Una vez que haya seleccionado la herramienta de su inter√©s, haga clic en la parte del documento a modificar y realice las operaciones de edici√≥n que prefiera. Finalmente, ve al men√ļ Archivo> Guardar como (arriba a la izquierda) y guarde el archivo de salida.
Programas de fusión de PDF de Mac
Usted necesita fusionar dos o más archivos PDF? En este caso, echa un vistazo a las aplicaciones que se enumeran a continuación: seguro que te serán de gran ayuda.
Avance
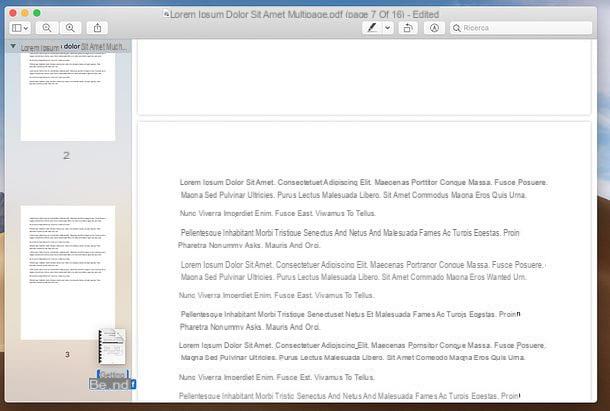
Preview, el programa predeterminado para administrar archivos PDF e imágenes en Mac, también te permite combinar dos o más documentos de una manera muy simple.
Para hacer esto, abra el primer PDF desea fusionar con Vista previa y llamar a la barra lateral con las miniaturas, haciendo clic en elicono de barra lateral (arriba a la izquierda) y seleccionando el elemento Miniatura en el men√ļ que se abre.
Despu√©s de eso, toma el √≠cono del seg√ļn PDF para unirse al primero, arr√°strelo a la barra de miniaturas de vista previa (despu√©s de la √ļltima p√°gina del PDF abierto) y listo. Finalmente, repita la operaci√≥n para todos los PDF de su inter√©s y exporte el documento final, recuperando el art√≠culo. Exportar como PDF del men√ļ Archivo (arriba a la izquierda).
Kit de herramientas PDF Plus
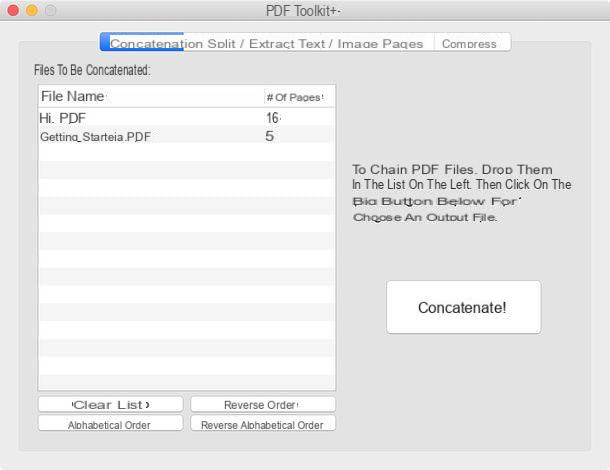
PDF Toolkit Plus tambi√©n le permite fusionar archivos PDF de una manera muy sencilla. La aplicaci√≥n, como se mencion√≥ anteriormente, cuesta 2,29 ‚ā¨ y est√° disponible en la Mac App Store.
Para usarlo, ejec√ļtalo y selecciona la pesta√Īa Concatenar ubicado en la parte superior izquierda. Una vez hecho esto, arrastre los PDF que se fusionar√°n en el cuadro ubicado debajo de la escritura Archivo para concatenar y col√≥quelos en el orden que prefiera, utilizando el rat√≥n.
Para concluir, haga clic en el botón ¡Enlace!, elija la carpeta para exportar el archivo de salida y listo!
Programas para crear PDF Mac
¬ŅAcaba de terminar de redactar un documento y le gustar√≠a exportarlo a PDF? ¬ŅLe gustar√≠a guardar una p√°gina web de su inter√©s como un archivo PDF, para poder consultarla f√°cilmente sin conexi√≥n? No hay problema: crear un PDF en Mac Realmente es muy simple.
Impresora PDF
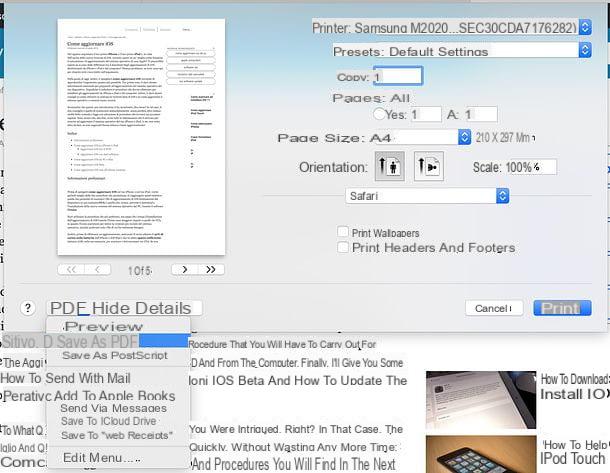
macOS incluye una pr√°ctica impresora PDF virtual que le permite exportar cualquier contenido imprimible, ya sea un documento, una p√°gina web o una foto, en forma de archivo PDF.
Para usarlo, normalmente abra el contenido que desea transformar en PDF (por ejemplo, un documento de Word o una p√°gina web) e invoque el comando imprimir del men√ļ Archivo, en la parte superior izquierda (o presionando la combinaci√≥n de teclas cmd + p en el teclado de la computadora).
En la ventana que se abre, expanda el men√ļ desplegable ubicado en la parte inferior izquierda, seleccione el elemento Guardar como pdf de este √ļltimo y elija la carpeta en la que exportar el documento de salida. ¬ŅM√°s f√°cil que eso?
PDFelemento
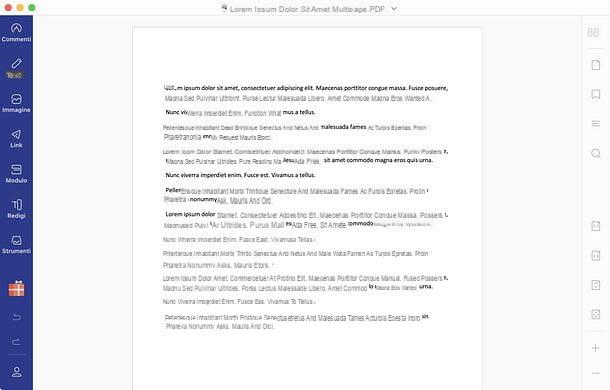
Si está buscando un programa para editar PDF en Mac, solo puedo recomendarlo PDFelemento: una aplicación producida por Wondershare que le permite ver, editar, convertir, compilar y crear documentos PDF de una manera muy sencilla.
Entre las principales caracter√≠sticas de la aplicaci√≥n, me gustar√≠a se√Īalar la posibilidad de modificar textos e im√°genes; insertar anotaciones, resaltados, firmas, marcas de agua y fondos en los documentos; convertir PDF a Word, Excel, PowerPoint y archivos de imagen; agregar, eliminar y reorganizar las p√°ginas del documento; utilizar la tecnolog√≠a OCR para crear archivos PDF que no sean editables; completar los formularios; establezca contrase√Īas y cree archivos PDF a partir de documentos de texto, im√°genes o p√°ginas web.
PDFelement se puede descargar y usar de forma gratuita, sin embargo, incluye algunas limitaciones (por ejemplo, agregar marcas de agua a los documentos de salida, incapacidad para convertir m√°s de 3 p√°ginas por documento e incapacidad para guardar archivos PDF editables mediante OCR). Se pueden eliminar comprando uno. de las versiones completas del software. En este caso, es posible suscribirse al Versi√≥n est√°ndar de PDFelement pagando 43,99 euros por 3 meses o 64,99 euros por 1 a√Īo o puedes suscribirte al Versi√≥n Pro de PDFelement pagando 54 euros por 3 meses o 89,99 euros por 1 a√Īo. Alternativamente, puede comprar PDFelement Standard por 74,99 euros por √ļnica vez o PDFelement Pro por 119,99 euros por √ļnica vez. Usando este enlace, puede obtener hasta un 50% de descuento.
La versi√≥n Pro de PDFelement agrega a la versi√≥n est√°ndar caracter√≠sticas como el reconocimiento OCR de documentos escaneados; convertir PDF a varios formatos de archivo; la creaci√≥n y modificaci√≥n de campos de formulario; crear y agregar plantillas con marcas de agua; crear y agregar plantillas con m√ļltiples fondos; agregando encabezados y pies de p√°gina y mucho m√°s.
Dicho esto, tomemos medidas: para descargar PDFelement a su Mac, con√©ctese al Mac App Store (si la tienda no abre autom√°ticamente, puede hacerlo haciendo clic en el bot√≥n correspondiente). En este punto, haga clic en el bot√≥n Obtener / Instalar, confirme la descarga de la aplicaci√≥n, utilizando la contrase√Īa de Apple ID o Touch ID, y espere unos segundos hasta que el programa se descargue e instale autom√°ticamente.
Una vez que se complete el procedimiento, comience PDFelemento, abre el Documento PDF desea operar y elija si adquisición una de las versiones completas del software, Pruébalo gratis las funciones Pro o si quieres seguir usando la versión gratuita de la aplicación, cerrando el recuadro que ves en el centro de la pantalla. Luego se encontrará en presencia del editor PDFelement, que es extremadamente simple de usar.
A la izquierda encontrará una barra de herramientas dividida en categorías: comentarios, con herramientas para agregar y editar comentarios (resaltador, formas, flechas, cuadros de texto, etc.); Texto, para modificar el texto del documento; Imagen, para agregar imágenes y modificar las que ya están presentes en el archivo; Enlace, para agregar y editar enlaces; Formulario, con las herramientas dedicadas a la recopilación y creación de formularios; rédigés, para ennegrecer y eliminar permanentemente el contenido confidencial e Instrumentos, con el resto de herramientas (reconocimiento de texto OCR; agregar / editar fondo, marca de agua y encabezado / pie de página; recorte de página; conversión de PDF; cifrado y mucho más).
Sin embargo, a la derecha hay botones para organizar las páginas, ver el en miniatura, administrar yo marcadoresllevar a cabo investigación, ajustar el modo de visualización deseando Zoom documentos abiertos. En la parte superior, finalmente, aparecen de vez en cuando las barras de herramientas relacionadas con las herramientas seleccionadas.
Todo es muy intuitivo. En cualquier caso, para más información puede consultar la web de PDFelement.
LibreOffice
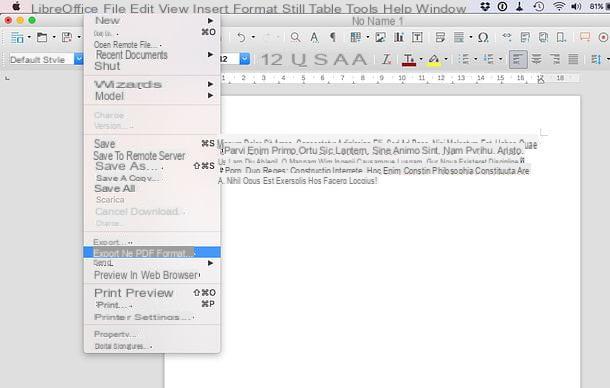
LibreOffice, el paquete de productividad de c√≥digo abierto y gratuito que les coment√© anteriormente, le permite exportar documentos a PDF sin tener que recurrir a impresoras PDF externas. ¬ŅC√≥mo? Te lo explicar√© enseguida.
Despu√©s de crear un documento, hoja de c√°lculo, presentaci√≥n u otro contenido en LibreOffice, seleccione el elemento Exportar a formato PDF del men√ļ Archivo, en la parte superior izquierda, ajuste la configuraci√≥n de salida y confirme, para guardar el documento en la carpeta de su inter√©s.
Alternativamente, puede obtener el mismo resultado presionando elIcono de PDF en la barra de herramientas del programa, en la parte superior.
Programas para reducir PDF Mac
desear reducir el tama√Īo de un archivo PDF, para que pueda distribuirlo m√°s f√°cilmente en l√≠nea? Entonces esto es lo que necesitas.
ShrinkIt
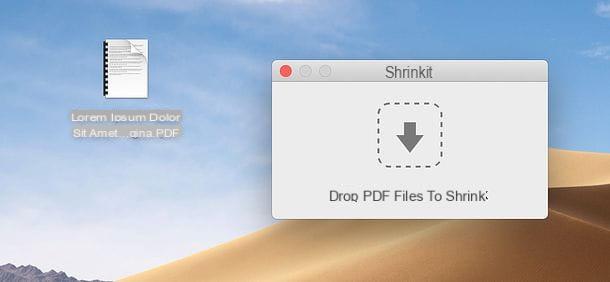
ShrinkIt es una peque√Īa aplicaci√≥n gratuita que le permite comprimir archivos PDF en Mac sin comprometer excesivamente su representaci√≥n visual.
Para obtenerlo, conéctese a su sitio web oficial y haga clic en el botón Descargar ShrinkIt [versión], ubicado en la parte inferior. Cuando se complete la descarga, abra elarchivo zip obtenido y extraer ShrinkIt en la carpeta aplicaciones de macOS.
Una vez hecho esto, inicie el programa haciendo clic derecho en su icono y seleccionando el elemento Abri dos veces seguidas (esta operación solo es necesaria en el primer inicio y se utiliza para eludir las restricciones de macOS en aplicaciones de desarrolladores no certificados).
Bueno, ahora solo tienes que arrastrar los PDF a comprimir a la ventana ShrinkIt y el programa se encargar√° del resto. Los archivos comprimidos se guardar√°n en la misma ruta que los originales.
Artículo realizado en colaboración con Wondershare.
Programas PDF de Mac

























