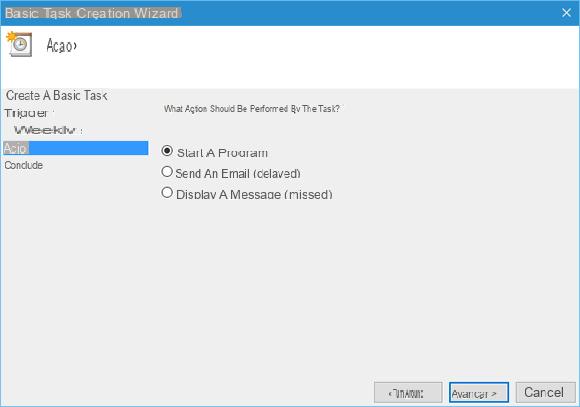
Puede suceder que, en nuestra PC, nos gustaría ejecutar un programa (por ejemplo, una verificación, un escaneo o un proceso de compilación, solo por nombrar algunos) en momentos y días predefinidos, tal vez cuando sepamos con certeza que la computadora no se usa o cuando debemos recordar hacer algo.
En este sentido, viene en nuestra ayuda la Utilidad de Planificación integrada en el sistema operativo, que básicamente le permite programar un programa para que se ejecute en Windows - o iniciarlo en un momento determinado, en un día determinado, incluso de forma regular o después de un evento específico, sin mucho esfuerzo y sin habilidades especiales.
Información preliminar
Siempre recomendamos hacer una instalación a través de uno Licencia 100% genuina y original, esto es para evitar la pérdida de datos o ataques de piratas informáticos. Somos conscientes de que adquirir una licencia en la tienda de Microsoft tiene un coste elevado. Para ello, hemos seleccionado para usted Mr Key Shop, un sitio confiable con asistencia gratuita especializada en en tu idioma, pagos seguros y envío en segundos por correo electrónico. Puede verificar la confiabilidad de este sitio leyendo las muchas críticas verificadas positivas. Las licencias de Windows 10 están disponibles en esta tienda a precios muy ventajosos. Además, si desea actualizar a las últimas versiones de los sistemas operativos Windows, también puede comprar la actualización a Windows 11. Le recordamos que si tiene una versión original de Windows 10, la actualización al nuevo sistema operativo Windows 11 se libre. También en la tienda puedes comprar las distintas versiones de los sistemas operativos Windows, paquetes de Office y los mejores antivirus del mercado.
No nos demoremos y veamos juntos cómo proceder, teniendo en cuenta que en esta guía solo se tratará la planificación básica.
Programe un programa para que se ejecute en Windows
Lo primero que debe hacer es abrir elProgramador de Windows: esto se puede hacer a través del menú Inicio, ingresando la cadena "Programador" en el campo de búsqueda y seleccionando el único resultado devuelto, o a través de la ventana "Ejecutar sistema", escribiendo la combinación de teclas en el teclado WIN + R y escribiendo el comando dentro
taskschd.msc
y escribiendo enter. Uno aparecerá ventana similar a esta:
Hagamos clic en "Crear actividad básica" en el panel de la derecha:
Esto iniciará el tutorial de creación guiada para una nueva tarea programada. En este punto se nos pedirá que darle un nombre a la operación e ingrese una breve descripción.
Haga clic en Siguiente una vez que haya ingresado la información requerida. El segundo y tercer panel nos preguntarán con qué frecuencia planificar la operación: podemos elegir entre todos los días, todas las semanas, todos los meses, una vez, cada vez que se inicia la computadora, cada vez que el usuario inicia sesión (el mismo que planea la operación) o cuando ocurre un evento específico.
En este tutorial, por ejemplo, hemos optado por crear una tarea programada que se ejecuta cada semana, di miércoles a 15 horas, a partir del 03 de marzo de 2016.
La siguiente ventana nos permite elegir qué operación realizar: elija inmediatamente "Iniciar programa" y continúe.
En este punto habrá pidió la ruta del programa para comenzar: simplemente elija, presionando el botón "Examinar", la ruta del programa para comenzar. Eventualmente podremos elegir temas para pasarle al inicio ingresándolos en el cuadro "Agregar temas". Haga clic en Siguiente.
Prácticamente hemos terminado: ahora el sistema operativo mostrará el ventana de resumen relacionada con la actividad programada. Simplemente haga clic en "Finalizar" para agregarlo a las operaciones programadas activas en el sistema.
La actividad así creada ahora se insertará en la sección "Biblioteca del programador" presente en la ventana principal de la utilidad. Gracias a la cómoda casilla en la parte inferior derecha, también puede iniciarlo o finalizarlo manualmente, desactivarlo, borrarlo, exportarlo o modificarlo (por ejemplo para configurar la ejecución con privilegios elevados, las operaciones a realizar en caso de no -ejecución y así sucesivamente).
NOTA: le recomendamos encarecidamente que no superponga una gran cantidad de operaciones programadas en el mismo intervalo de tiempo, ya que esto podría afectar la estabilidad y el rendimiento del sistema.
¿Dudas o problemas? Te ayudamos
Recuerde suscribirse a nuestro canal de Youtube para videos y otras reseñas. Si quieres estar al día, suscríbete a nuestro canal de Telegram y síguenos en Instagram. Si desea recibir soporte para cualquier pregunta o problema, únase a nuestra comunidad de Facebook o contáctenos en Instagram. ¡No olvides que también hemos creado un buscador lleno de cupones exclusivos y las mejores promociones de la web!


























