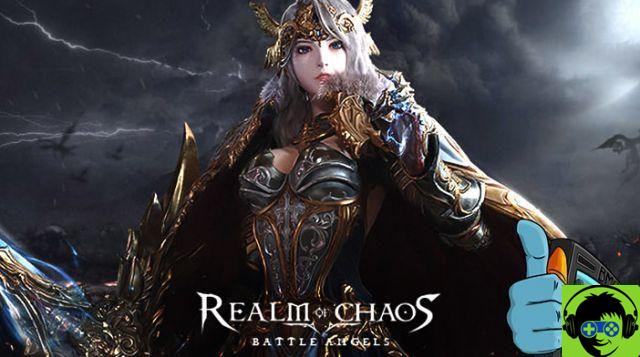Dime: ¿puedes enviarme todas las fotos en las que aparece mi rostro? ¿No? ¡Yo imaginé! Pero puedo hacerlo muy bien. ¿Quieres saber cómo? Usando las tecnologías de reconocimiento facial de fotos que están integrados en servicios como Google Photos y Apple Photos.
¿Cómo se dice? ¿También le gustaría saber cómo utilizar mejor la función de reconocimiento facial integrada en los servicios que acabamos de mencionar? ¡Entonces ha venido al lugar correcto en el momento correcto! En los siguientes párrafos, de hecho, te explicaré paso a paso cómo utilizar esta función tan útil para encontrar las fotos con los rostros de tus familiares y amigos con mayor facilidad y rapidez.
Entonces, ¿qué estás haciendo todavía ahí parado? Ponte manos a la obra de inmediato: concéntrate en la lectura de este tutorial, sigue estrictamente las instrucciones contenidas en los siguientes párrafos y, sobre todo, ponlas en práctica. Estoy seguro de que, si sigues mis "consejos", ya no tendrás ningún problema para encontrar fotos rápidamente utilizando las tecnologías de reconocimiento facial de los servicios que se enumeran a continuación. ¡Te deseo una buena lectura y que te diviertas!
Google Photo (Android / iOS / Online)
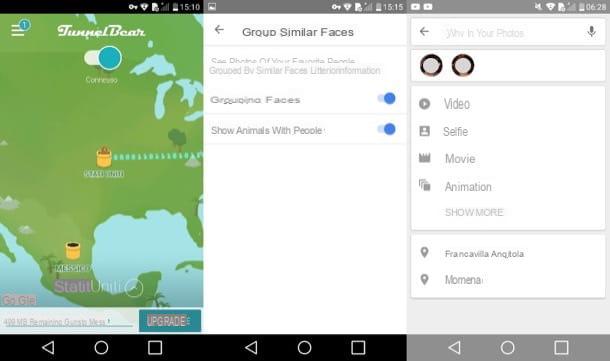
Le gustaría organizar mejor sus fotos utilizando el reconocimiento facial presente en Google Photos? Lo siento, pero lamentablemente esta función ya no está disponible para los usuarios que viven en ciudades y en Europa, ya que se ha eliminado tras algunos debates legales que han planteado algunos organismos de la UE.
Sin embargo, puede "evitar" este problema recurriendo a una VPN, es decir a una red privada virtual que, gracias a un sistema particular llamado en jerga tunelización, le permite enmascarar la dirección IP desde la que accede a la Web y, en consecuencia, acceder a los servicios disponibles en una zona geográfica distinta a aquella en la que se encuentra en un momento determinado.
Si no tiene idea de qué VPN usar para su propósito, eche un vistazo al tutorial dedicado a las mejores VPN; allí encontrará una gran cantidad de servicios que pueden ser útiles en esta circunstancia. Después de elegir la VPN que más le convenga (p. Ej. TunnelBear), inicie la aplicación relacionada con este último en su teléfono inteligente o tableta y configure el Estados Unidos como su ubicación actual.
En este punto, si está utilizando Android y la aplicación Google Photos es "estándar" en su dispositivo, elimine los datos relacionados con la aplicación yendo al menú Configuración> Aplicaciones> Google Fotos> Almacenamiento y tocando la opción Datos claros.
Ahora los pasos a seguir son los mismos en todos los dispositivos y sistemas. Abre la aplicación Google Photos en su dispositivo Android o iOS, inicie sesión en su cuenta de Google (si aún no lo ha hecho), toque el símbolo (), seleccione el artículo ajustes en el menú que se abre, luego seleccione el elemento Agrupación de caras similares y finalmente subir ON el interruptor ubicado al lado del artículo Agrupación de caras.
Ahora, espere unos minutos a que Google Photos implemente los cambios y luego presione barra de búsqueda ubicado en la parte superior. Como puede ver, los rostros que han sido identificados por el algoritmo de reconocimiento facial de Google Photos ahora son visibles: presione uno de ellos para aplicar una etiqueta, toque el elemento Agregar un nombre y asigne el nombre a la persona retratada en la miniatura, para encontrar más rápidamente las fotos en las que su rostro está presente.
Ah ... ¡casi lo olvido! Una vez que la función de reconocimiento facial esté habilitada en su dispositivo, ya no necesitará usar la VPN: la función permanecerá activa de manera predeterminada y luego podrá deshabilitarla manualmente desde la configuración de fotos de Google.
Nota: Los datos de reconocimiento facial se comparten con los servidores de Google (así como con todos los demás datos que pasan a través de Google Photos). Tenga en cuenta esta posible implicación de privacidad antes de activar la función.
Foto de manzana
¿Le gustaría activar el reconocimiento facial de fotos guardado en sus dispositivos Apple y no te gusta Google Photos? Sepa que la aplicación Foto presente "estándar" en todos los dispositivos de la "manzana mordida" lo hace automáticamente ya que reconoce y agrupa los rostros de los sujetos retratados en las tomas guardadas, para que el usuario pueda asignarles un nombre y encontrar las fotos más fácilmente.
De hecho, cuando abre Fotos por primera vez, la aplicación escanea todas las fotos de la biblioteca buscando las caras de las personas. Una vez finalizado el análisis (el análisis, a diferencia de lo que ocurre con Google Photos, se realiza de forma local y no en los servidores de Apple, para proteger la privacidad de los usuarios), puede abrir el álbum "Personas", ver las colecciones de fotos organizadas por el rostros que aparecen en ellos y darles nombres. A continuación encontrará todo lo explicado en detalle.
iOS
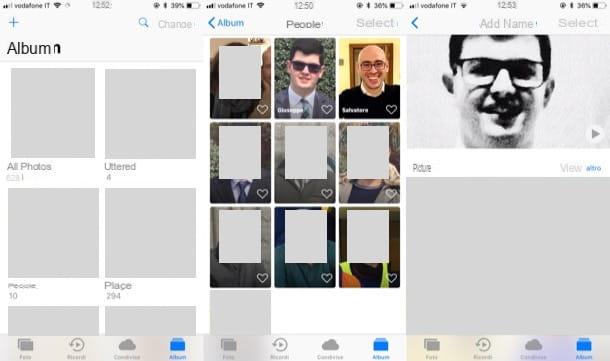
Para nombrar a las personas que han sido identificadas por el sistema de reconocimiento facial de la aplicación Apple Photos, todo lo que tiene que hacer es iniciarla en su iPhone o el tuyo iPad, luego presione el botón Álbum ubicado en la parte inferior derecha y luego abra el álbum Personas.
A continuación, asigne un nombre a los rostros representados en las fotos para organizar mejor su biblioteca: presione el cara al que desea asignar un nombre, toque el elemento Agregar nombre ubicado en la parte superior y seleccione el nombre de la persona de la lista que se abre o escríbalo manualmente y luego presione en el elemento adelante ubicado en la parte superior derecha.
En el album Personas ¿No se muestran los rostros de algunos familiares o amigos presentes en algunas de las tomas guardadas en el rollo de su dispositivo iOS? No hay problema: abra una de las fotos con las personas que desea agregar, deslice hacia arriba para ver una miniatura de sus rostros debajo del encabezado Personas, presiona la miniatura del familiar o amigo que desea agregar al álbum Personas, toca el elemento Agregar nombre, luego escriba el nombre de la persona en el campo de texto correspondiente (o selecciónelo de la lista) y luego toque los elementos adelante e final.
Si la foto de una persona se identifica incorrectamente, puede corregirla de la siguiente manera: Ir al álbum Personas, presiona la cara de la persona que desea eliminar de un álbum, primero presiona la voz Seleccionar ubicado en la parte superior derecha y luego en el elemento Mostrar caras colocado en la parte inferior. Luego seleccione la foto en la que está presente la persona "intruso", toque el símbolo cuota (el icono de flecha apuntando hacia arriba ubicado en la parte inferior izquierda), luego presione en el elemento No es esta persona y listo
Si, por el contrario, desea asociar nuevas fotos a un rostro, seleccione una persona del álbum. Personas, desplácese hacia abajo en la pantalla y toque el elemento Confirmar fotos adicionales. El sistema te propondrá una serie de fotografías en las que se podrá retratar a la persona seleccionada y tendrás que decir si el reconocimiento se realizó correctamente o no.
Te recuerdo que, si usas la Fototeca de iCloud, las personas identificadas en las fotos se sincronizan automáticamente en todos tus dispositivos.
MacOS
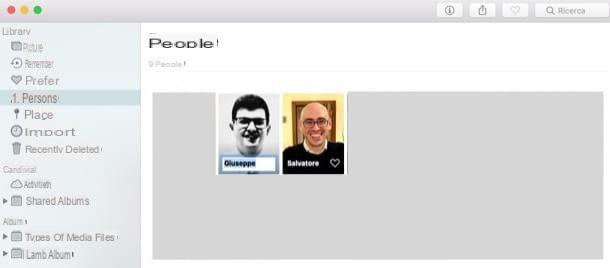
Usas un Mac? Desde la aplicación Foto también está presente en MacOS, puedes aprovechar el reconocimiento facial para ordenar las fotos de la biblioteca siguiendo más o menos los mismos pasos que indiqué en el capítulo dedicado a los dispositivos iOS.
Para empezar, abre la aplicación. Foto al hacer clic en su icono ubicado en el Dock o en el Launchpad, expande el menú biblioteca (si es necesario) y seleccione el álbum Personas. Luego haga doble clic en el rostro de una de las personas retratadas para ver las fotos asociadas con su rostro y presione en las tarjetas Foto e caras para configurar la visualización de fotos completas o solo caras, respectivamente.
Para nombrar una cara, haga clic en el elemento Agregar nombre (arriba), luego escriba el nombre de la persona en el campo de texto correspondiente (o selecciónelo de la lista) y luego haga clic en el elemento final.
Te recuerdo una vez más que, si utilizas la Fototeca de iCloud, las personas identificadas en las fotos se sincronizan automáticamente en todos tus dispositivos.
Reconocimiento facial de fotos: cómo hacerlo





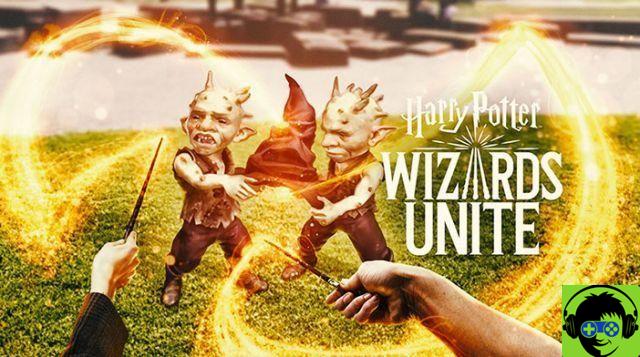


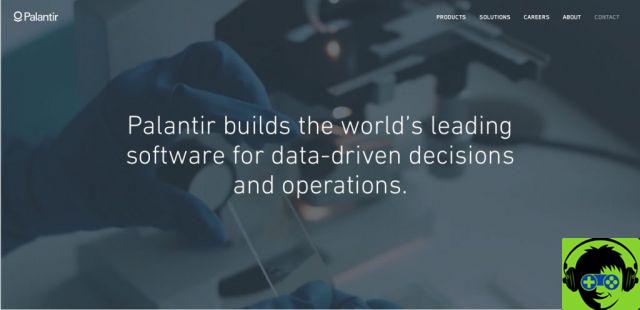



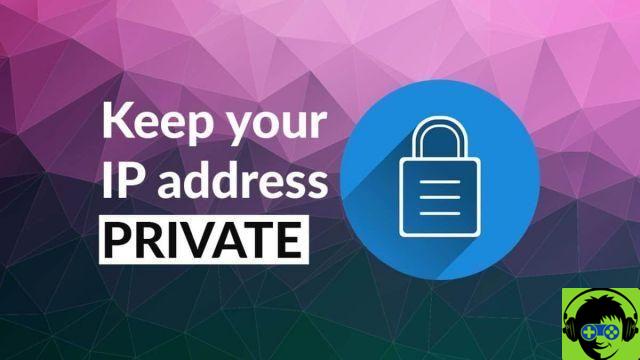
![Resident Evil 3 Remake: Tutorial de spoiler | Almacenamiento subterráneo y NEST 2 [3/3]](/images/posts/dd2c8b5cc3d5db0892a09ff95e6c8e77-0.jpg)