En este artículo veremos cómo solucionar un problema bastante común para los usuarios de Windows y es cuando la PC se congela pantalla de inicio (es decir, en el "Benvenuto"). La computadora también puede congelarse en la ventana del mensaje "Esperar servicio de perfil de usuario" cuando el usuario inicia sesión en el sistema. Independientemente de si el bloqueo se produce en la ventana de bienvenida o en la carga de perfiles de usuario, a continuación analizaremos las posibles soluciones. Primero intentaremos definir las causas y luego señalaremos las posibles soluciones.
- Cómo desbloquear la PC desde la pantalla de inicio
- Cómo recuperar datos de la PC atascada en el inicio
Cómo desbloquear la PC desde la pantalla de inicio
Las siguientes son las principales causas de Windows atascado en el problema de la pantalla de bienvenida:
- La computadora puede estar congelada porque está intentando conectarse a la red inalambrica disponible.
- Otra causa de este error es lahardware defectuoso. Un ejemplo de hardware defectuoso que puede causar este error es la unidad interna o la tarjeta SD de su computadora.
- Incluso dispositivos o periféricos conectados externamente puede interrumpir el inicio regular de la computadora, lo que hace que se congele en la pantalla de bienvenida después de iniciar sesión. Dichos dispositivos externos incluyen adaptadores Wi-Fi, teclados, Bluetooth, ratones, etc.
Solución 1: deshabilite el Administrador de credenciales
La desactivación del administrador de Credenciales se puede hacer cuando inicia sesión en Windows a través del Modo seguro. Debe iniciar sesión a través de este modo seguro, ya que no puede iniciar sesión en Windows siguiendo los pasos normales (si está bloqueado en la pantalla de inicio). Con el modo seguro, puede iniciar sesión en Windows utilizando aplicaciones y controladores predeterminados. Esto lo convierte en la forma ideal de solucionar cualquier error que ocurra mientras usa su computadora. Si no sabe cómo hacer esto, lea nuestra guía sobre cómo iniciar Windows en modo seguro
En la guía vinculada anteriormente, señalamos diferentes formas de iniciar Windows en este modo. La mejor manera de arrancar en modo seguro es usar un disco de recuperación il disco de instalación Windows 10 original. Sin embargo, si no tiene este disco, tendrá que crearlo utilizando, por ejemplo, este programa. Una vez que haya creado este disco de inicio, podrá iniciar su PC desde él y continuar con la función de reparación.
Alternativamente, puede intentar seguir estos pasos para reparar su PC:
a) Inicie Windows y cuando comience a cargarse, realice un apagado completo presionando el botón de encendido durante cinco segundos. Repite este proceso dos veces. En el tercer intento, Windows entrará naturalmente en el "entorno de reparación". Haga clic en Opciones avanzadas en esa ventana para proceder
![[Resuelto] Windows PC atascado en la pantalla de inicio -](/images/posts/210ada166535f9fd8cdea4862ccedc96-0.jpg)
b) Haga clic en "Solución de problemas"
![[Resuelto] Windows PC atascado en la pantalla de inicio -](/images/posts/210ada166535f9fd8cdea4862ccedc96-1.jpg)
c) Elija el "Opciones avanzadas"Y luego haga clic en"Configuración de inicio"
![[Resuelto] Windows PC atascado en la pantalla de inicio -](/images/posts/210ada166535f9fd8cdea4862ccedc96-2.jpg)
d) Haga clic en la pestaña REINICIO para reiniciar la PC
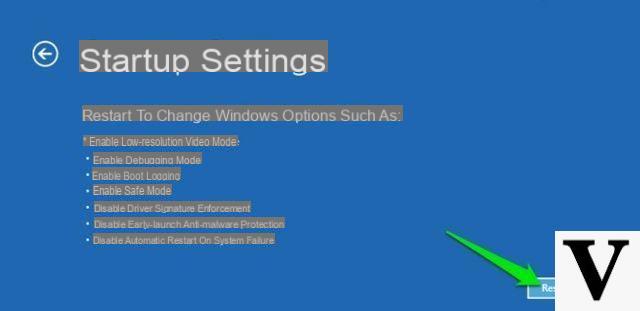
e) Elija el tipo de modo seguro en el que desea iniciar cuando su computadora se reinicia
![[Resuelto] Windows PC atascado en la pantalla de inicio -](/images/posts/210ada166535f9fd8cdea4862ccedc96-4.jpg)
f) En modo seguro, presione las teclas de acceso rápido para acceder a "Ejecutar": Windows + R. Aquí, debe escribir "services.msc" y presionar "Envío"
![[Resuelto] Windows PC atascado en la pantalla de inicio -](/images/posts/210ada166535f9fd8cdea4862ccedc96-5.jpg)
g) En la lista de "Servicios", Haga doble clic en"Gestión de credenciales". Podrás ver las propiedades.
![[Resuelto] Windows PC atascado en la pantalla de inicio -](/images/posts/210ada166535f9fd8cdea4862ccedc96-6.jpg)
h) Luego haga clic en "inhabilitar”Para configurar el tipo de inicio que desea. Presione el botón "Aplicar"Y luego seleccione"OK". Tus cambios se guardarán
![[Resuelto] Windows PC atascado en la pantalla de inicio -](/images/posts/210ada166535f9fd8cdea4862ccedc96-7.jpg)
Reinicie su computadora y verifique si el problema está resuelto o si la pantalla de bienvenida atascada todavía ocurre cuando inicia sesión.
Solución 2: desinstale las últimas actualizaciones de Windows
A veces, una actualización de Windows puede causar problemas como congelamiento en la pantalla de inicio. Dado que no puede iniciar sesión en Windows, siga los pasos a continuación para desinstalar la última actualización y corregir el error:
- Inicie Windows y cuando comience a cargarse, realice un apagado completo presionando el botón de encendido durante cinco segundos. Repite este proceso dos veces. En el tercer intento, Windows irá naturalmente al "Entorno de recuperación".
- Tu eliges "Opciones avanzadas"
- Ir a "Símbolo del sistema"(Tenga en cuenta que es posible que se le solicite que ingrese un nombre de usuario y una contraseña. Si es así, asegúrese de ingresar los detalles de una cuenta de administrador local. Además, es posible que deba ingresar una clave de recuperación de BitLocker)
- Escriba estos comandos para una versión de Windows de 32 bits, presione "Envío"Después de ingresar cada comando:
dism.exe / imagen: c: / eliminar
paquete
/ nombrepaquete: Package_for_Rollup
Fix~31bf3856ad364e35~x86~~16
299.248.1.17
Ingrese estos comandos para una versión de 64 bits de Windows:
dism.exe / imagen: c: / remove-
paquete
/ nombrepaquete: Package_for_Rollup
Fix~31bf3856ad364e35~amd64~~
16299.248.1.17
La "C:" en los comandos anteriores representa la letra de la unidad en la que está presente Windows. Si Windows está almacenado en una unidad diferente, asegúrese de reemplazar "C:" con la letra de unidad adecuada. Luego cierre la página y salga del entorno de recuperación seleccionando "Continuar"
Inicie Windows reiniciando su computadora y vea si el problema persiste.
Solución 3: ejecute comprobaciones del sistema y realice una reparación automática
Para realizar la reparación automática aquí está el procedimiento a seguir:
a) Inserte su disco de instalación en su computadora e inicie el sistema desde allí
b) Seleccione sus preferencias y luego haga clic en "adelante"
![[Resuelto] Windows PC atascado en la pantalla de inicio -](/images/posts/210ada166535f9fd8cdea4862ccedc96-8.jpg)
c) Siga los pasos para "Opciones avanzadas" como se indica en las soluciones anteriores. Haga clic en "Recuperación de arranque". Tenga en cuenta que también puede representarse como "Reparación automática", según la versión de Windows.
![[Resuelto] Windows PC atascado en la pantalla de inicio -](/images/posts/210ada166535f9fd8cdea4862ccedc96-9.jpg)
d) Siga los pasos en pantalla para completar la reparación. Finalmente reinicia tu PC.
También puede ejecutar comprobaciones del sistema para reparar cualquier archivo dañado en su sistema que pueda estar causando el error. A continuación, se explica cómo realizar comprobaciones del sistema:
- Arranque desde el medio de instalación de Windows como se muestra arriba hasta el paso de preferencias del sistema
- Abra el símbolo del sistema con las teclas de acceso rápido "cambio"Y"F10"
- En esta ventana, escriba estos comandos y presione "Envío"Para ir a la siguiente línea:
SFC / scannow
chkdsk c: / f / r
![[Resuelto] Windows PC atascado en la pantalla de inicio -](/images/posts/210ada166535f9fd8cdea4862ccedc96-10.jpg)
bootrec / fixmbr
bootrec / fixboot
bootrec / scanos
bootrec / RebuildBcd
![[Resuelto] Windows PC atascado en la pantalla de inicio -](/images/posts/210ada166535f9fd8cdea4862ccedc96-11.jpg)
bcdedit / export C: BCD_Backup
C:
Cd del cargador
attrib bcd -s -h -r
ren c: bootbcd bcd.old
bootrec / RebuildBcd
Y
![[Resuelto] Windows PC atascado en la pantalla de inicio -](/images/posts/210ada166535f9fd8cdea4862ccedc96-12.jpg)
Finalmente ingrese "salida”Y reinicie su computadora para verificar si el problema está resuelto.
Cómo recuperar datos de la PC atascada en el inicio
En esta sección vemos cómo recuperar datos de una PC que no arranca. El programa a utilizar se llama Recuperar y es una herramienta de recuperación de datos confiable que puede conectarse, instalar y usar para recuperar datos de la computadora donde ocurre este error. Esta herramienta se especializa en recuperar archivos de audio perdidos, fotos, documentos, videos, etc. Con Recoverit, puede recuperar datos perdidos debido a una infestación de virus, daños o daños en su disco duro, eliminación o formateo, bloqueo del sistema, etc.
Primero, descargue e instale RECOVERIT en una computadora que funcione. Cualquier PC con sistema operativo Windows está bien. Aquí están los enlaces para descargar el software:
![[Resuelto] Windows PC atascado en la pantalla de inicio -](/images/posts/210ada166535f9fd8cdea4862ccedc96-13.jpg)
![[Resuelto] Windows PC atascado en la pantalla de inicio -](/images/posts/210ada166535f9fd8cdea4862ccedc96-14.jpg)
Instale y ejecute el programa en esa PC y verá la siguiente pantalla de presentación:
![[Resuelto] Windows PC atascado en la pantalla de inicio -](/images/posts/210ada166535f9fd8cdea4862ccedc96-15.jpg)
Desde esta interfaz inicial, haga clic en la parte inferior RECUPERARSE DE LA COMPUTADORA EN UN ACCIDENTE
A continuación, podrá crear un disco de recuperación (incluso en una memoria USB). Siga las instrucciones del programa para completar esta tarea.
![[Resuelto] Windows PC atascado en la pantalla de inicio -](/images/posts/210ada166535f9fd8cdea4862ccedc96-16.jpg)
Después de crear el disco de recuperación, vuelva a la PC atascado en la pantalla de inicio. Conecte el disco recién creado, reinicie esa PC e inmediatamente presione F2 o F10 para ingresar al BIOS. Desde aquí puede configurar ese disco como el primer disco de inicio. Luego reinicie su computadora y se leerá el disco de recuperación que creó. El programa RecoverIT cargará y buscará automáticamente todos los datos guardados en esa computadora.
![[Resuelto] Windows PC atascado en la pantalla de inicio -](/images/posts/210ada166535f9fd8cdea4862ccedc96-17.jpg)
Finalmente, elija los datos que le interesan y haga clic en RECUPERA para guardarlos en otra unidad externa. ¡Habrá guardado todos los datos más importantes!
[Resuelto] Windows PC atascado en la pantalla de inicio -

![[Resuelto] Windows PC atascado en la pantalla de inicio -](/images/logo.png)
























