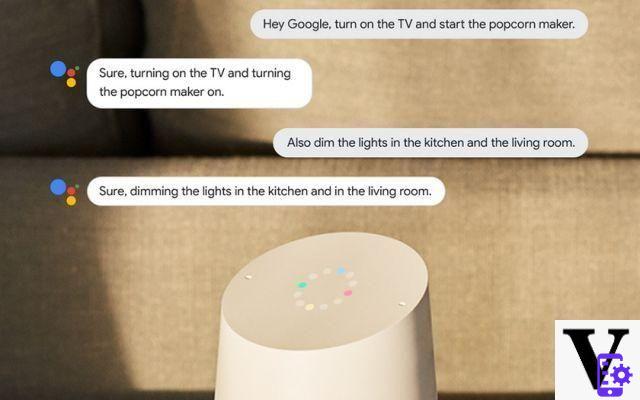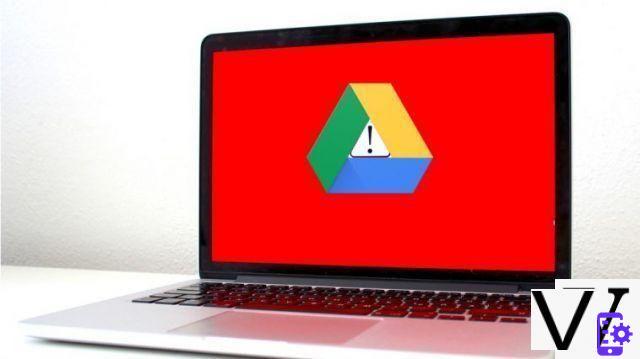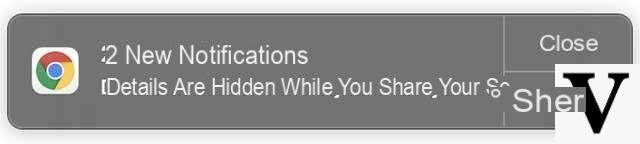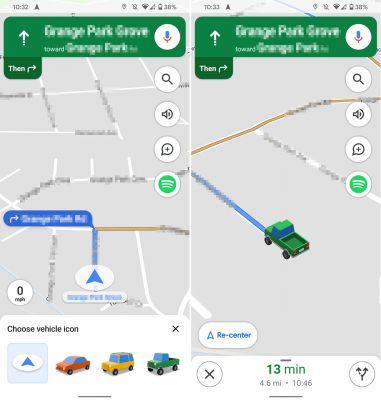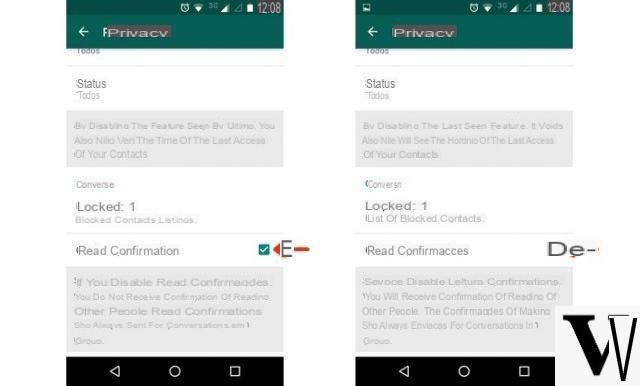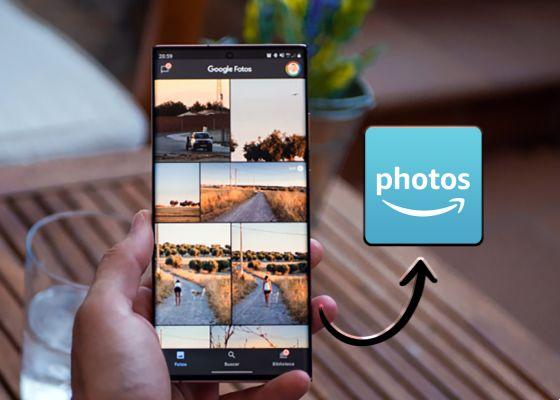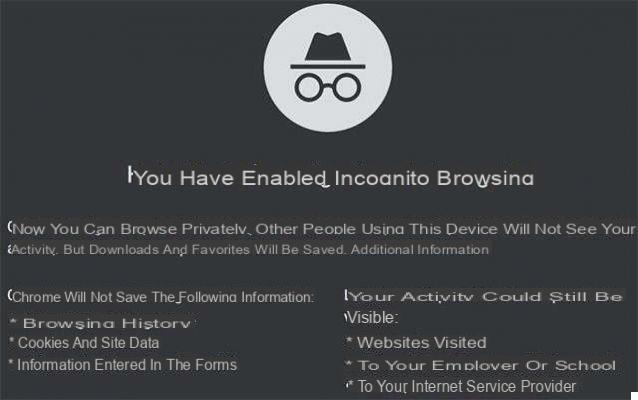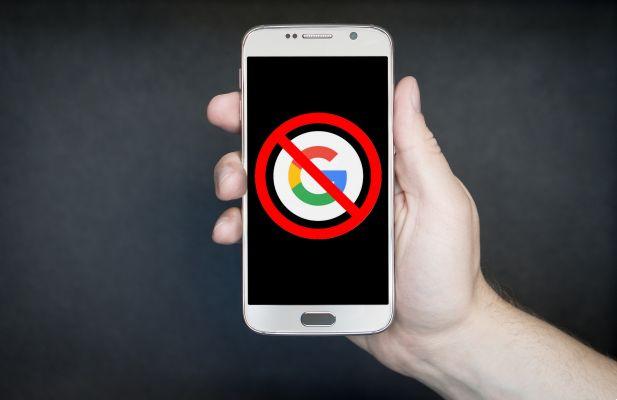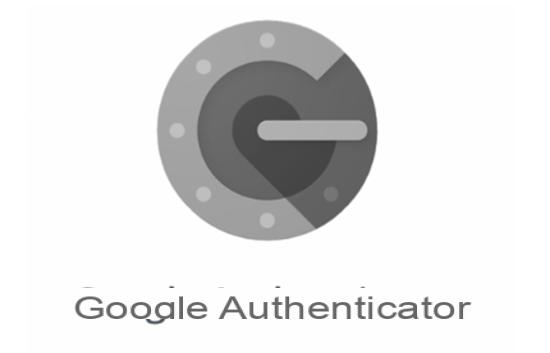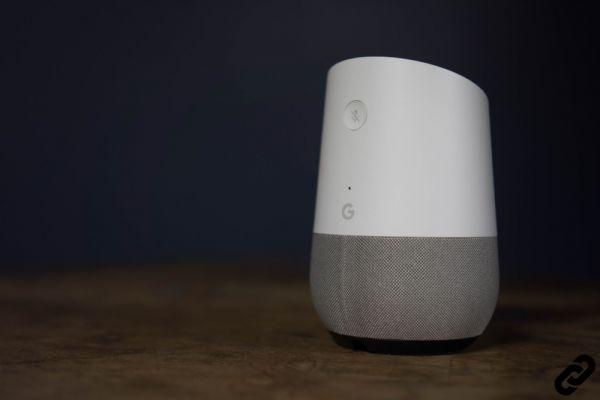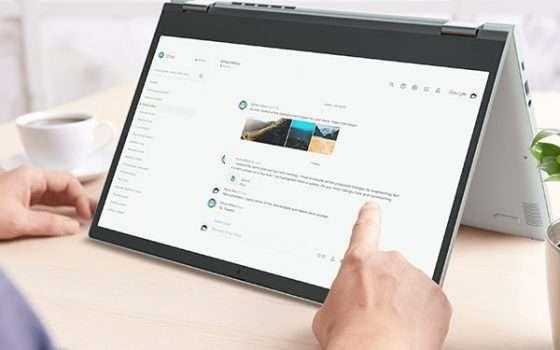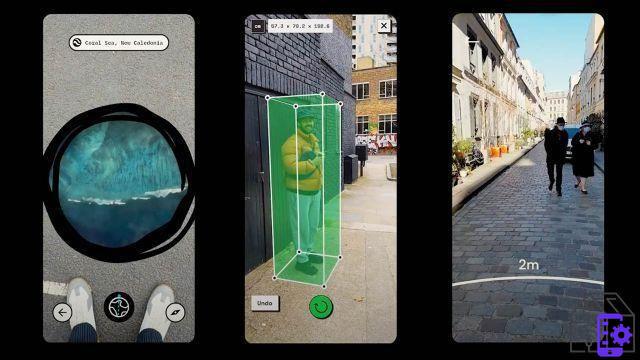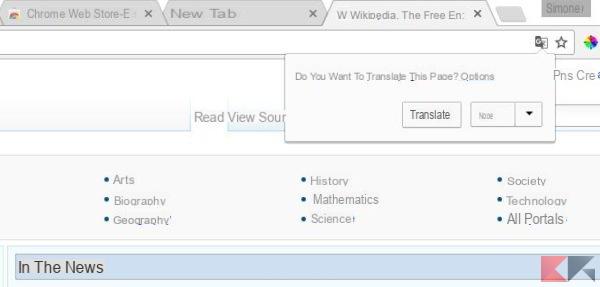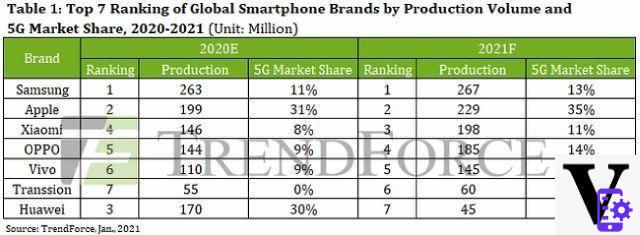Levante la mano si nunca ha utilizado Google Maps como navegador durante un viaje o un simple movimiento por la ciudad. Y levante la mano incluso si nunca ha encontrado una anomalía o un problema en la aplicación, antes o durante su uso. La guía de hoy está pensada única y exclusivamente para estos últimos, los más honestos (no, el fútbol no tiene nada que ver): aquí 8 cosas que puede hacer cuando Google Maps no funciona.
Pista:
- 1. Actualiza la aplicación
- 2. Limpia la caché y elimina los datos de la aplicación.
- 3. Desinstale y vuelva a instalar la aplicación.
- 4. ¿Google Maps sigue sin funcionar? Otorgar permiso para acceder a la ubicación
- 5. Verifique que la conexión a Internet esté activa
- 6.Asegúrate de estar usando tu cuenta de Google.
- 7. Compruebe que la configuración del navegador sea correcta.
- 8. Descargue un mapa para usarlo sin conexión cuando sepa que Google Maps no funcionará debido a la falta de red.
- Conclusiones
1. Actualiza la aplicación
Es posible que Google Maps no funcione, o más bien, algunas de sus funciones pueden no estar disponibles, porque la versión de la aplicación se ha vuelto obsoleta. En este caso, la solución es actualizar la aplicación desde Google Play Store (teléfonos Android) o desde App Store (iPhone), y luego intentar usarla nuevamente.
Actualizar Google Maps desde Google Play Store
- Abre la Play Store
- Toca tu foto de perfil en la esquina superior derecha.
- Presiona "Administrar aplicación y dispositivo"
- Seleccione "Actualizaciones disponibles"
- Toca "Actualizar" junto a Maps para iniciar la actualización.
- Abra la aplicación nuevamente después de la actualización para ver si funciona
Actualiza Google Maps desde la App Store
- Abre la App Store
- Pigia en la foto de perfil en la parte superior derecha
- Toca la opción "Actualizaciones disponibles" y localiza Maps.
- Toca "Actualizar" para continuar con la actualización.
Nota- En iPhone o iPad, es posible que se le solicite que vuelva a ingresar su ID de Apple y la contraseña asociada.
Lea también: Cómo recuperar la contraseña de ID de Apple si la ha olvidado o perdido
2. Limpia la caché y elimina los datos de la aplicación.
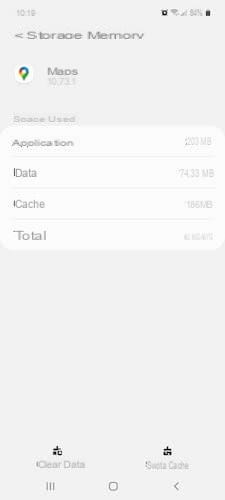
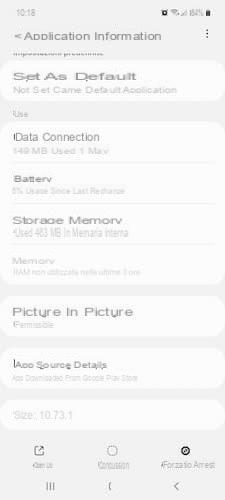
Otra solución a los problemas de Google Maps es borrar el caché y eliminar permanentemente los datos de la aplicación almacenados en el espacio de almacenamiento de su dispositivo. Esto es lo que debe hacer si tiene un teléfono Android:
- Configuración abierta
- Ir a "Aplicaciones"
- Desplácese hacia abajo hasta encontrar Maps
- Toca "Memoria de almacenamiento".
- Presiona "Vaciar caché" en la parte inferior derecha
- Toca "Borrar datos" en la parte inferior izquierda.
Nota: Esta operación no se puede realizar en el iPhone.
3. Desinstale y vuelva a instalar la aplicación.
Si Google Maps aún no funciona, en dispositivos iOS puede intentar desinstalar y reinstalar la aplicación. A continuación se muestra el procedimiento a seguir:
- Mantenga presionada la aplicación durante unos segundos
- Presiona "Eliminar aplicación" en el menú que se abre.
- Ve a la App Store, escribe "google maps" y toca "Obtener" para iniciar la descarga.
- Toque Abrir para verificar si ahora funciona correctamente
Nota: Es posible que deba volver a escribir su ID de Apple y contraseña antes de iniciar la descarga.
4. ¿Google Maps sigue sin funcionar? Otorgar permiso para acceder a la ubicación
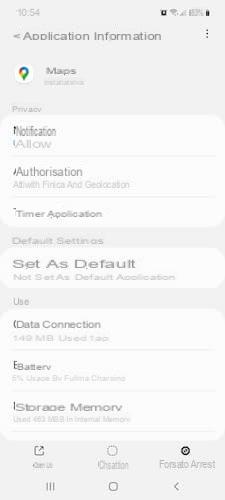
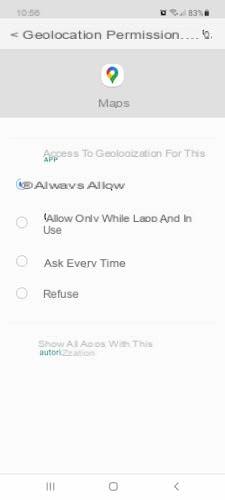
Uno de los problemas más frecuentes que se produce es la imposibilidad de que Google Maps encuentre el destino introducido, estando este último marcado en rojo. Para solucionarlo, basta con otorgar acceso a la aplicación a la ubicación. He aquí cómo debe hacerlo.
Reemplazar el teléfono Android
- Configuración abierta
- Seleccione "Aplicaciones"
- Desplácese hasta encontrar Maps
- Toca "Permisos".
- Busque "Geolocalización" en la pestaña "Rechazar"
- Agrega una marca de verificación junto a "Permitir solo mientras la aplicación está en uso" o "Permitir siempre"
En iPhone
- Configuración abierta
- Desplácese hacia abajo hasta encontrar Google Maps.
- Toca "Ubicación"
- Agrega una marca de verificación junto a "Mientras usas la aplicación" o "Siempre"
- Mueva la palanca junto a "Ubicación exacta" de izquierda a derecha (posición ON) para permitir que la aplicación use su ubicación exacta
5. Verifique que la conexión a Internet esté activa
A veces sucede que ve el mensaje "No se puede establecer una conexión". El aviso no hace más que indicar que el teléfono no se puede conectar a Internet, por este motivo si intentas realizar una búsqueda verás que el mapa permanece siempre en el mismo punto con el punto gris. Primero, verifique que su conexión a Internet esté activa y que no haya activado accidentalmente el modo Avión.
Desactivar el modo avión en Android
- Deslice el dedo de arriba hacia abajo desde la parte superior de la pantalla
- Toca el icono de avión ("Modo sin conexión") para cambiarlo de azul (activado) a gris (desactivado)
- Vuelva a activar la conexión Wi-Fi o los datos móviles
Desactivar el modo avión en iPhone
- Desliza el dedo hacia abajo desde la esquina superior derecha de la pantalla para abrir el Centro de control
- Toque el icono del avión para apagarlo y desactivar el modo avión
- Encienda Wi-Fi o datos móviles ahora
Sobre el mismo tema también te pueden interesar las siguientes lecturas:
- Cómo comprobar la cobertura de la red TIM
- Cómo comprobar la cobertura de la red Vodafone
- Cómo comprobar la cobertura de la red Iliad
6.Asegúrate de estar usando tu cuenta de Google.
Al ser un servicio de Google, Maps está estrechamente vinculado a su cuenta. Cuando guarda lugares para visitar, estacionamientos o más, los está guardando automáticamente dentro de la cuenta de Google. Por eso, si usa Maps con una cuenta diferente, no encontrará ninguno de sus "favoritos", un problema especialmente si esto sucede durante unas vacaciones planificadas en detalle días antes. Te explicamos cómo superar este obstáculo:
- Abrir Google Maps
- Toca tu foto de perfil en la esquina superior derecha.
- Haga clic en el icono de flecha hacia abajo junto al nombre
- Seleccione la cuenta de Google que desea utilizar
Lea también: Qué se debe hacer para eliminar una cuenta de Google
7. Compruebe que la configuración del navegador sea correcta.
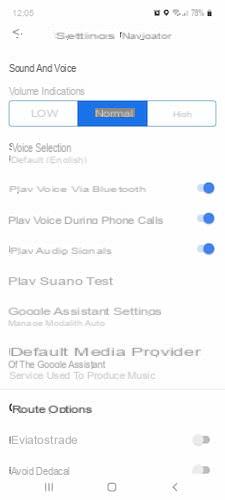
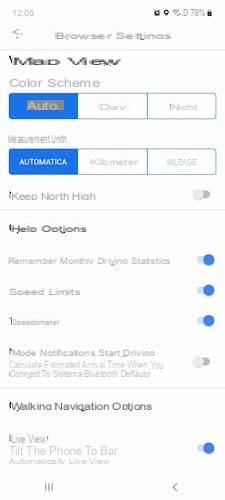
Si Google Maps sigue sin funcionar después de los intentos descritos anteriormente, el problema puede deberse a una configuración incorrecta del navegador. Para acceder a ella, abra la aplicación, toque su foto de perfil, seleccione "Configuración", luego vaya a "Configuración del navegador". A continuación se muestra una lista de los problemas más frecuentes.
El audio es demasiado bajo a pesar de que el volumen del teléfono está al máximo.
En la sección "Sonido y voz", en "Volumen de indicación", seleccione "Alto".
El camino que me hace hacer siempre es demasiado largo, nunca entro a la autopista
En "Opciones de ruta" asegúrese de dejar deshabilitados los elementos "Evitar autopistas", "Evitar peajes" y "Evitar transbordadores".
Cuando estoy debajo del túnel o después de la puesta del sol, no puedo ver el mapa claramente en la pantalla del teléfono
Toca "Automático". ("Automático") en "Esquema de colores" en la sección "Visualización del mapa".
Ya no veo los límites de velocidad ni lo lejos que estoy viajando.
Debajo del título "Opciones de conducción", mueva la palanca de izquierda a derecha (posición ON) junto a los elementos "Límites de velocidad" y "Velocímetro".
Ya no escucho la notificación de audio que Google Maps envía automáticamente cuando me acerco a un radar de tráfico
En la pestaña “Sonido y Voz”, mueva la palanca de izquierda (posición OFF) a derecha (posición ON) junto a la opción “Reproducir señales de audio”.
Las instrucciones del navegador se reproducen en inglés o en otro idioma incomprensible.
Desde "Configuración del navegador", retroceda (flecha en la parte superior izquierda), toque "Idioma de la aplicación" y agregue una marca de verificación junto a "Italiano".
Nota: a menos que los haya cambiado previamente, la configuración automática del navegador está configurada para que pueda usar la aplicación de la mejor manera.
8. Descargue un mapa para usarlo sin conexión cuando sepa que Google Maps no funcionará debido a la falta de red.
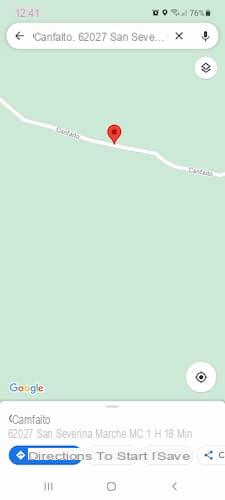
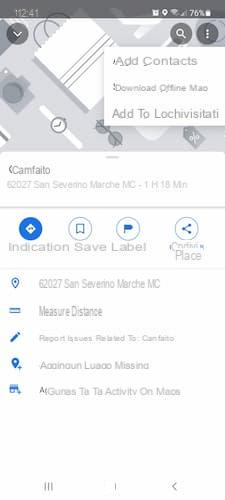
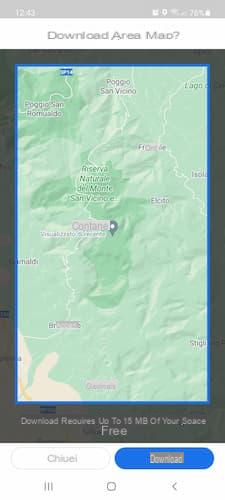
Si ya sabes que en el lugar al que te diriges Google Maps no funcionará debido a la ausencia de la red, todavía hay una solución conveniente: descarga un mapa para usar sin conexión. Estos son los pasos a seguir:
- Abrir Google Maps
- Busque la ubicación a la que se dirige
- Desliza la parte inferior de la pantalla de abajo hacia arriba
- Toca el ícono de tres puntos en la parte superior derecha
- Toca Descargar mapa sin conexión
- Arrastre los bordes azules del área del mapa donde desea obtener indicaciones para llegar en automóvil sin conexión
- Toca "Descargar" para iniciar la descarga del mapa.
Nota: Cuanto mayor sea el área del mapa para descargar, más pesada será la descarga en términos de cargas.
importante: El mapa se descarga en la memoria interna del teléfono, pero puede optar por almacenarlo en una tarjeta microSD. Para hacer esto, primero asegúrese de insertar uno en su teléfono, luego abra Google Maps, toque su foto de perfil y "Mapas sin conexión"; desde aquí, presione el icono de engranaje en la parte superior derecha ("Configuración"), luego, en "Preferencias de almacenamiento", primero elija "Dispositivo" y luego "Tarjeta SD".
Una vez que haya descargado el mapa sin conexión, puede usar Google Maps incluso si se encuentra en un área sin cobertura de red. No tienes que hacer nada más que lo normal, solo necesitas ejecutar Mapas y buscar el destino al que te diriges, siempre que se encuentre dentro del área geográfica descargada previamente.
Sin embargo, hay algunos limitaciones en el uso de la aplicación sin conexión en lugar de con datos móviles activos. Por ejemplo, no puede ver otras rutas alternativas en el mapa, que generalmente se indican con el mensaje “Duración similar” o “+ x minutos sin peaje”. Además, si utilizas Google Maps offline, no puedes estar actualizado en tiempo real sobre las condiciones del tráfico a lo largo de la ruta o sobre un posible accidente, indicaciones que son fundamentales en más de una ocasión, especialmente en trayectos largos desde tu casa hasta la ubicación elegida para pasar sus vacaciones de verano o de invierno.
Sobre el mismo tema, lo invitamos a leer el artículo sobre cómo usar Google Maps sin conexión.
Conclusiones
Nuestra guía sobre problemas y soluciones a tomar cuando Google Maps no funciona termina aquí. Antes de continuar, señalamos que para la redacción de este análisis en profundidad usamos un Samsung Galaxy A52 y un iPhone 12 Pro Max. Especialmente en lo que respecta al primero, si tienes un teléfono inteligente Android de un fabricante diferente, es posible que encuentres algunos pasos diferentes. que los descritos aquí en adelante.
También te puede interesar: Las mejores aplicaciones gratuitas de radares de tráfico en Android