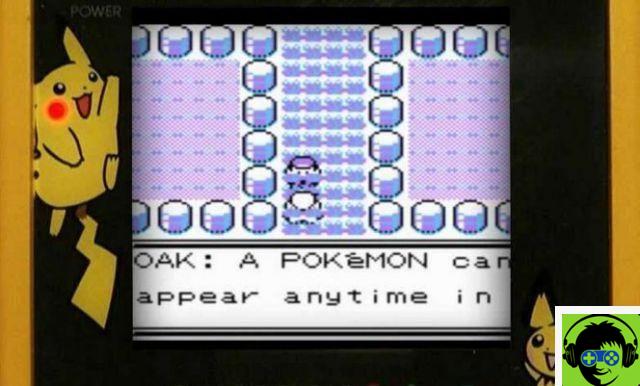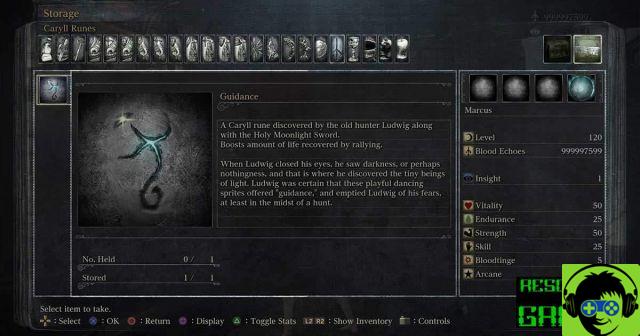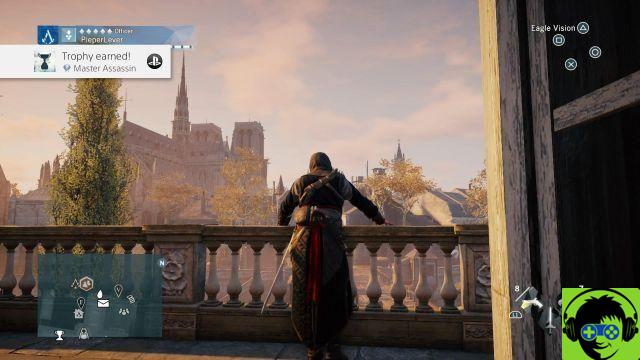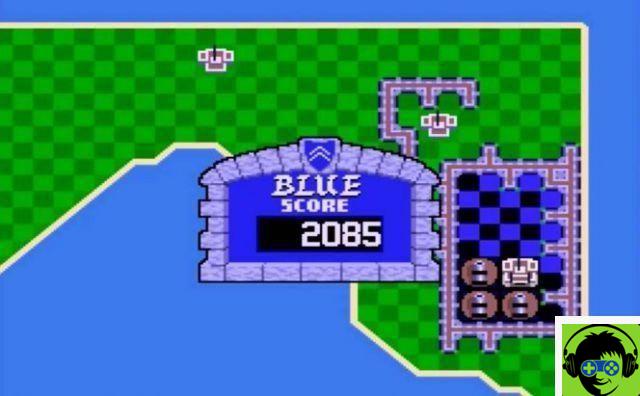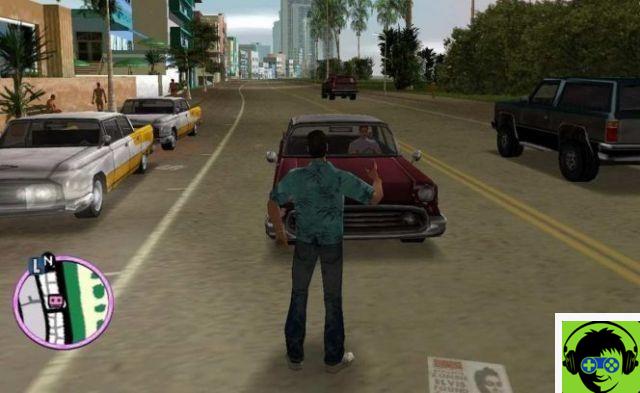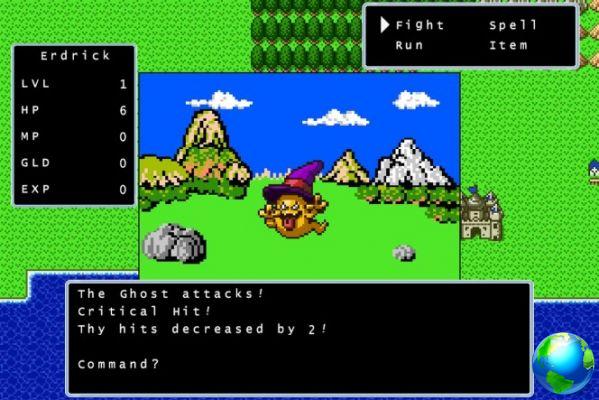Ya sea porque no te gusta la voz de Siri o porque hace tiempo que quieres cambiar de compañero de búsqueda, puedes cambiar la voz de Siri. Así es como lo haces:
Aunque Apple anunció hace tiempo que la voz de Siri se generaría de forma totalmente artificial, la voz que utiliza en español sigue siendo la misma de siempre. Apple ofrece diferentes voces de Siri en diferentes países, pero no tienes que ceñirte a la que te habla por defecto y puedes cambiarla por la que quieras.
Esto significa que puede elegir una voz de Siri que hable en el idioma de su elección, pero también puede elegir entre voces masculinas y femeninas.

¿Por qué cambiar la voz de Siri?
Cambiar tu voz no afecta la forma en que Siri te escucha. Sin embargo, puede significar un gran cambio en la forma en que escuchas las respuestas de Siri.
Tenga en cuenta que estamos hablando de una voz de Siri por dispositivo. Si configuró su HomePod o HomePod mini para que reconozca a todos en su familia, todos escucharán la misma respuesta de voz.
Cómo cambiar la voz de Siri en iPhone y iPad
- Ir a la configuración, Siri y la búsqueda
- Tocar la voce en Siri
- Elige el acento
- Elige si quieres una voz masculina o femenina
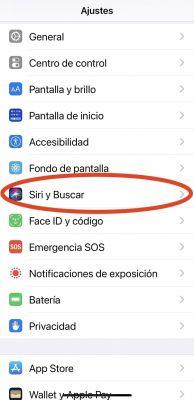
En lugar de cambiar un acento, puede anular la configuración de voz de Siri y cambiar el idioma. Esto ofrecería un conjunto diferente de voces.
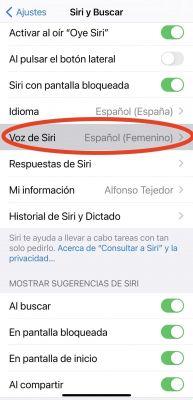
Debe saber que cambiar el idioma tiene implicaciones más importantes que cambiar el género o el acento. Si decide cambiar a cualquier otro idioma.
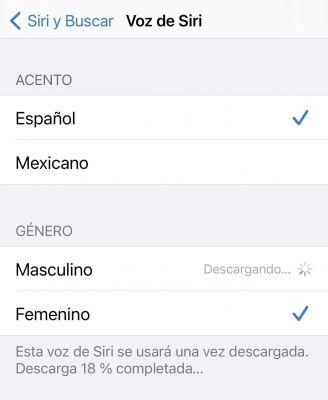
Según el idioma en cuestión, el iPhone te avisará de que el reconocimiento de voz y las indicaciones personales de Hompod no estarán disponibles «en el idioma que elijas». Podrías pensar que es porque Apple aún no tiene todos los idiomas listos, pero no es tan simple.
Si vuelve a cambiar a su idioma habitual, verá el mismo mensaje. Esto también puede pasar si le pides al HomePod tu próxima cita en la vida, al cambiar de idioma puede que no obtengas respuesta.
Una solución rápida a este problema es abrir la aplicación Inicio, elegir HomePod, abrir su configuración, Solicitudes personales. Cambie la opción de Requerir autenticación a Nunca y HomePod responderá nuevamente. No es perfecto, pero al menos es rápido.
Cómo cambiar la voz de Siri en Apple Watch
No puedes. Al menos no directamente. Si tiene un Apple Watch Series 4 o posterior, que puede responderle con su voz, no hay configuraciones para cambiarlo.
En cambio, Apple Watch usa la misma voz que su iPhone, por lo que si desea una voz diferente en su Apple Watch, también debe cambiarla en el iPhone.
Cómo cambiar la voz de Siri en Mac
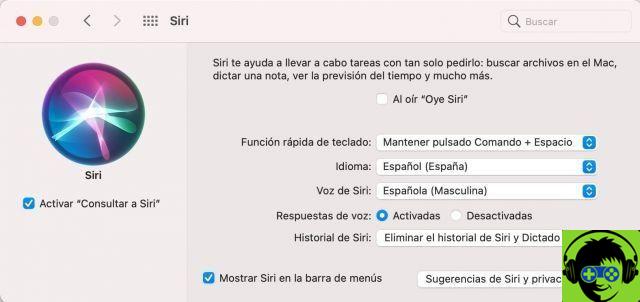
- Vaya al menú Apple (esquina superior izquierda) y seleccione Preferencias del Sistema
- Seleccionar Siri
- Elige lo que quieras del menú desplegable en Idioma
- Elija Siri Voice en el menú desplegable
- Asegúrate de que Voice Answers esté activado
Si esta última opción no está marcada como On, puedes cambiar la voz de Siri todo lo que quieras, no oirás nada.
Otras voces de iOS y Mac
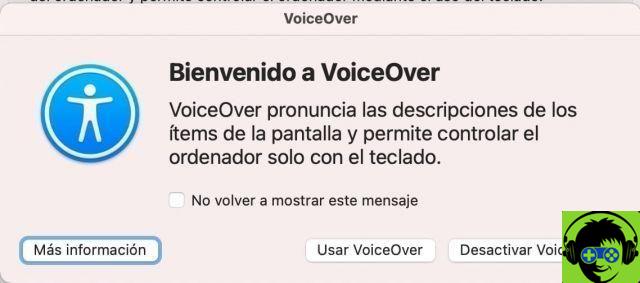
Si bien normalmente pensamos en Siri cuando pensamos en nuestros dispositivos hablándonos, también hay Voice Over. Esta opción, en Configuración, Accesibilidad en iOS, incluye una gama de elementos aún más amplia.
Se utilizan para la función de accesibilidad de VoiceOver, pero Siri no se ve afectado por el cambio de esas voces.