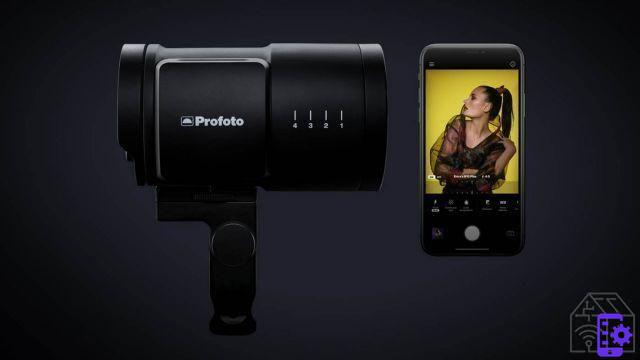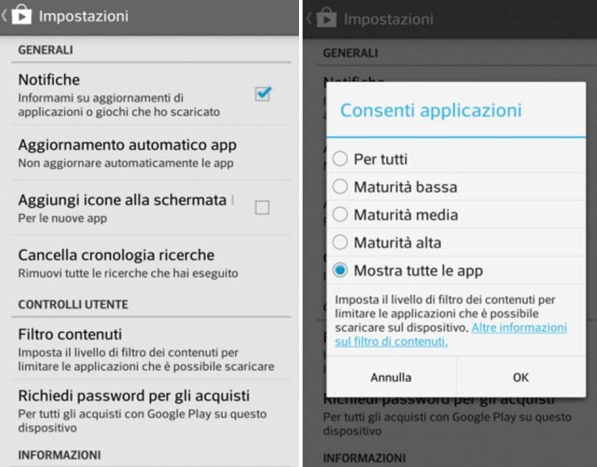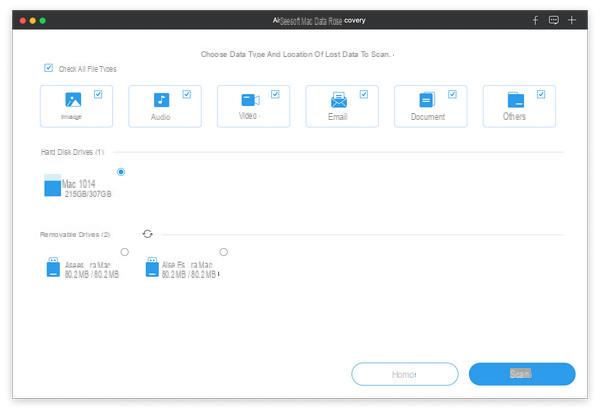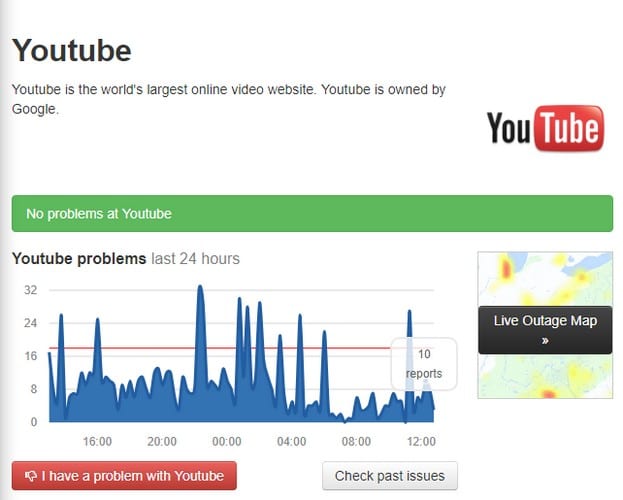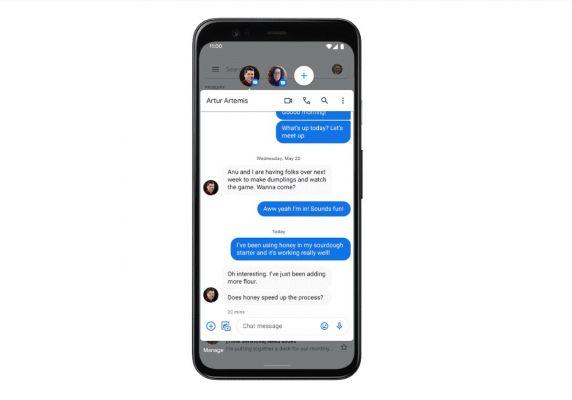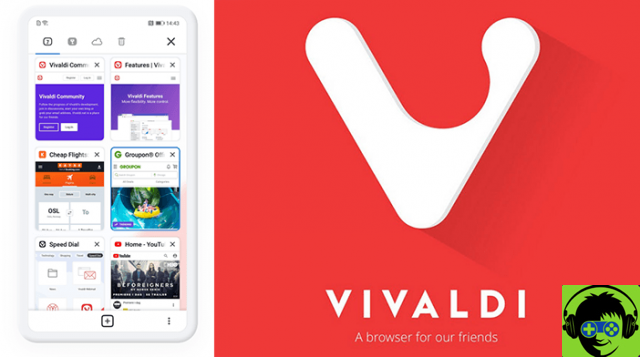Tabulare en Word para PC y Mac
Si quieres aprender ven tabulare Word, el primer paso que debe realizar es activar la visualización de la regla en el documento que está escribiendo. Para hacer esto, seleccione la pestaña Mostrar de la barra de herramientas de Word y coloque la marca de verificación junto al elemento gobernante.
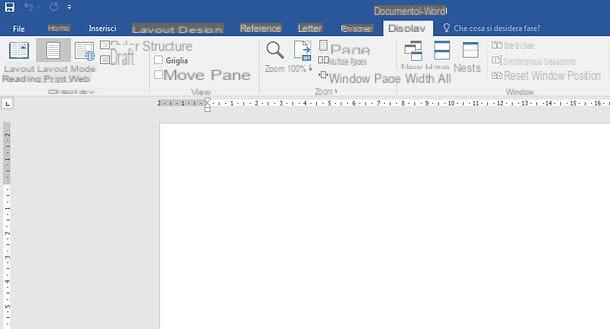
En este punto, debe seleccionar el tipo de pestaña para aplicar a la hoja de trabajo haciendo clic en caja ubicado en la esquina superior izquierda de la regla (dentro de la cual el símbolo debe estar ?). Hay varios tipos de pestañas para elegir.
- ∟ - pestaña con texto alineado a la izquierda. En Mac, el símbolo utilizado para esta tabulación es el de una flecha que apunta hacia la izquierda.
- ⫠ - pestaña con texto alineado al centro. En Mac, el símbolo utilizado para esta tabulación es el de una flecha hacia arriba.
- ˩ - pestaña con texto alineado a la derecha. En Mac, el símbolo utilizado para esta tabulación es el de una flecha que apunta hacia la derecha.
- ⫡ - tabulación con alineación de números en correspondencia con un punto decimal. Es útil cuando hay muchos números en el documento y, por lo tanto, desea obtener su alineación en una columna. En Mac, el símbolo utilizado para esta tabulación es el de una flecha que sube con un punto en la base.
- | - tabulación de barra, que no coloca el texto pero inserta una barra vertical en la posición de tabulación.
- ▿ - sangría de la primera línea, que le permite sangrar el texto en la primera línea de un párrafo.
- ⌴ - sangría francesa, que le permite sangrar el texto en la segunda línea de un párrafo y en todas las líneas siguientes.
Una vez que haya elegido el tipo de pestaña para aplicar al documento, haga clic en los puntos de gobernante superior en el que desea agregar las pestañas y eso es todo.
De ahora en adelante, moviendo el cursor de Word al principio de un texto y presionando la tecla lengüeta en el teclado de la PC, el texto se moverá a las tabulaciones ingresadas.
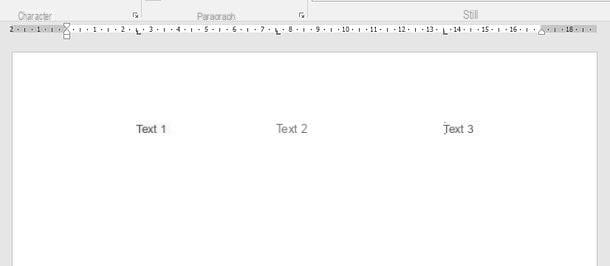
Otra forma a través de la cual puedes tabulare en Word y modifique, si es necesario, las pestañas ya insertadas en el documento y seleccione la pestaña Diseño en la página en la barra de herramientas del programa y haga clic en el pequeño flecha colocado al lado del artículoPárrafo. En aflojado, puede hacer clic derecho en un lugar "vacío" en el documento y seleccionar el elemento Párrafo en el menú que se abre.
En la ventana que aparece en la pantalla, haga clic en el botón Pestañas y usa la lista Posición de la pestaña (o simplemente Pestañas, en Mac) para crear nuevas pestañas o modificar las que ya están insertadas en el documento. De esta forma, también puede especificar el tipo de alineación del texto y establecer un carácter de relleno que se utilizará para rellenar los espacios en blanco entre las pestañas.
Esta última característica es muy útil en el caso de índices y resúmenes, pero como te expliqué en mi artículo sobre cómo resumir en Word existen otras funciones que te permiten hacer esto de una manera aún más sencilla.
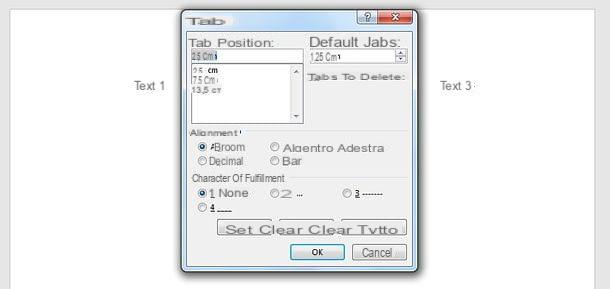
Si tiene dudas, puede eliminar una tabulación en Word simplemente seleccionándolo en la regla, manteniendo presionado el botón izquierdo y arrastrándolo hacia abajo (luego suelte el botón del mouse).
Si lo desea, también puede eliminar el pestañas predefinidas Word se suma a cada 1,27 cm de la hoja de trabajo. Para realizar esta operación en Windows, seleccione la pestaña Inicio programa y haga clic en el botón Reemplazar ubicado en la parte superior derecha. Si usa un Macen su lugar, ve al menú Composición> Buscar> Reemplazar que se encuentra en la parte superior izquierda.
En la ventana que se abre (en Windows) o en la barra lateral de Word (en Mac), escriba ^t en el cuadro Buscar / buscar en el documento, deja la casilla en blanco Reemplazar con y haz clic en el botón Reemplazar todo para eliminar todas las tabulaciones predefinidas del documento de una sola vez.
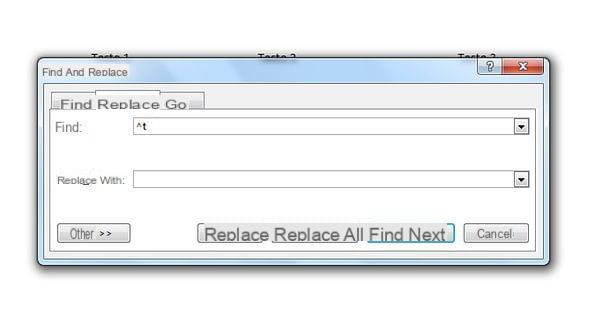
Si, por el contrario, desea eliminar solo ciertas pestañas y dejar otras intactas, haga clic en el botónBuscar siguiente / Buscar para resaltar la siguiente parada de tabulación y presione Reemplazar para eliminarlo. Así que repite la operación para todas las pestañas que quieras eliminar y listo.
Tabulare en Word Online
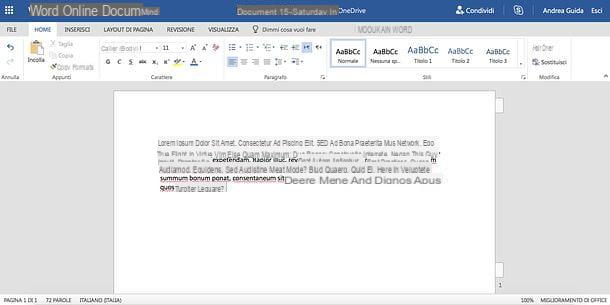
Como ya sabrás, Microsoft ha puesto a disposición una versión en línea de Word, que es completamente gratuita y te permite aprovechar todas las características principales del famoso software de procesamiento de textos directamente desde el navegador. Desafortunadamente, sin embargo, entre estos no hay posibilidad de agregar o modificar pestañas.
Al cargar un documento que contiene pestañas personalizadas en OneDrive (el servicio de almacenamiento en la nube de Microsoft, del que les hablé en una guía dedicada), se puede abrir en Word Online simplemente haciendo doble clic: se respetarán sus pestañas originales, pero lo hará no será posible modificarlos o eliminarlos. Esto significa que puede usar Word Online para ver un documento con pestañas pero, lo siento, no puede editar ni crear uno nuevo.
Tabulare en Word por teléfono inteligente y tableta
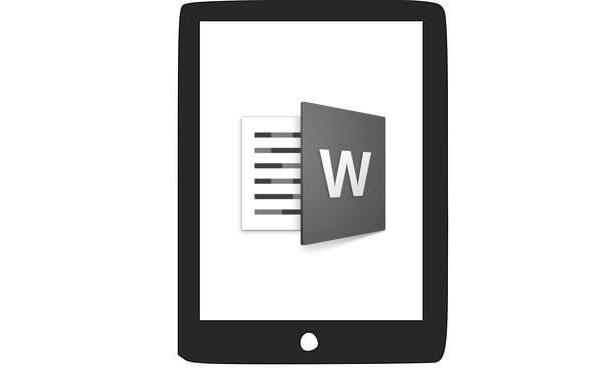
¿Necesita ajustar urgentemente las pestañas de un documento pero no tiene su PC a mano? No hay problema: Word También está disponible como aplicación para Android, iOS y Windows 10 Mobile y esto significa que puedes administrar las pestañas de tus documentos de una manera bastante sencilla incluso desde teléfonos inteligentes y tabletas. Desafortunadamente, no todas las versiones móviles de Word ofrecen la misma funcionalidad (en algunas es posible actuar con precisión sobre las tabulaciones, en otras es necesario recurrir a "trucos" alternativos), pero al final el resultado aún debería ser apreciable.
Otra cosa muy importante a subrayar es que la aplicación Word es gratuita para todos los dispositivos con un tamaño de pantalla igual o inferior a 10.1 ″ (de lo contrario, requiere una suscripción a Office 365, a partir de 7 euros / mes). Habiendo dicho eso, pasemos a la práctica.
iOS
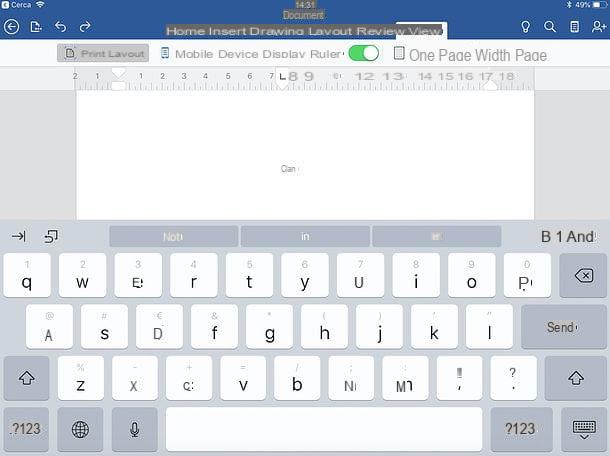
Para ajustar las tabulaciones de un Word au iOS, todo lo que tienes que hacer es descargar la aplicación Word desdeApp Store, inícielo y cree un nuevo archivo o abra uno existente. Puede importar archivos desde la memoria de su dispositivo o desde servicios de almacenamiento en la nube como onedrive, Dropbox o iCloud Drive.
En este punto, si está utilizando un iPhone, primero presiona el documento y luego el botón botón ... ubicado en la parte inferior derecha. Luego expanda el menú desplegable que aparece en la parte inferior izquierda, seleccione el elemento Mostrar de este último, coloque la marca de verificación junto al elemento Diseño de impresión y subir ON la palanca de la opción gobernante.
Si está utilizando un iPad, seleccione la pestaña Mostrar ubicado en la parte superior de la pantalla principal de la aplicación y subir ON la palanca de función gobernante: de esta forma ha activado la visualización de la regla en Word.
Ahora, toca el punto de gobernante donde desea insertar la pestaña y elija el tipo de pestaña a usar haciendo doble clic en el botón que apareció en la propia regla (los símbolos de pestaña son los mismos que indiqué en el capítulo del tutorial dedicado a Word para PC y Mac ).
Para concluir, solo debes mover el texto colocando el cursor de Word delante y presionando la tecla lengüeta en el teclado (→ |) si usa un iPad o, si usa un iPhone, haciendo un toque largo en un espacio vacío antes del texto y seleccionando los elementos ▶ ︎ > Insertar> Pestaña en el menú que se abre.
El documento, si ya existe, se guardará automáticamente. De lo contrario, para guardarlo, presione flecha hacia atrás ubicado en la parte superior izquierda y elija un nombre para asignar al archivo.
Android
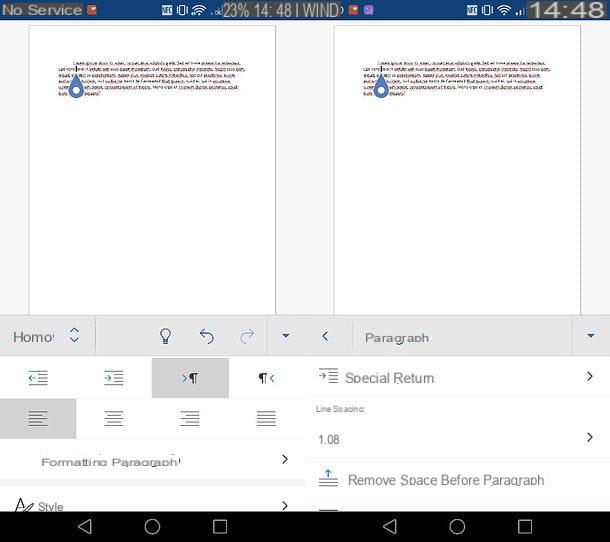
Como ya se mencionó anteriormente, el Android Desafortunadamente, Word no proporciona la función de tabulación. Sin embargo, es posible aprovechar las funciones de formato de párrafo para alinear el texto de manera diferente al predeterminado (agregando, por ejemplo, sangrías antes de una parte del texto).
Para cambiar la disposición del texto en Word para Android, descargue la aplicación desde Play Store e inícielo (incluso si en algunos dispositivos está preinstalado), luego elija si desea crear un nuevo documento o abrir uno. Puede importar documentos desde la memoria interna del dispositivo o desde servicios de almacenamiento en la nube compatibles (Dropbox, onedrive, google Drive etc.).
Una vez que haya abierto el archivo de su interés, mueva el cursor de Word al punto que precede a la parte del texto que desea mover. Después de eso, si está usando uno teléfono inteligente, toque en el triángulo ubicado en la parte inferior derecha para abrir la barra de herramientas de la aplicación y seleccionar el elemento Inicio en el menú desplegable que aparece en la parte inferior izquierda.
Una vez hecho esto, desplácese hacia abajo en el menú y use el icono flecha azul que va hacia la derecha y las cuatro líneas horizontales (bajo el encabezado Listas numeradas) para agregar una sangría antes del texto. Alternativamente, continúe Formato de párrafo> Sangría especial y elija si desea agregar una sangría especial para el primera linea o sobresaliente.
Si usas un tableta, puedes encontrar los comandos de los que te hablé en la pestaña Inicio Aplicación de Word, arriba a la izquierda.
El documento, si ya existe, se guardará automáticamente. De lo contrario, para guardarlo, presione flecha hacia atrás ubicado en la parte inferior izquierda y elija un nombre para asignar al archivo.
Ven tabulare Word




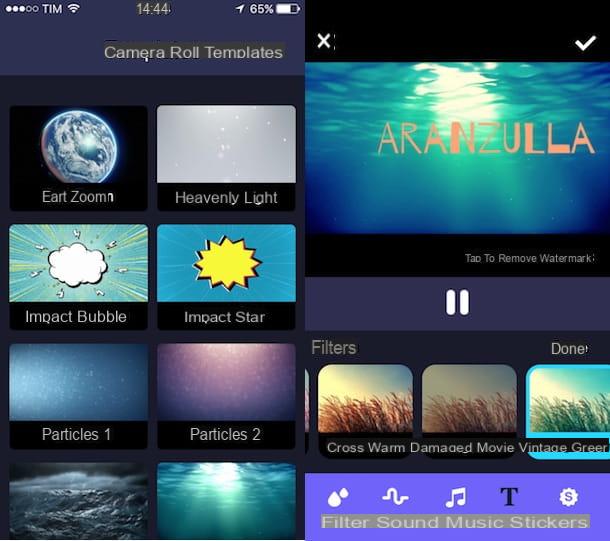


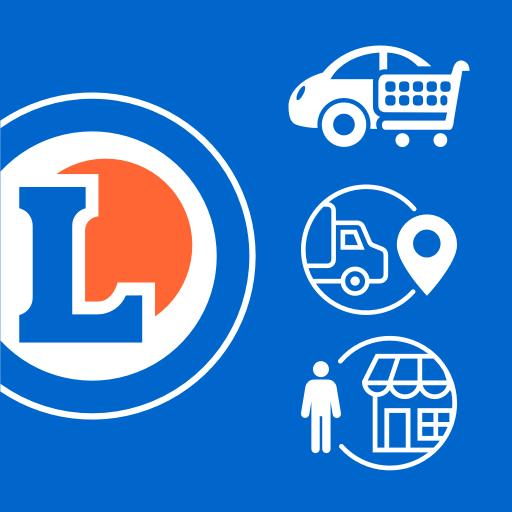
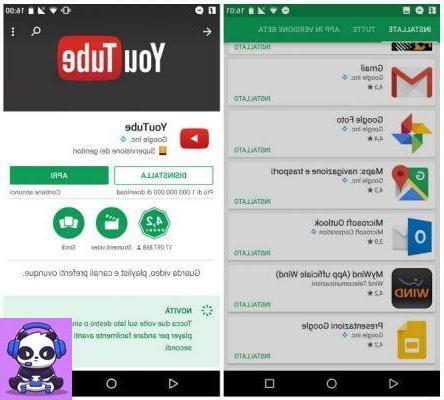
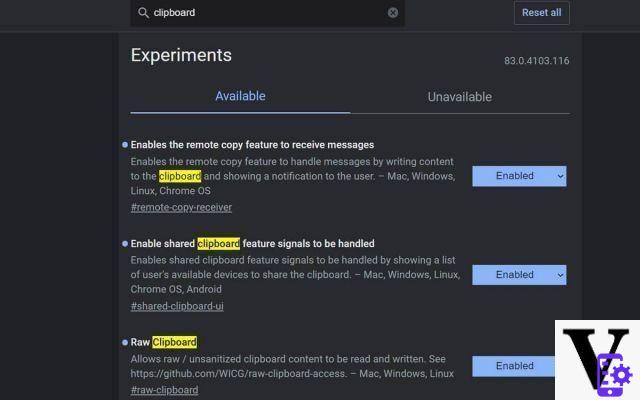



![[Review] LG Q8: el smartphone con doble pantalla](/images/posts/eebd04c9e2c99cf735e436286531db46-0.jpg)