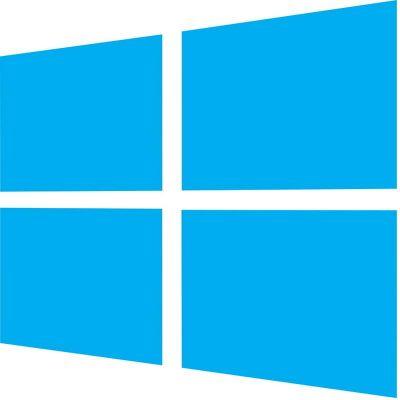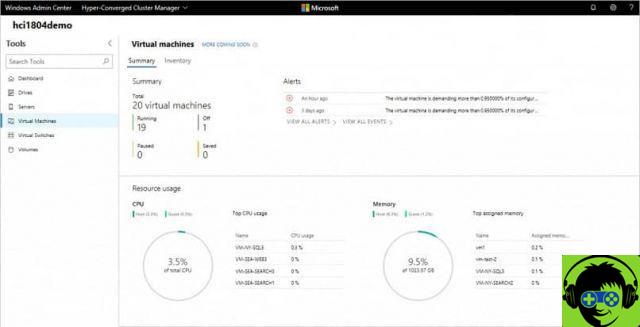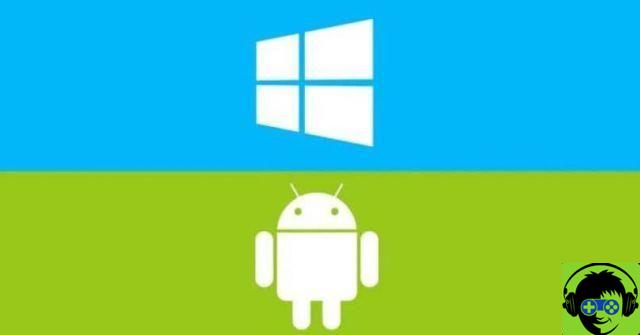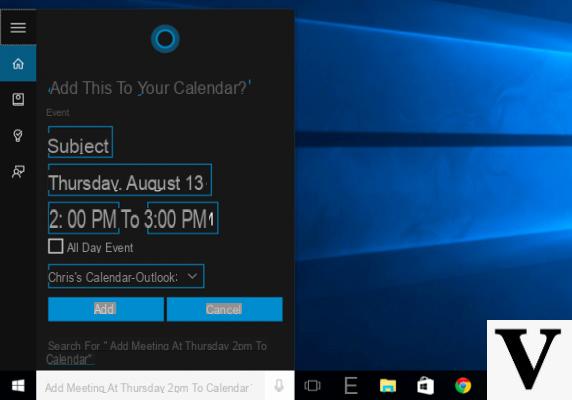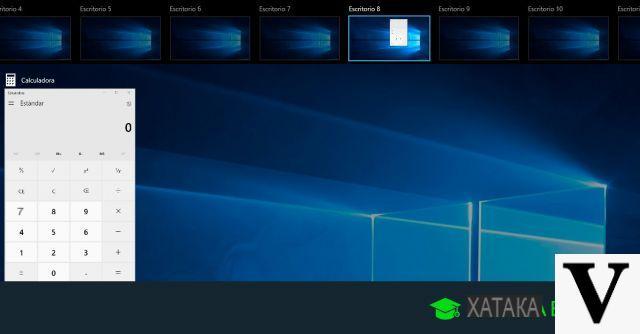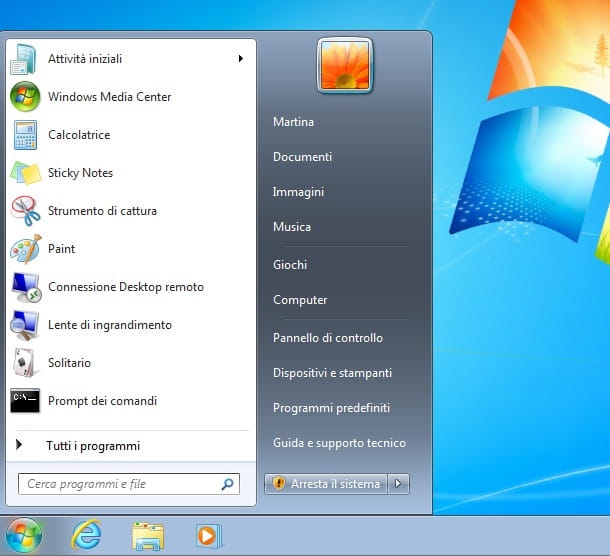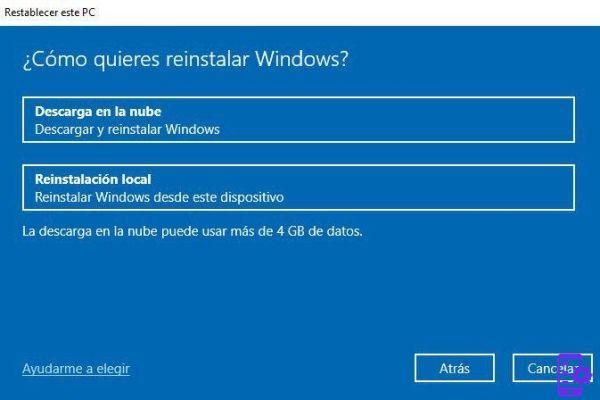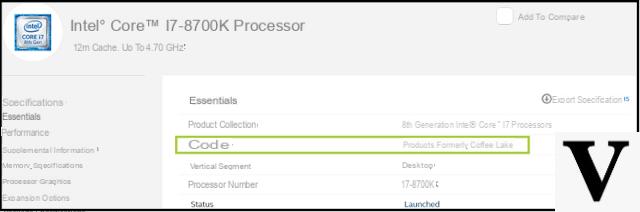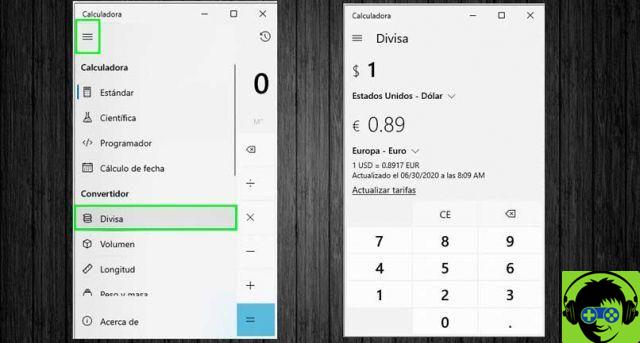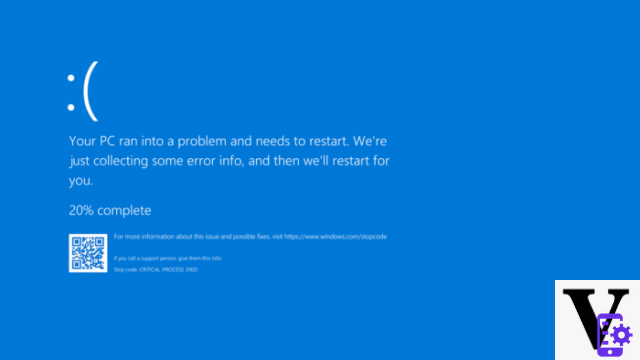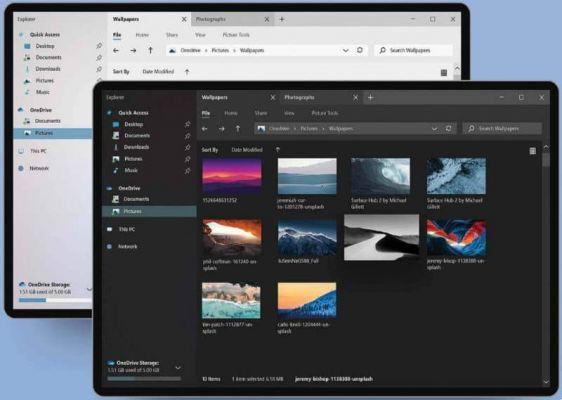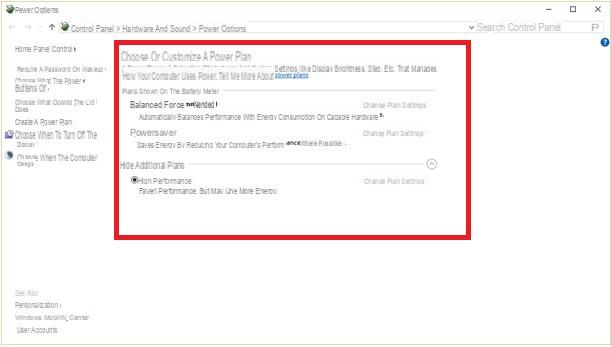
Windows est un système très connu dans le monde et a toujours été un standard informatique, bien que remis en question par un système très puissant et bien développé Linux, présent dans diverses distributions. On sait qu'en tant que système d'exploitation c'est assez délicat : il s'infecte, mais surtout il accumule des données temporaires sous forme de fichiers et de clés de registre.
Cet article vise à nettoyer, rendre efficace et maintenir votre système à l'aide éventuelle de quelques outils gratuits disponibles sur le web, le tout utilisant la puissance de calcul à votre disposition. En deux mots : accélérez Windows !
Informations préliminaires
Nous recommandons toujours de faire une installation à travers un Licence 100% authentique et originale, c'est pour éviter la perte de données ou les attaques de pirates. Nous sommes conscients que l'achat d'une licence sur la boutique Microsoft a un coût élevé. Pour cela nous avons sélectionné pour vous Mr Key Shop, un site fiable avec assistance gratuite spécialisée en dans votre langue, paiements sécurisés et expédition en quelques secondes par e-mail. Vous pouvez vérifier la fiabilité de ce site en lisant les nombreuses critiques positives vérifiées. Des licences Windows 10 sont disponibles sur cette boutique à des tarifs très avantageux. De plus, si vous souhaitez effectuer une mise à niveau vers les dernières versions des systèmes d'exploitation Windows, vous pouvez également acheter la mise à niveau vers Windows 11. Nous vous rappelons que si vous disposez d'une version authentique de Windows 10, la mise à niveau vers le nouveau système d'exploitation Windows 11 sera sois libre. Également sur le magasin, vous pouvez acheter les différentes versions des systèmes d'exploitation Windows, les packages Office et le meilleur antivirus du marché.
Accélérer Windows
Optimisation de la charge Windows sur la RAM et la pagination
Avant de commencer par la configuration du système, je voudrais mentionner le fonctionnement du mémoire virtuelle (également appelé "paging" ou "paging") : les données en excès ou de longue date dans la RAM sont écrites sur le disque dans un fichier de pagination, "pagefile.sys», afin de vider la mémoire et permettre une utilisation plus efficace des programmes ; si la RAM est pleine, ce processus se déroulera le plus rapidement possible.
Le problème avec la pagination est qu'elle écrit sur le disque, ce qui ralentit les autres opérations en cours sur l'ordinateur ; l'idée est de l'utiliser autant que nécessaire ou de l'enlever et cela dépend des cas. Chaque version de Windows dispose d'une quantité adéquate de RAM, grâce à laquelle vous pouvez redimensionner la pagination, limiter son utilisation ou même la supprimer, également en fonction des tâches que l'ordinateur doit effectuer.
Dans un PC avec des tâches bureautiques, telles que l'écriture, l'impression et la navigation, avec une quantité suffisante de RAM vous pouvez désactiver la pagination en toute sécurité; de cette façon, le disque dur de l'ordinateur n'aura qu'à lire les données système et n'aura pas non plus à écrire dans le fichier de mémoire virtuelle.
La situation est différente si l'ordinateur doit effectuer certaines rendu vidéo et effets spéciaux: compte tenu de la forte consommation de ressources, il est judicieux de laisser la pagination active et de ne limiter que son utilisation.
Pour accélérer Windows, nous recommandons donc d'effectuer la procédure de suppression du fichier d'échange uniquement si la quantité de RAM installée sur le système correspond à celle indiquée dans la colonne "Quantité adéquate" du tableau ci-dessus, alors qu'il est conseillé d'effectuer une simple réduction dans le cas de laquelle répond à la colonne "Quantité suffisante".
Pour limiter son utilisation continue par Windows, nous devrons agir sur le registre du système via "regedit" : recherchons-le dans le menu Démarrer de Windows 7, Windows 8.1 ou Windows 10.
Maintenant, nous devrons développer les clés jusqu'à ce que nous arrivions à la sous-clé
Gestion HKEY_LOCAL_MACHINESYSTEMCurrentControlSetControlSession ManagerMemory
Dans la colonne de droite, nous sélectionnons la valeur avec un double clic DWORD "DisablePagingExecutive« Et nous l'avons mis à la valeur 1 ; cette valeur désactive la pagination continue de la RAM. Nous sélectionnons la valeur DWORD "LargeSystemCache« Et nous avons également défini cela sur 1; cette valeur indique à Windows de ne pas se soucier de la mémoire occupée par ses fichiers, ce qui améliorera la vitesse de démarrage dans un petit pourcentage.
La prochaine étape pour accélérer Windows est redimensionner ou déplacer le fichier d'échange; Windows redimensionne continuellement le fichier d'échange sur le lecteur système en fonction de l'utilisation, mais malgré la commodité, il le fragmente. En choisissant une taille fixe sur le système nouvellement installé ou sur un disque défragmenté, d'importantes dégradations de performances sont évitées.
La taille de pagination que je suggère est la moitié de la RAM installée si vous utilisez des jeux, égal à la quantité adéquate du système (voir tableau ci-dessus) si vous utilisez des programmes de montage vidéo ou similaires, rien dans le cas décrit ci-dessus, c'est-à-dire pour une utilisation bureautique avec une quantité adéquate de RAM (deuxième colonne).
Pour accélérer Windows il est utile, dans les ordinateurs à plusieurs disques durs (PAS DE PARTITIONS, ndlr !), de mettre le fichier d'échange sur le deuxième disque afin de paralléliser le travail des disques eux-mêmes : l'un charge les fichiers, l'autre lit et écrit sur la pagination; si vous définissez la pagination sur le deuxième disque, il est judicieux de le formater peu de temps avant, afin de placer le fichier de pagination dans la partie initiale et la plus rapide du disque lui-même.
Dans les ordinateurs avec un lecteur SSD (Solid State Drive) c'est une bonne idée d'éviter la pagination (dans la mesure du possible) sur le SSD lui-même car cela provoquerait une usure prématurée ; ayant plus de disques disponibles, déplacez la pagination sur le disque dur traditionnel ; dans le cas des ordinateurs portables, il est conseillé de doubler ou d'augmenter la RAM disponible jusqu'à la limite et de désactiver la pagination.
Passons à l'opéra : de Panneau de configuration vous sélectionnez "Système et sécurité> Système"Et, de la colonne de gauche,"Réglages avancés du système" .
Dans le panneau qui apparaît, sélectionnez le "Avancé"Et, dans la section"Performance", vous devrez cliquer sur "réglages" .
Dans le deuxième petit panneau qui apparaît, choisissez le "Avancé"Et dans la rubrique"Mémoire virtuelle"Nous sélectionnons"changement" .
A ce stade nous verrons les unités (indicatif des PARTITIONS DE DISQUE, attention !) et la taille de la pagination qui lui est associée ; modifier les paramètres en fonction de l'utilisation prévue de l'ordinateur et selon les recommandations ci-dessus.
Optimisation de l'espace disque
L'espace disque n'est pas une priorité de performance mais la propreté du système et les données stockables. Souvent en naviguant les données temporaires s'accumulent sur le disque, en plus de ce que nous téléchargeons et oublions dans le dossier des téléchargements. Ces données sont des déchets qui doivent être supprimés, après tout l'ordinateur n'est pas et ne doit pas être une décharge, mais un outil de travail efficace, tout comme nous vérifions et lavons la voiture.
Bien sûr, dans le dossier de téléchargement il y a aussi des données d'intérêt, mais ce sera la précaution de l'utilisateur de les stocker dans un répertoire ou un disque spécial.
On parlera plus des performances du disque pour accélérer Windows après le nettoyage, sinon ce sera moins efficace.
Pour libérer de l'espace, nous utiliserons un outil gratuit, CCleaner.
TÉLÉCHARGER | CCleaner.
Dès qu'il sera démarré, nous verrons immédiatement la section de nettoyage prête à être exécutée mais nous devrons d'abord faire des ajouts, c'est-à-dire ajouter deux ou trois dossiers qui dans Windows NT 6.x ne sont pas nettoyés correctement ou ne sont pas nettoyés du tout .
La recette est un peu fastidieuse à mettre en œuvre mais elle donnera des résultats importants : ouvrez le Panneau de configuration et allez sur Outils> Options des dossiers dans la barre de menu (si vous utilisez Windows 10, ouvrez le Panneau de configuration et appuyez sur la touche ALT pour afficher la barre de menu).
Passer à l'onglet visualisation et cochez d'abord "Afficher les fichiers et dossiers cachés", puis regardez dans la liste "Masquer les fichiers protégés et système« Et enlevez la coche. Date d'accord.
Revenons maintenant à Ccleaner: cliquez sur le bouton "Options d'"Sur le côté gauche, puis à côté du bouton"Coutume« ; ici, vous pouvez ajouter tous les dossiers ou fichiers indésirables à nettoyer en utilisant la commande "ajouter" À gauche. Le chemin à toujours ajouter est
C:UsersNomeUtenteAppDataLocalTemp
Si vous utilisez Adobe After Effects, ajoutez également :
C:UsersNomeUtenteAppDataRoamingAdobeCommonMedia Cache Files
e
C:UsersNomeUtenteAppDataRoamingAdobeCommonMedia Cache
N'oubliez pas de remplacer un Nom d'utilisateur votre nom d'utilisateur. Vous pouvez maintenant revenir à la section de nettoyage et vider le disque.
Note TRÈS bien: le nettoyage supprime l'historique et les cookies des navigateurs (sauf ceux ouverts lors du nettoyage) et du système, il faudra donc refaire certaines recherches et relancer certains accès aux sites.
Plus tard, nous trouvons "Restauration du système", dont le service"Copier le volume d'ombre« Est dans la liste des services (que nous pouvons complètement désactiver dans la partie 3 « Optimisation de l'efficacité de Windows »). Son utilisation du disque dur est disproportionnée, cependant il faut souligner qu'il pourrait être leseul moyen de récupérer des fichiers en cas d'infection par un ransomware.
Pour y arriver, nous devrons faire un clic droit sur Ordinateur / Ce PC (sur le bureau ou depuis le menu Démarrer) et choisissez "propriété« ; la fenêtre d'informations système est apparue, nous recherchons à partir de la barre de gauche "Réglages avancés du système" .
Dans la fenêtre qui apparaît, sélectionnez le "protection du système", Sélectionnez la partition système et cliquez sur le"configurer« ; dans la nième fenêtre qui apparaît, sélectionnez le "élimination"Pour supprimer tous les points de restauration créés jusqu'à présent (un pour chaque installation ou mise à jour de programme) et, si nous sommes sûrs que nous n'aurons pas besoin des points de restauration, désactivez-les en sélectionnant l'autocollant en haut.
Si vous souhaitez conserver cette option active, vous pouvez répéter la procédure de nettoyage à intervalles réguliers.
Enfin nous pouvons (et nous devons, nous faisons tout notre possible pour accélérer Windows, non ?) désinstaller les programmes inutiles, ceux que vous pensez ne plus jamais utiliser et ceux qui s'installent, comme les mauvaises herbes dans le blé, ainsi que d'autres programmes que nous utilisons régulièrement.
Pour ce faire, nous pouvons aller dans le Panneau de configuration de Windows ou CCleaner, en cliquant sur "instruments« À partir de la barre de gauche, la liste des programmes apparaîtra automatiquement. Attention aux programmes satellites, exigés par les soi-disant "suites" (Adobe Creative Suite, Ahead Nero etc...) : une fois supprimés, ils seront éventuellement restaurés.
Optimisation de l'efficacité de Windows
Maintenant que le disque est propre, nous pouvons penser à améliorer les performances et accélérer Windows, un point attendu et demandé par beaucoup ; l'efficacité de Windows concerne en fait l'ensemble de l'appareil informatique, et dans la section suivante nous approfondirons comment améliorer les performances du disque dur.
Un système d'exploitation complexe est composé de nombreux modules, nécessaires aux besoins auxquels il est programmé pour répondre ; généralement toutes les fonctionnalités de Windows ne sont pas utilisées cependant, ils sont chargés de toute façon, occupant de la mémoire, utilisant le disque pour le chargement et allongeant le temps de démarrage. Il est donc logique de penser à désactiver certaines fonctions (services) qui ne sont pas utilisées dans le système.
Pour ce faire, appuyez sur la combinaison de touches WIN + R et tapez la commande
compmgmt.msc
suivi de Entrée. Développer les éléments maintenant Services et applications> Services.
Vous verrez maintenant une très longue liste de services système, mais vous ne devriez pas avoir peur car il y a une description pour chacun. Cependant, si vous n'êtes pas sûr de l'ampleur de vos modifications, je vous recommande fortement de laisser les paramètres actuels.
Ci-dessous, je liste les paramètres que j'applique moi-même à certains services, par ordre alphabétique, pour accélérer Windows :
- Accès secondaire: désactivé (utile uniquement sur les postes de travail)
- Acquisition d'images Windows: manuel (si vous utilisez un appareil photo mais pas le logiciel fourni avec) ou désactivé
- Mettre en cache les polices WPF: désactivée
- Centre de sécurité informatique: désactivé (ça va casser les cases avec un message, ne le survole pas pour ne plus le revoir)
- DNS client: désactivé (les noms DNS seront résolus de la même manière, mais pas mis en cache)
- Copier le volume d'ombre: il peut être désactivé car il est destiné à la « restauration du système », mais il peut s'agir du seul moyen de récupérer des fichiers cryptés par un ransomware ; il faut y penser avant d'agir
- Fichier hors ligne: désactivé (sauf poste de travail)
- IP de l'assistant: désactivé (si vous êtes sûr, comme moi, de ne pas utiliser IPv6) ou Automatique (différé)
- Service hôte / diagnostic système: désactivé (ce sont deux services distincts)
- Écouteur de groupe résidentiel: désactivée
- Machine Debug Manager: désactivé (apparaît avec MS Office)
- Maintenance du lien distribué client: Automatique (retardé)
- MS .NET Framework NGEN (tous): désactivé (si vous n'utilisez pas Visual Studio) ou manuel
- Heure Windows: désactivé (synchronisation de l'heure avec le serveur, pas nécessaire)
- Fournisseur de groupe d'accueil: désactivée
- Serveur: Automatique (retardé)
- Service de cache de polices Windows: désactivée
- Service de stratégie de diagnostic: désactivée
- Service de partage réseau WMP: désactivée
- Service de dépannage de la compatibilité des programmes: Automatique (retardé)
- Service de rapport d'erreurs Windows: désactivée
- Spouleur d'impression: désactivé (si vous n'utilisez PAS d'imprimantes) ou automatique
- windows Defender: désactivée
- windows Search: désactivée
NB : il s'agit de services Windows 7, identiques à Windows 8.1 ; beaucoup sont également présents dans Windows 10, parfois avec un nom modifié.
D'autres modifications sont à considérer comme dangereuses pour la stabilité du système ou mutilant des fonctionnalités utiles, renseignez-vous en recherchant les informations service par service.
Pensons maintenant aussi à la journal du système pour accélérer Windows : il contient tous les paramètres hexadécimaux de Windows et des programmes, certains trop nombreux et inutilisés ; comme pour les fichiers temporaires, le registre souffre également d'accumulation, en l'occurrence de clés invalides, c'est-à-dire de paramètres obsolètes que Windows charge toujours avec des programmes supprimés ou mis à jour.
Pour nettoyer également le registre CCleaner est de retour dans le jeu: dans la barre de gauche sélectionnez "enregistrement», de manière à arriver dans la section appropriée; d'abord le registre est analysé (bouton central en bas) puis il est nettoyé (bouton en bas à droite) ; notez que si vous le souhaitez, vous pouvez sélectionner les clés à ne pas supprimer et vous pouvez créer une sauvegarde des clés que vous supprimez.
Maintenant que nous avons nettoyé le système cela nous convient vérifier quels programmes nous voulons démarrer avec le système: si nous laissons tout actif au démarrage, le disque dur devra lire plus de données, allongeant le temps de démarrage, et le système devra gérer plus de mémoire allouée pour rien.
Pour vérifier ce dont nous avons vraiment besoin, nous utilisons toujours CCleaner : dans la barre de gauche, nous sélectionnons "outils", puis la sous-catégorie"début“: Ici, les entrées de registre des programmes qui démarrent avec le système apparaîtront; sélectionnez les éléments dont vous avez besoin élément par élément et désactivez-les avec le bouton approprié sur la droite. Notez également les onglets concernant les différents navigateurs (vous pouvez désactiver les plugins) et celui du menu contextuel (le "clic droit").
Nota bene: si nous réalisons que nous avions besoin d'un programme au démarrage, nous revenons à la position précédente et réactivons la clé de registre ; c'est pourquoi je recommande de ne supprimer aucun élément de la liste.
Optimisation des performances du disque
Enfin nous nous occupons des performances "mécaniques" du disque dur de l'ordinateur, afin d'accélérer Windows. Ces opérations sont à considérer comme périodiques sur le long terme si vous ne modifiez pas souvent le contenu de votre pc ou seulement avec une nouvelle installation, ou si vous ne l'avez jamais fait, si vous montez un SSD (et je vais vous expliquer pourquoi).
Une fonction à activer est "Désactiver le vidage du cache d'écriture du disque”Pour le disque système, encore plus si SSD: le cache d'écriture sert d'espace de stockage temporaire en attendant que le disque écrive les données demandées ; si l'on évite le vidage brutal, le système évitera autant que possible d'appeler le disque en écriture, puisqu'il gardera pleine la partie (dynamique) dédiée en RAM.
Ainsi Windows évitera d'avoir à effectuer une écriture, et donc une opération disque, pour chaque octet modifié (dans les SSD cela ralentit un peu l'usure) ; dans le cas très fréquent où plus d'écritures se produisent sous un Mo lorsque ce buffer est rempli, un seul appel I/O sera effectué sur le disque.
Pour y arriver, nous tapons la combinaison de touches WIN + R et encore une fois nous le tapons
compmgmt.msc
suivi de Entrée. Dans la fenêtre qui apparaît, sélectionnez "gestion d'appareils"(Ou"gestion des périphériques") De la colonne de gauche; dans la liste au centre de la fenêtre on cherche "disque", Développez la section et sélectionnez le lecteur de disque dur de l'ordinateur (en cas de doute sur lequel il s'agit, si vous utilisez des disques durs externes, déconnectez-les tous) et double-cliquez.
Une nouvelle fenêtre apparaît, passons au "critères"Et cochez la case avec la description"désactiver le vidage du tampon d'écriture sur le disque" .
Une autre fonction à essayer est la prefetch: cette procédure s'occupe d'identifier les exécutables qui démarrent avec Windows, essaie également de deviner ceux qui pourraient être utilisés fréquemment à l'avenir, et les charge en mémoire lors du démarrage du système, accélérant ainsi le démarrage des programmes une fois le système démarré.
Le Prefetch et son successeur Superfetch copient les données à charger en mémoire dans un dossier système, "C: WindowsPrefetch« Et peut prendre de la place car du contenu est ajouté (remarque : non mis à jour) tout le temps.
En SSD les deux fonctions doivent être désactivées, car l'efficacité et la vitesse du SSD sont si élevées qu'elles ne nécessitent pas un chargement partiel des programmes en mémoire et pour leur épargner une certaine usure.
Pour le rendre efficace à nouveau nous devons vider le répertoire "C: WindowsPrefetch", de manière à renouveler le contenu strictement nécessaire au prochain redémarrage, puis suivre la dernière étape.
Dans le cas des SSD, nous devrons mettre la main sur le journal système pour le désactiver, nous appuyons donc sur la combinaison de touches WIN + R et à l'intérieur, nous écrivons
regedit
suivi de Entrée. Naviguons jusqu'à la clé
HKEY_LOCAL_MACHINESYSTEMCurrentControlSetControlSession ManagerGestion de la mémoirePrefetchParameters
Les paramètres qui le concernent sont "EnablePrefetcher"Ed"ActiverSuperfetch"; ces paramètres ont en commun les options, pour définir le type d'exécutable à stocker :
0 - désactivé
1 - programmes uniquement
2 - système uniquement
3 - programmes et système
L'option par défaut des deux prefetchers est 3 ; cependant, ayant un SSD, ces paramètres doivent être mis à zéro.
La défragmentation il s'agit de la dernière partie de l'optimisation du disque, car elle modifie l'emplacement des données physiquement sur le disque et doit être effectuée immédiatement après la correction de la prélecture. Dans un disque dur traditionnel, les données sont écrites dans la série de blocs (cluster, qui est la plus petite unité de stockage sur disque) la plus proche de la position de la tête, si les blocs à un moment donné ne suffisent pas pour la quantité de données que la tête est déplacée et l'écriture se poursuivra jusqu'au prochain ensemble de blocs.
Ce mode d'écriture est malsain pour les performances de lecture : lorsqu'il faut lire un fichier, le disque dur aura du mal à récupérer les morceaux, la tête bougera souvent, faisant perdre un temps précieux.
Cette chose est absolument de ÉVITER si vous avez un disque SSD, les lectures et écritures combinées augmenteraient son usure, sans compter que la structure interne (comme s'il s'agissait de plusieurs clés mises en parallèle) plus elle est fragmentée, mieux elle fonctionne. En effet, dans les SSD, les morceaux d'un fichier sont stockés dans les différentes puces qu'ils contiennent, mais en lecture ils sont interrogés simultanément.
Si vous avez un disque dur traditionnel, je vous recommande d'utiliser Auslogics DiskDefrag, bien sûr gratuit. Sélectionnez l'unité centrale, puis dans le bouton de liste, sélectionnez "défragmenter et optimiser" .
Dans les paramètres, vous pouvez sélectionner une vérification spécifique avec laquelle les principaux fichiers système sont placés au début du disque lors de l'optimisation; si vous êtes témoin du travail de ce programme, avec l'utilisation de cette option, il laissera également un "trou" au milieu des fichiers, juste après ceux du système : il sera utilisé par Windows pour recréer les fichiers Prefetch (qui nous avons supprimé avant , sinon désactivé) des programmes laissés au démarrage.
Avec un disque dur à plateau, les deux premiers démarrages du système après ces deux dernières optimisations seront quelque peu lents en raison de la recréation de Windows Prefetch ; il est bon de redémarrer le système deux fois immédiatement après l'optimisation, alors seulement vous verrez les résultats obtenus.
Accélérer Windows - Optimisation du démarrage
Souvent on ne s'en aperçoit même pas mais l'installation de nouveaux programmes surcharge le démarrage du système : beaucoup d'entre eux démarrent automatiquement avec Windows et cela pourrait considérablement ralentir le premier chargement de l'ensemble du système.
Généralement, beaucoup de ces applications ont une icône située dans la zone à côté de l'horloge Windows et, en dehors des services les plus importants, peuvent être supprimées pour accélérer le démarrage de Windows. Le conseil est d'entrer le Gestionnaire des tâches Windows et, par la carte Démarrer, choisissez quels services supprimer et lesquels continuer à fonctionner ! Mon conseil est de laisser les pilotes, l'antivirus à leur place et de supprimer tout le reste à la place.
Supprimer un programme dès le départ n'apporte pas de complications si ce n'est le simple fait que vous ne le trouverez pas prêt à fonctionner mais ce sera vous qui devrez le démarrer quand vous en aurez besoin.
Accélérer Windows - Optimisation de l'arrêt
Voici un autre problème bien connu dans le paysage Windows et qui peut être causé par un nombre incroyable de facteurs. Parfois, le système ne parvient pas à s'arrêter rapidement en raison d'un programme en cours d'exécution et que vous avez oublié de fermer, ou il peut s'agir d'un problème lié à une entrée de registre corrompue ou modifiée. Dans ce cas, nous vous conseillons d'utiliser un concierge comme CCleaner.
Et si ça ne t'aide pas...
Si vous n'obtenez pas les résultats souhaités en suivant ce guide, je vous recommande simplement de supprimer votre copie actuelle de Windows ou de réinitialiser votre PC (en conservant peut-être les données) dans le cas de Windows 10, puis de suivre à nouveau le guide. Dans le cas d'un système très "sale", il peut être difficile pour Windows d'être récupérable, car les fichiers système et le registre ont maintenant été excessivement modifiés. C'est Microsoft.
Des doutes ou des problèmes ? Nous vous aidons
N'oubliez pas de vous abonner à notre chaîne Youtube pour les vidéos et autres critiques. Si vous souhaitez rester à jour, abonnez-vous à notre chaîne Telegram et suivez-nous sur Instagram. Si vous souhaitez recevoir de l'aide pour toute question ou problème, rejoignez notre communauté Facebook ou contactez-nous sur Instagram. N'oubliez pas que nous avons également créé un moteur de recherche rempli de coupons exclusifs et des meilleures promotions du web !