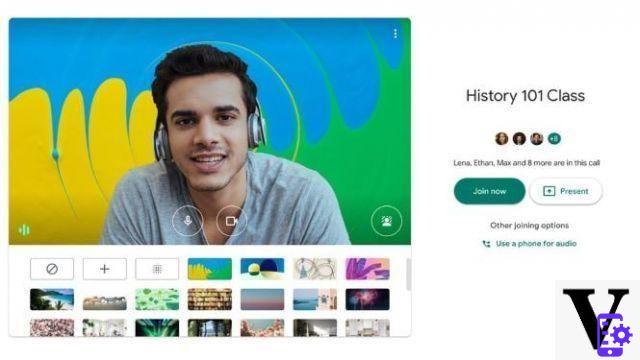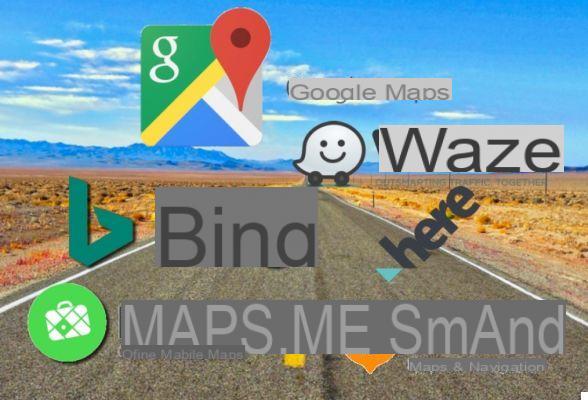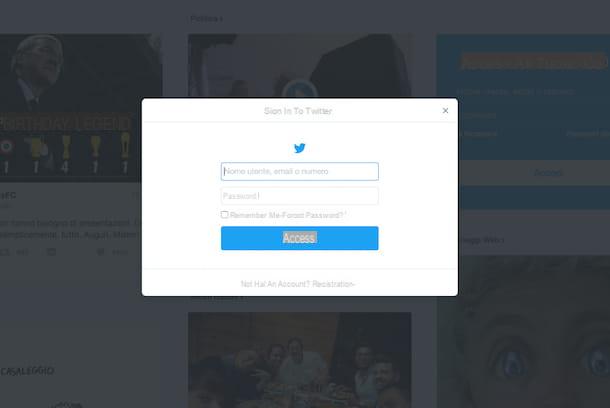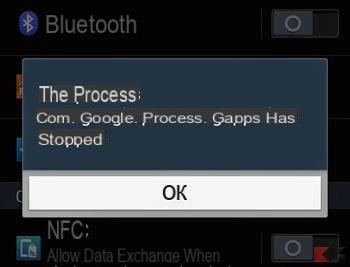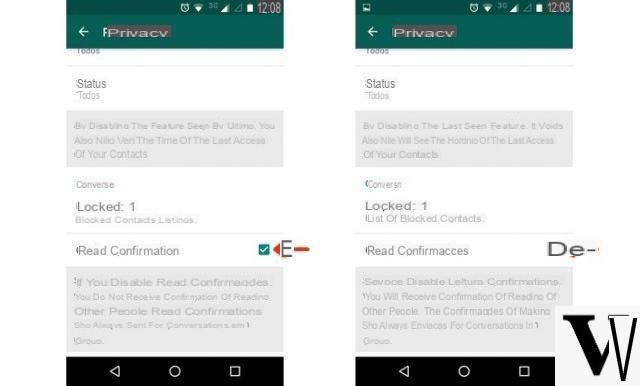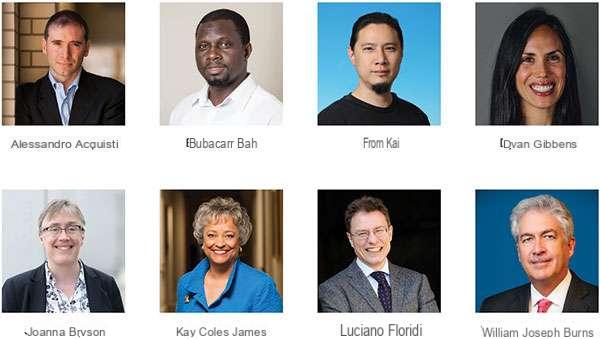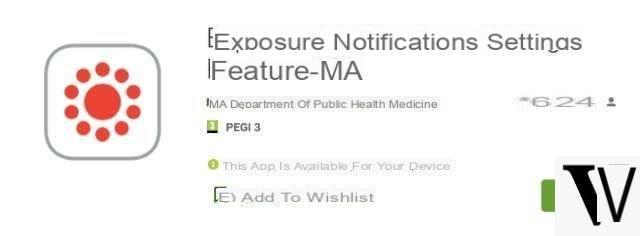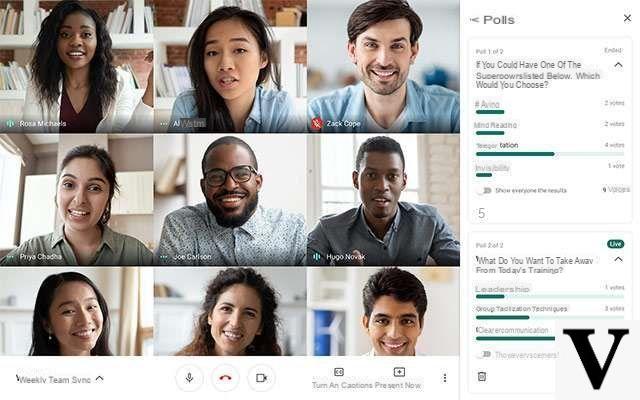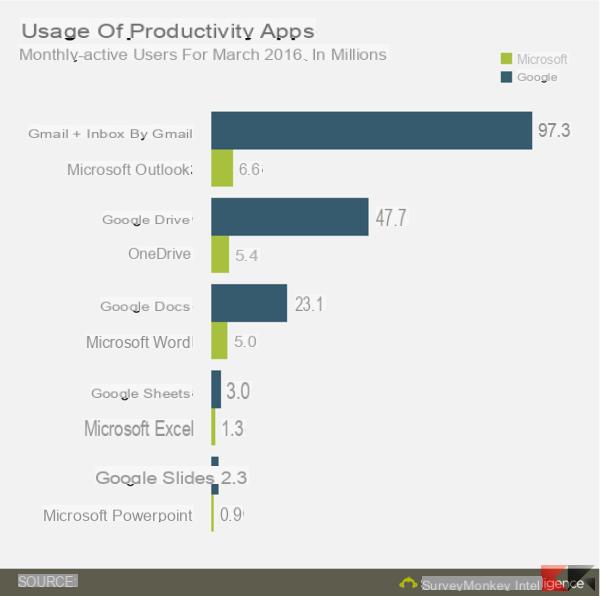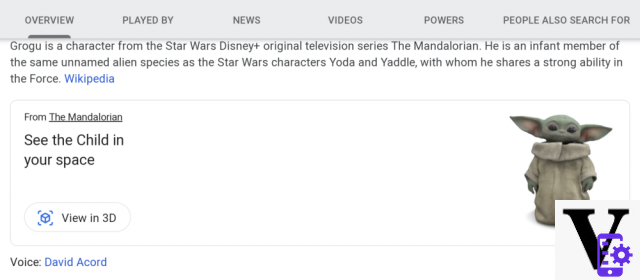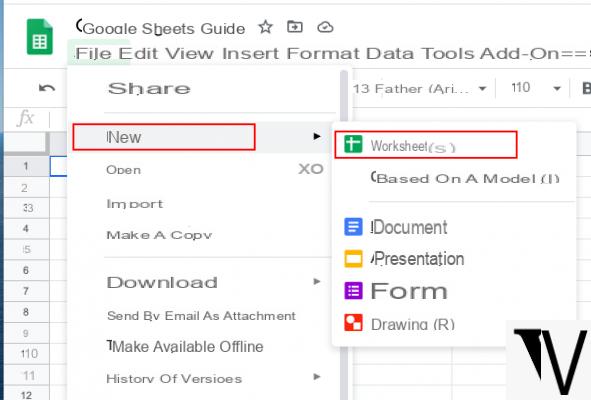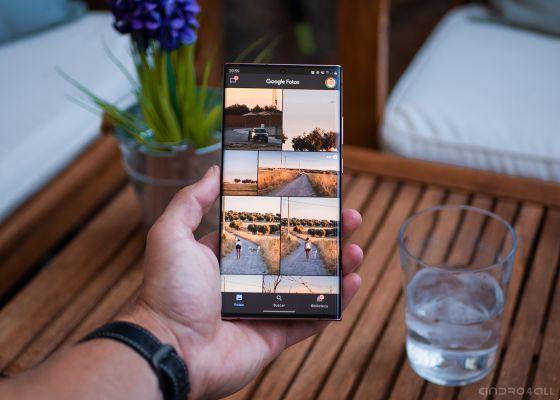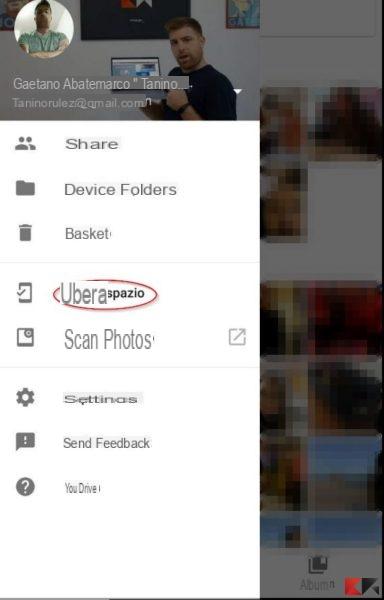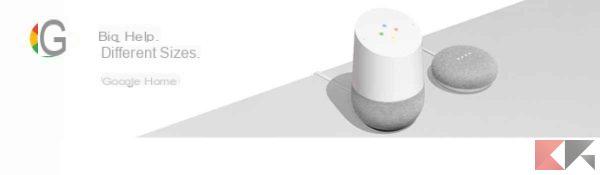En mars de cette année, Google a décidé de publier gratuitement son ensemble d'outils de retouche photo, qui se vendait auparavant à 149 $. Une stratégie pour conquérir des tranches de marché toujours plus larges dans un secteur, celui de la retouche photo, qui a toujours été dominé par Adobe. La suite Nik Collection , disponible pour Windows et OS X, est une sorte de jardin d'Eden pour le photographe professionnel (mais aussi pour le novice), car il rassemble tous les outils, du développement aux techniques de vieillissement, capables de rendre chaque prise de vue unique.
Les outils de la suite made in Big G se caractérisent par une interface simple, ordonnée et intuitive, qui abrite l'aperçu au centre, les préréglages à gauche et les réglages à droite. En un seul clic, vous pouvez comparer la photo modifiée avec l'original. Alternativement, vous pouvez diviser l'aperçu (horizontalement ou verticalement) ou le dupliquer pour voir les deux versions en même temps.
L'un des points forts de la Nik Collection, qui la place au même niveau que ses concurrents professionnels du secteur, sont ses filtres, qui se distinguent par leur Technologie U Point : un clic sur la zone à corriger suffit pour afficher une icône avec quelques curseurs, qui servent à déterminer l'intensité du changement, les principaux paramètres du filtre et la zone d'influence en fonction de la similitude avec la couleur du point sélectionné. Grâce aux points de contrôle, nous pouvons intervenir sur les images avec la plus grande précision, en ajoutant ou en supprimant un effet de manière sélective, sans utiliser de masques ou de calques. Bref, un outil complet adapté à chaque besoin.
Les professionnels peuvent rencontrer quelques défauts (absolument véniels, selon nous) comme le zoom des images limité à 300 % ou l'impossibilité d'appliquer plusieurs filtres dans Color Efex Pro. Mais vu le "prix" de la suite il y a certainement de quoi être satisfait.
Après l'installation de la Nik Collection, nous pouvons constater la présence de sept logiciels dans la barre des tâches de Windows . En fait, certains de ces programmes fonctionnent également dans mode autonome . Toutefois, pour profiter des outils offerts sans limitations, il est nécessaire de les utiliser comme plugin d'un programme graphique professionnel tels que Photoshop, Lightroom, Aperture, Photoshop Elements ou Gimp. La procédure d'installation de Nik Collection détectera le logiciel déjà présent sur le PC. En cliquant sur plus, nous pouvons ajouter ceux éventuellement non détectés, par exemple Gimp.
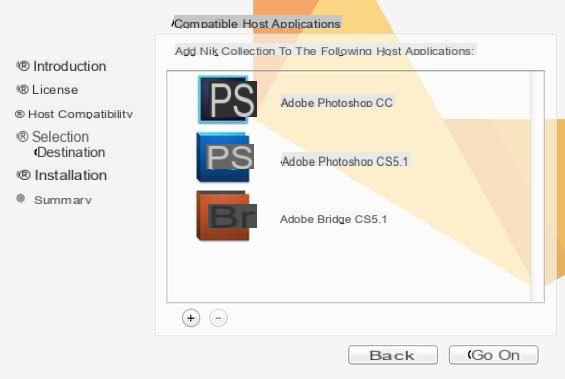
Ici, nous avons besoin d'une précision : pour utiliser la Nik Collection avec Gimp, contrairement à d'autres logiciels de retouche photo, vous devez télécharger le plugin ShellOut et appliquer quelques configurations manuelles simples.
Pour faciliter la vie de nos lecteurs, nous avons modifié ShellOut.py pour utiliser les plugins de la suite Google avec Gimp. Tout ce que vous avez à faire est de le télécharger et de l'extraire dans le répertoire C: Users username.gimp-2.8plug-ins dans Windows.
Une fois cela fait, redémarrez simplement Gimp pour lui permettre de charger le nouveau plugin. À partir de Fichier / Ouvrir, nous chargeons une image et à partir de Filtres / ShellOut, nous choisissons l'outil Nik à utiliser.
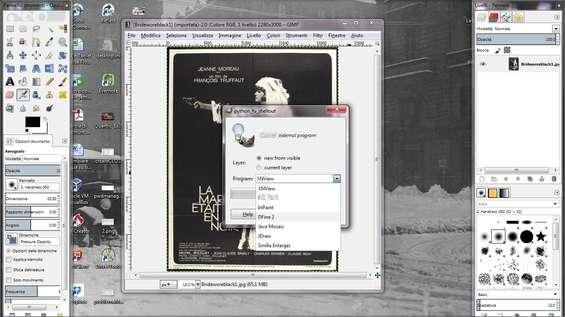
Il existe, en fait, certaines limitations dans l'utilisation des versions autonomes (lorsqu'elles sont disponibles). Premièrement, aucun des plugins Nik ne prend en charge les fichiers RAW. Lorsque vous utilisez la suite comme plugin, c'est l'application hôte (Photoshop ou Gimp) qui convertit les RAW en JPEG ou TIF avant de les envoyer au plugin Nik. De plus, la barre de menu des versions autonomes est réduite à l'essentiel, ne présentant que quelques éléments. Passant aux détails des applications individuelles, nous avons découvert comment, dans la version autonome de HDR Efex Pro 2, chaque fois que vous appuyez sur Enregistrer, les modifications sont écrites dans le fichier d'origine, puis la fenêtre se ferme. Pour travailler sur un autre fichier, vous devez rouvrir le programme et importer une nouvelle photo.
Pour un test complet sur le terrain, nous avons cependant décidé d'utiliser les sept applications dans les deux modes afin de tester leurs forces et leurs faiblesses.
Les outils de la Nik Collection, en détail
Recréez des effets photo, créez des images qui surprennent, maîtrisez l'art du noir et blanc, réduisez le bruit des photos numériques. Ci-dessous, nous approfondirons la connaissance de la suite photo Google, avec quelques idées pour l'utiliser au maximum. Commençons cependant par montrer quelques exemples de ce qui peut être réalisé en appliquant les filtres proposés par la Nik Collection sur la même photo :
Voir l'intégralité de la galerie de photos : Google Nik Collection


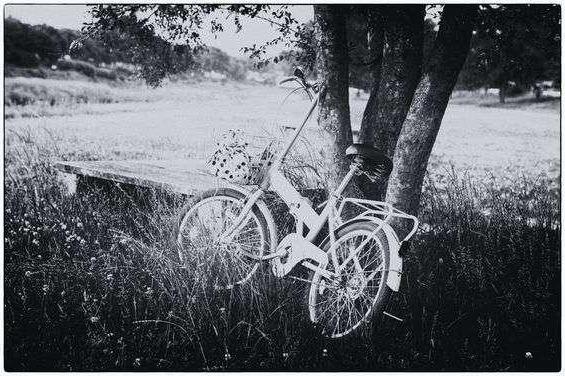




ANALOGIQUE EFEX PRO 2
Il permet de simuler la prise de vue photographique d'un ancien reflex en choisissant le modèle d'appareil photo, la pellicule et l'objectif, mais aussi de reproduire les clichés typiques d'un appareil photo jouet ou double exposition. Il existe 14 outils pour développer vos images comme vous le souhaitez. Il fonctionne à la fois comme une application autonome et comme un plugin.
L'interface d'Analog Efex Pro 2 est très intuitive :
1. Sélecteur de caméra : à partir de là, vous pouvez parcourir les types de caméras et les filtres individuels pour commencer à éditer des images ;
2. Aperçu : en un seul clic, vous pouvez comparer instantanément la photo modifiée avec l'original. Alternativement, vous pouvez diviser l'aperçu (horizontalement ou verticalement) ou le dupliquer pour voir les deux versions en même temps ;
3. Préréglages : en sélectionnant une vignette dans la galerie prédéfinie, un look original sera immédiatement appliqué à l'image ;
4. Importé : tous les paramètres par défaut partagés par une source externe sont stockés dans cette bibliothèque ;
5. Panneau de réglages : à partir de là, vous pouvez personnaliser les paramètres de la caméra en agissant sur les réglages du panneau ;
6. Objectif et histogramme : la fonction Lens offre une vue détaillée à 100 % de la photo. En utilisant l'histogramme, d'autre part, il est possible d'examiner la distribution des valeurs de luminosité ;
7. Enregistrer : une fois la retouche photo terminée, il suffit de cliquer sur ce bouton pour tout exporter.
COULEUR EFEX PRO 4
Il s'agit d'une collection de 55 filtres de correction des couleurs, répartis par type (portraits, paysages, etc.). Ils permettent à la fois d'améliorer l'apparence de la photo, et de la transformer radicalement pour lui donner l'apparence d'une image pop-art. L'ensemble du processus de traitement peut être enregistré sous forme de « formule » (il y en a dix prêts à l'emploi) pour être réutilisé. Il fonctionne à la fois comme une application autonome et comme un plugin.
Avec Color Efex Pro 4, nous pouvons créer un ensemble complet de paramètres prédéfinis qui vous permettent de créer des images suggestives et professionnelles en quelques clics de souris. Voyons quelques-uns de ses innombrables outils.
Commençons l'application autonome et importons une photo depuis Fichier / Ouvrir des images. L'un des filtres les plus intéressants est le « Pro Contrast », utile pour corriger la dominante de couleur et donner plus de contraste à l'image. Pour l'appliquer, sélectionnez Paysage et cliquez sur Contraste Pro.
En déplaçant le curseur sur le filtre, nous remarquerons comment une icône bleue apparaît sur la gauche. Cliquez dessus pour ouvrir un sous-menu avec toutes les variantes possibles de l'effet sélectionné. Cela nous garantit une polyvalence maximale dans le contrôle de l'effet.
Pour rehausser l'image, il suffit de donner plus d'emphase et de vivacité au gazon de notre paysage. Pour ce faire, nous rappelons le filtre Feuillage en cliquant d'abord sur le label Nature en haut à gauche, puis en sélectionnant la rubrique Feuillage dans la liste des filtres qui apparaît.
Dans l'image il y a des zones blanches dues à la présence d'un bassin d'eau. Pour valoriser cette zone, nous utilisons le « White Neutralizer », qui peut être sélectionné dans le label Natura / White Neutralizer. Pour chaque effet, nous ajustons les curseurs vers la droite pour apporter d'autres modifications.
Dans cette phase de montage, il peut être très utile d'observer notre travail sur la photo. D'un simple clic sur les boutons Aperçu en haut, nous pouvons immédiatement comparer la photo traitée avec l'original, en choisissant de diviser l'écran horizontalement ou verticalement.
L'enregistrement de l'image est évidemment un jeu d'enfant. Si nous voulons créer une copie de la photo en enregistrant l'original, cliquez sur Fichier / Enregistrer l'image sous. Si par contre on clique sur Enregistrer, en bas à droite, l'image sera irrémédiablement écrasée.
Voici quelques exemples de résultats obtenus en appliquant les filtres Color Efex Pro :
Color Efex Pro « Photo de dos 1 sur 5 Suivant »
Voir toute la galerie de photos : Color Efex Pro
ARGENT EFEX PRO 2
Un incontournable pour les amateurs de photos en noir et blanc. Indispensable non seulement pour accentuer le contraste entre les différents éléments, mais aussi pour simuler le rendu de divers supports photographiques anciens, tels que des plaques de métal ou de verre. Il fonctionne à la fois comme une application autonome et comme un plugin.
La photographie en noir et blanc fait partie intégrante de l'histoire de la photographie et aujourd'hui, en numérique, elle retrouve une nouvelle vie grâce à des outils tels que Silver Efex Pro 2. Silver Efex est capable d'optimiser des photos déjà en noir et blanc, mais aussi pour les convertir en couleur correctement. Avec l'image ouverte dans Photoshop ou un autre programme de retouche photo, nous sélectionnons le menu Filtre / Nik Software / Silver Efex Pro. Dans le panneau de gauche on retrouve par défaut quelques modes de conversion en N/B, allant d'une légère sous-exposition à une légère surexposition. Les autres filtres intéressants comme Sepia ou Old Photo ne manquent pas.
Hormis les préréglages, ne sous-estimons pas les commandes manuelles (à droite) Luminosité, Contraste et, surtout, Structure, indispensables pour donner du corps aux images. Dans Silver Efex Pro, comme dans toute la suite Nik, l'outil Point de contrôle ne pouvait pas manquer, ce qui vous permet d'intervenir de manière sélective sur des portions individuelles de l'image.
Venant ensuite aux ombres et lumières, véritable colonne vertébrale d'une photo en noir et blanc, il faut se souvenir de l'outil Ombres / Hautes lumières, utile pour récupérer et gérer la densité des hautes lumières et des ombres.
Il est également amusant de jouer avec le filtre de couleur, toujours placé à droite dans la zone des commandes manuelles. Il s'agit d'une fonction qui simule l'utilisation de filtres de couleur placés devant l'objectif lors de la prise de vue avec un film N&B. En mettant les filtres colorés jaune, orange, rouge ou bleu, vous pouvez donner plus de contraste à l'ensemble de l'image, en modulant les densités en fonction des couleurs dominantes de la scène. Ils vont d'un contraste minimum avec le jaune, à un contraste élevé avec le rouge. Le filtre bleu est généralement utilisé pour les panoramas, tandis que le filtre vert est utilisé pour rehausser le teint, peut-être dans un joli gros plan.
HDR EFEX PRO 2.0
Sa spécialité, ce sont les images HDR (High Dynamic Range), c'est-à-dire « high dynamic range », qu'il crée automatiquement en mélangeant plusieurs clichés avec le même cadre, mais avec des expositions différentes. Des algorithmes sont disponibles pour l'alignement et pour éliminer les doublons. Les 28 préréglages de mappage tonal (personnalisables) vous permettent d'obtenir des effets chromatiques pour un contrôle total du HDR. Il fonctionne à la fois comme une application autonome et comme un plugin.
Pour tirer le meilleur parti de l'application, il est préférable de l'utiliser comme un plugin Photoshop. On lance cette dernière et depuis Fichier/Ouvrir on importe trois photos précédemment prises (sous-exposée, surexposée et exposition normale). Dans le panneau de configuration Nik Collection, choisissez HDR Efex Pro 2 Merge (série de plusieurs images), cliquez sur Ouvrir et importez les trois photos (Ouvrir).
Cliquez sur Fusionner, en bas à droite, pour télécharger les photos, appuyez sur le bouton Créer HDR et attendez que l'image traitée par HDR Efex Pro2 se charge. Allons en haut à droite sur Tone Compression, l'outil principal du HDR qui permet de diminuer ou d'augmenter la plage dynamique de l'image.
Cliquez ensuite sur Méthode HDR, dans le menu de droite, et ajustez les trois curseurs présents pour faire ressortir davantage les détails et transformer une simple photo en un paysage surréaliste vraiment époustouflant. Une fois le travail sur l'image terminé, il suffira de cliquer sur OK pour revenir dans Photoshop et paramétrer l'enregistrement de notre nouvelle photo HDR.
VIE 2
Il permet un réglage global ou local de la luminosité, du contraste, de la saturation, de la teinte et des couleurs RVB individuelles, avec une précision que les autres filtres n'offrent pas. Cela ne fonctionne que comme un plugin.
Viveza ne peut donc pas être démarré en mode autonome, mais étant donné la large compatibilité avec les outils de retouche photo tels que Gimp, Photoshop, Lightroom ou RawTherapee, vous n'avez que l'embarras du choix. Il peut arriver que Viveza ne fonctionne pas comme un plugin pour Lightroom. Le problème semble être lié aux versions 3 et 4 du logiciel Adobe. Dans ces cas, vous devez vérifier si l'option Stocker les préréglages avec le catalogue dans les préférences Lightroom est sélectionnée. Cette option se trouve dans Édition/Préférences/Préréglages ou dans Lightroom/Préférences/Préréglages. En décochant cette case, tous les plugins seront affichés dans le menu Photo / Editer.
Viveza 2 est l'un des outils de la suite Nik qui ne peut manquer dans les « outils du métier » d'un photographe. Il offre des fonctions puissantes mais simples pour optimiser la netteté de la lumière, des couleurs et de la structure même sous forme sélective, sans nécessiter de masques de sélection complexes. Après tout, la netteté de l'image a toujours été l'une des caractéristiques clés de la photographie professionnelle : plus l'image est nette et plus les détails sont clairs, plus elle peut être agrandie, accentuée ou cadrée de manière créative pour la rendre plus agréable à l'œil. Avec ses outils de contrôle et de retouche, Viveza peut devenir une aide supplémentaire là où des opérations complexes nécessiteraient, avec les outils de retouche photo classiques, un temps de traitement plus long. Par exemple dans une photo de portrait, les calques sont tout à fait corrects et ne nécessitent aucun travail supplémentaire. Ce qu'il faut cependant, c'est de "tirer" légèrement le premier plan du sujet qui, en règle générale, est un peu plat. À l'aide des commandes globales, situées à droite dans l'espace de travail Viveza 2, nous pouvons rapidement retoucher le sujet en quelques clics de souris. Avec simplicité et rapidité, nous pouvons traiter un portrait sans créer de masques complexes, comme cela se produirait par exemple dans Photoshop.
Le secret réside évidemment dans la technologie U Point de la Nik Collection, qui a représenté l'une des plus grandes innovations que la post-production photographique nous ait apportée ces dernières années. La puissance de Viveza ne réside certainement pas dans les fonctions de retouche photo, car nous pouvons les trouver dans presque tous les logiciels, mais dans la manière de les appliquer. Comme mentionné ci-dessus, avec de simples touches, nous pourrons obtenir des résultats parfaits même là où des masques complexes seraient nécessaires pour obtenir le même résultat.
Vous trouverez ci-dessous un exemple pratique d'utilisation de Viveza 2 pour ajuster la couleur et le ton d'une photo.
Démarrons Gimp (ou Photoshop) et accédons au menu Fichier / Ouvrir pour choisir la photo que nous avons l'intention de revitaliser. À partir de l'outil sélectif de Nik Collection, qui se charge automatiquement, faites défiler le menu et sélectionnez l'élément Viveza 2.
Avec les points de contrôle, nous pouvons appliquer sélectivement les mêmes commandes que celles que nous voyons dans la barre d'outils. Par exemple, pour ajouter de la vivacité à un ciel gris, cliquez sur l'icône Ajouter un point de contrôle à droite et sélectionnez le ciel sur la photo.
Les curseurs apparaîtront. En travaillant dessus, nous réduisons légèrement la luminosité et augmentons le contraste et la structure. De cette façon, nous pourrons rendre le ciel et ses nuages plus présents.
Les points de contrôle peuvent étendre le champ d'action ou travailler de manière très sélective sur des zones spécifiques de la photographie. Pour choisir le rayon d'action du point de contrôle, il suffit d'agir sur le premier curseur en haut, correspondant à l'icône avec le cercle.
De nombreuses images peuvent être améliorées en ajoutant une "courbe en S" à l'aide du gestionnaire de courbes pour augmenter le contraste de l'image de manière naturelle et photographique. Allons d'abord à l'outil Courbes sur la droite.
À partir de l'outil Niveaux et courbes, nous ajoutons une courbe en S prononcée, appliquez les modifications en cliquant sur OK, en bas à droite, revenez à Gimp et enregistrez la photo.
AIGUISEUR PRO 3
C'est un masque flou très puissant et sophistiqué, mais simple à régler. Il comprend deux filtres : Raw Presharpener et Output Sharpener. Le premier est conçu pour introduire une légère netteté avant le traitement graphique, le second est utilisé juste avant la sauvegarde finale pour améliorer le contraste selon le type de sortie finale. Cela ne fonctionne que comme un plugin.
Un défi majeur pour les photographes est d'obtenir une netteté maximale dans leurs prises de vue, mais avec les puissants outils de contrôle de Sharpener Pro, c'est un jeu d'enfant.
Dans Gimp, nous ouvrons l'image à modifier et dans le menu Nik Collection, nous choisissons Output Sharpener. Lors de l'ouverture de Sharpener Pro 3.0, allons vers la droite sur les outils intitulés Creative Sharpness. Dans l'exemple, nous avons "forcé" la valeur du curseur Structure en l'amenant à 78 %. Il est immédiatement évident, en utilisant l'outil de zoom en bas à droite de la zone de travail, à quel point l'image apparaît déjà beaucoup plus détaillée et mieux contrastée.
Occupons-nous maintenant du curseur Contraste local, en augmentant sa valeur à 16 %. De cette façon, nous pourrons également mieux détailler les visages. Enfin, nous appuyons sur OK et sauvegardons l'image de Gimp.
Pour améliorer sélectivement une image, en concentrant l'attention du spectateur uniquement sur une partie de la photo, cliquez plutôt sur le bouton Ajouter un point de contrôle, puis placez-le d'un clic dans le point que nous avons l'intention d'améliorer et relâchez la souris.
À partir du panneau Netteté créative, nous amenons la mise au point à -100 pour cent afin de ne laisser que la zone avec les deux personnes nettes et contrastées. Enfin, modifions les valeurs des points de contrôle pour augmenter le contraste et la mise au point. Alors économisons avec OK.
Enfin, pour optimiser l'impression avec les imprimantes à jet d'encre, dans le menu Netteté de sortie, sélectionnez Jet d'encre et choisissez Distance d'affichage. Cela calcule automatiquement la distance de visualisation en fonction de la diagonale de la hauteur et de la largeur de l'image, du type de papier et de la résolution d'impression.
L'option Demi-teinte est également intéressante ; un outil professionnel avancé, qui vous permet de choisir entre quatre types de papier : papier journal, couché, non couché et brillant, afin d'obtenir la meilleure qualité d'impression pour vos photos.
DÉFINIR 2
Il est capable de réduire le « bruit » des photos numériques et se distingue de nombreux produits concurrents par la possibilité de calibrer l'algorithme sur la base d'échantillons de zones de la photo sans détails, identifiés automatiquement ou choisis par l'utilisateur. Le traitement est réglable séparément pour la luminance et la chrominance. Cela ne fonctionne que comme un plugin.
Nous démarrons Gimp, à partir du menu Fichier / Ouvrir, nous sélectionnons l'image sur laquelle nous voulons travailler et à partir de Filtres / ShellOut, nous choisissons l'élément Dfine 2.
Déjà dans la phase de chargement, l'application commence à travailler sur l'image, en analysant sa structure, en déterminant les zones à retoucher et en effectuant une première correction globale. Le résultat est visible dans la fenêtre Lens en bas à droite.
Dans 90 % des cas, le travail du Dfine 2 est déjà satisfaisant en mode automatique. Pour les plus exigeants, il est cependant possible de travailler manuellement en identifiant la zone "bruyante" et en sélectionnant Ajouter un point de contrôle. Il ne reste plus qu'à déplacer les curseurs pour agir sur la zone touchée.
Collection Google Nik