Ancrer une image dans Word pour PC et Mac
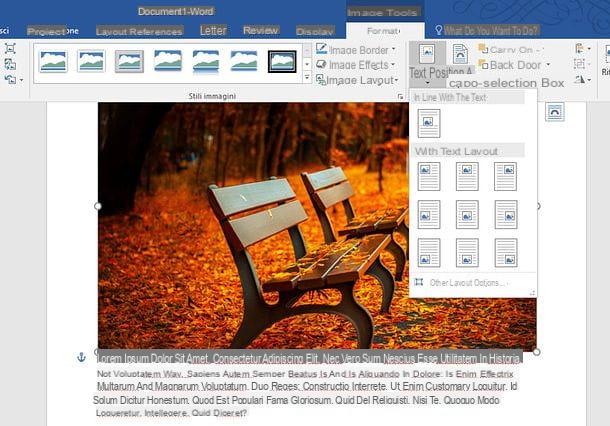
Si vous voulez savoir comment ancrer une image dans Word, la première étape que vous devez effectuer est d'activer l'affichage des ancres dans les documents. Pour cela, lancez Word, cliquez sur le bouton Déposez le situé en haut à gauche et sélectionnez l'élément Options dans le menu qui s'affiche.
Dans la fenêtre qui s'ouvre, sélectionnez l'élément visualisation dans la barre latérale gauche, cochez la case à côté de l'élément Ancres d'objet et cliquez sur le bouton OK pour enregistrer les paramètres.
Si vous utilisez un Mac, la procédure à suivre est légèrement différente : cliquez sur le menu MS Word situé en haut à gauche et sélectionnez l'élément Pref Renze de ce dernier. Dans la fenêtre qui s'ouvre, cliquez sur l'icône visualisation, cochez la case à côté de l'élément Ancres d'objet Et c'est tout. Pour enregistrer vos préférences, fermez simplement la fenêtre des préférences de Word.
Une fois l'opération terminée, ouvrez le fichier Word dans lequel vous souhaitez ancrer les images ou créez un nouveau document et insérez-y les photos à ancrer en cliquant sur le bouton image contenu dans la carte entrer du programme.
Si vous utilisez un Mac, vous pouvez insérer des images dans le document à l'aide de la Photo du navigateur, c'est-à-dire le panneau qui permet de parcourir les bibliothèques Photo et Photo Booth (dans ce cas, les images doivent être sélectionnées et glissées dans Word), ou en utilisant le panneau Image du fichier, pour sélectionner normalement les photos situées sur votre ordinateur (par exemple dans le dossier « Images » ou « Documents »).
Désormais, les étapes à suivre sont courantes sur Windows et macOS. Pour ancrer une image dans Word, sélectionnez ce dernier avec la souris, cliquez sur l'onglet Largeur et utilisez le menu Position (situé en haut à droite) pour choisir une position sur la feuille de calcul dans laquelle aligner la photo (ex. Position au milieu du centre avec texte encadré).
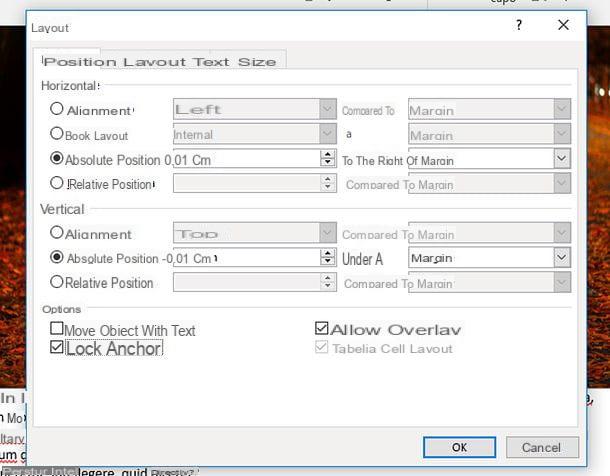
Vous pouvez également préciser la position des éléments à ancrer et empêcher la modification des points d'ancrage définis dans le document. Tout ce que vous avez à faire est de faire un clic droit sur une image et de sélectionner les éléments Envelopper le texte> Plus d'options de mise en page dans le menu qui s'affiche.
Dans la fenêtre qui s'ouvre, sélectionnez l'onglet Position, utilisez les champs Position absolue liés aux rubriques Horizontal e Verticale pour spécifier où dans le document placer les images (par ex. 0,01 cm à la droite de colonne / marge / page etc. pour placement horizontal e 0,01 cm en dessous de paragraphe / ligne / marge etc. pour le positionnement vertical) et cochez la case à côté de l'élément Ancre de verrouillage pour empêcher la modification des points d'ancrage.
Vous souhaitez ancrer votre photo à un paragraphe, afin qu'elle « suive » le texte en cas de déplacement ? Rien de plus simple : faites-le clic-droit sur l'image qui vous intéresse, allez dans le menu Envelopper le texte qui apparaît à l'écran et choisissez l'une des options disponibles dans En accord avec le texte, Encadré, Fermer, dans, Sur et sous, Derrière le texte e Devant le texte.
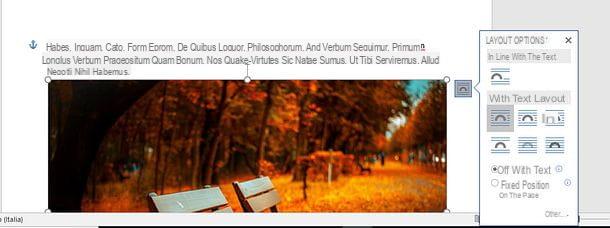
A ce stade, cliquez à nouveau sur l'image avec le bouton droit de la souris, allez dans le menu Envelopper le texte et mettre la coche à côté de l'élément Se déplacer avec du texte. Si vous utilisez un PC Windows, vous pouvez également accéder au même menu en cliquant sur l'icône Options de mise en page (Le fer à cheval) qui apparaît à côté de la photo après l'avoir sélectionnée avec la souris.
Evidemment, en cas de doute vous pouvez "libérer" la position de vos images en revenant aux menus que je viens de vous signaler et en décochant toutes les options relatives à l'ancrage (ex. Ancre de verrouillage). Plus facile à faire qu'à dire !
Enfin, si vous voulez savoir comment ancrer la légende à l'image Word, ce que vous devez faire est de sélectionner les deux éléments et après cela, faites un clic droit dessus. Dans le menu contextuel, choisissez l'élément Grouper, de manière à les enfermer dans un seul objet. Pour les légendes, je recommande l'utilisation de zones de texte, dont je vous ai parlé dans ce tutoriel.
!
Méthode alternative
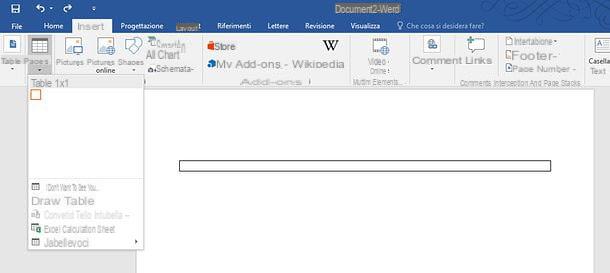
Si vous préférez, vous pouvez également ancrer une image dans Word en utilisant le tabelle. En créant un tableau composé de 1 cellule, en effet, vous pouvez créer une case "fixe" dans laquelle insérer votre photo et éviter qu'elle ne soit déplacée en cas de suppression ou de déplacement du texte environnant.
Pour mettre en pratique cette « astuce », rendez-vous à l'endroit de la feuille où vous souhaitez insérer le tableau, sélectionnez l'onglet entrer, cliquez sur le bouton table situé en haut à gauche et sélectionnez l'option Tableau 1 × 1 dans le menu qui s'ouvre (vous devez sélectionner un seul carré).
À ce stade, cliquez sur le tableau que vous venez de créer, sélectionnez à nouveau l'onglet entrer Word et appuie sur le bouton Imagerie pour choisir l'image à insérer dans votre document.
Après cette étape aussi, redimensionnez image e table en utilisant les indicateurs appropriés qui apparaissent sur leurs bords (après avoir cliqué dessus). Sélectionnez ensuite l'onglet Disposition Word et cliquez sur le bouton propriété qui se trouve en haut à gauche.
La fenêtre de réglage des propriétés du tableau s'ouvre. Assurez-vous donc que la carte est sélectionnée table, choisir laalignement vous souhaitez mettre en place la table en cliquant sur un bouton entre Un sinistre, Au centre e À droite, puis cliquez sur le bouton Fermer concernant le Disposition du texte.
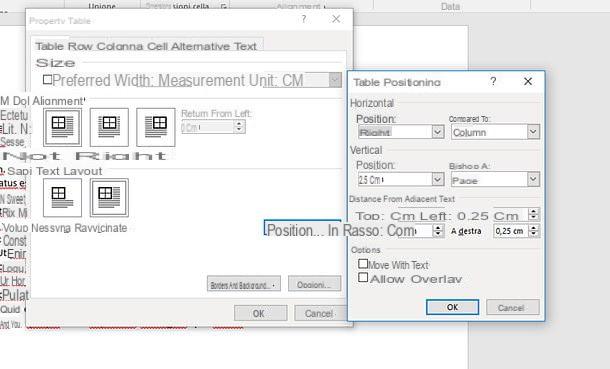
Ensuite, appuyez sur le bouton placement et, dans la fenêtre qui s'ouvre, utilisez les menus déroulants Position e Par rapport à pour définir la position et que la table doit avoir dans le document. Vous pouvez définir l'emplacement dans horizontal et verticale en le précisant dans cm (Dans les champs Position), tandis que dans les champs Par rapport à vous pouvez décider de l'élément sur la base duquel calculer la distance à laquelle la table doit se tenir : colonne, bord, page o section.
Une fois cela fait, retirez la coche de l'élément Se déplacer avec du texte et cliquez sur le bouton OK deux fois de suite pour enregistrer les modifications.
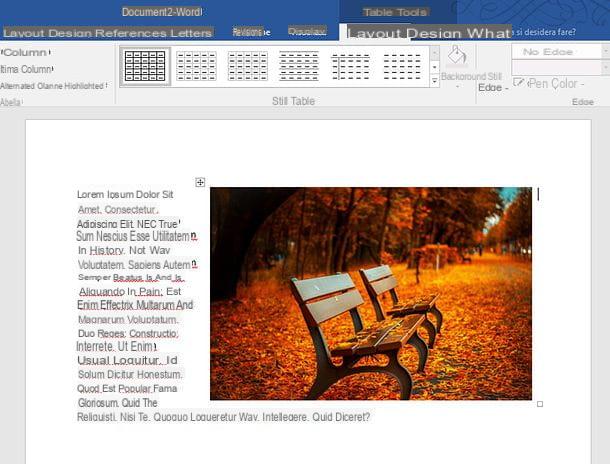
Mission accomplie! Vous disposez désormais d'une image « épinglée » sur une page précise de votre document grâce à la création d'un tableau. Cela signifie que même si vous supprimez, déplacez ou modifiez la position du texte sur la page, la photo ne changera pas de position. Content?
Pour supprimer la bordure noire du tableau et ainsi donner l'impression que l'image n'y est pas contenue, cliquez dans le tableau, sélectionnez l'onglet Conception qui est apparu en haut à droite et définissez l'option Pas de frontière dans les deux menus déroulants dominés Bordi (en haut à droite).
Ancrer une image dans Word Online
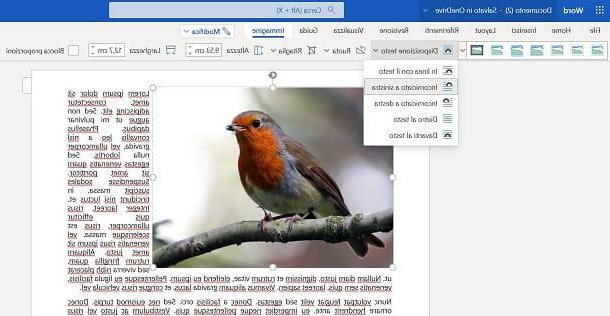
Même sur Word Online il est possible d'ancrer une image dans le document mais, contrairement à ce que nous avons vu dans les chapitres précédents relatifs au logiciel de bureau Word, les options disponibles sont très limitées.
En fait, la seule opération que vous pouvez faire est d'indiquer comment l'image doit être disposée sur le texte. Par conséquent, cliquez sur l'image présente dans le document Word et sélectionnez l'onglet image ci-dessus.
À ce stade, appuyez sur le bouton Disposition du texte situé dans la barre en haut à gauche et choisissez l'une des options qui vous sont présentées dans le menu. Vous pouvez choisir entre En accord avec le texte, Encadré à gauche, Encadré à droite, Derrière le texte, Devant le texte.
Quant à l'utilisation d'un tableau pour ancrer l'image à un texte, malheureusement sur Word Online vous n'avez pas la possibilité d'effectuer cette opération, car il manque les fonctionnalités appropriées.
Ancrer une image dans Word pour smartphones et tablettes
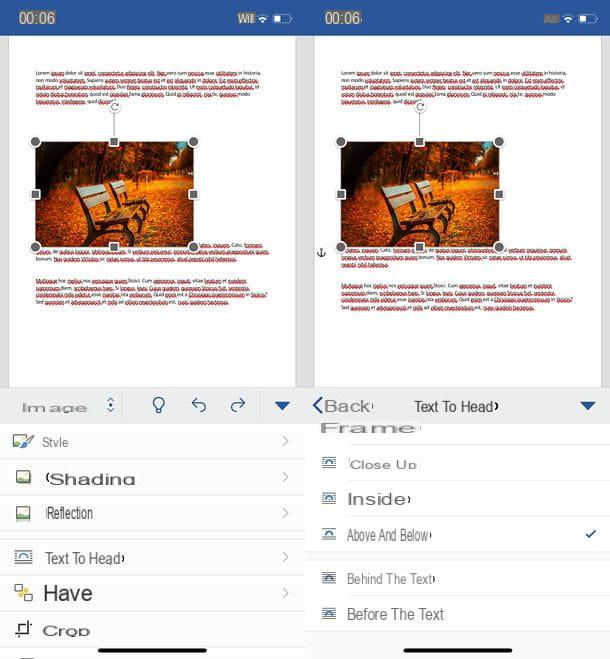
MS Word est également disponible sous forme d'application pour Android (y compris les appareils sans Play Store) et iOS / iPadOS, elle peut être utilisée gratuitement sur tous les appareils avec une taille d'écran jusqu'à 10.1" (sinon nécessite un abonnement Microsoft 365), mais il ne vous permet pas d'ancrer des images comme la version de bureau du programme.
Les seules options disponibles, qui pourraient être utiles pour le positionnement des images, sont celles pour définir la prédisposition de celles-ci par rapport au texte.
Pour entrer dans les détails, ce que vous pouvez faire est de sélectionner une image et de décider de la placer en ligne avec le texte, de l'encadrer dans le texte, de l'afficher derrière le texte, devant le texte, etc.
Pour profiter de cette fonctionnalité, démarrez l'application Word sur votre smartphone ou votre tablette, ouvrez le document que vous souhaitez modifier (ou créez-en un nouveau) et appuyez sur l'image à placer. À ce stade, si vous utilisez un smartphone, appuyez sur le bouton ... situé en bas à droite, sélectionnez l'élément image dans le menu déroulant qui apparaît en bas à gauche et choisissez l'une des options disponibles dans Envelopper le texte.
Si vous utilisez une tablette, en revanche, appuyez sur la photo à placer, sélectionnez l'onglet image en haut et choisissez l'une des options disponibles dans le menu Envelopper le textepar exemple En accord avec le texte, Encadré, dans, Derrière le texte o Devant le texte.
Malheureusement, il n'est pas possible d'« épingler » une photo à un endroit précis de la page ou de créer des tableaux figés, comme expliqué ci-dessus.
Comment ancrer une image dans Word

























