Comment compter les mots dans Microsoft Word
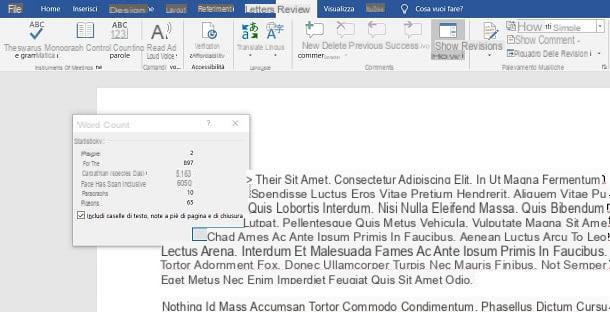
Si tu veux savoir comment compter les mots dans Word en utilisant la version classique du logiciel pour Windows et macOS, vous devez mettre en pratique la procédure simple que je vais décrire dans ce chapitre, qui vous permettra d'identifier immédiatement le nombre de mots, de caractères et autres informations relatives au document que vous sont en train de rédiger.
Tout d'abord, ouvrez le document qui vous intéresse Microsoft Word, en double-cliquant dessus. Alternativement, vous pouvez aller au menu Ouvrir> Parcourir Word et sélectionnez le document qui vous intéresse à partir de là.
Une fois cela fait, vous vous retrouverez devant l'écran du document, dans lequel se trouvent le texte et d'autres éléments présents dans le fichier. Pour voir le nombre de mots, il suffit de lire la valeur [x] mots présent dans le coin inférieur gauche de la fenêtre, à côté du numéro de page en cours.
Si vous souhaitez plus de détails sur le décompte, comme le nombre de caractères ou d'autres informations, cliquez sur le libellé [x] mots, afin d'ouvrir l'écran approprié. Ce dernier est également accessible en appuyant sur la touche Nombre de mots que tu trouves dans la carte Revisione, en haut.
Au sein de cet écran, vous trouverez diverses informations qui se réfèrent à l'ensemble du document Word : le nombre de pages présentes (pages), le nombre total de mots (mots de passe), le nombre de caractères sans espaces (Caractères hors espaces) et celui, à la place, où les espaces sont également inclus (Caractères d'espaces inclus).
De plus, le nombre de paragraphes et RIGHE présent dans le document. Dans le cas où votre document contient des zones de texte ou des notes de bas de page, cochez la case appropriée, afin que les caractères présents dans ces sections du document soient également inclus dans le décompte.
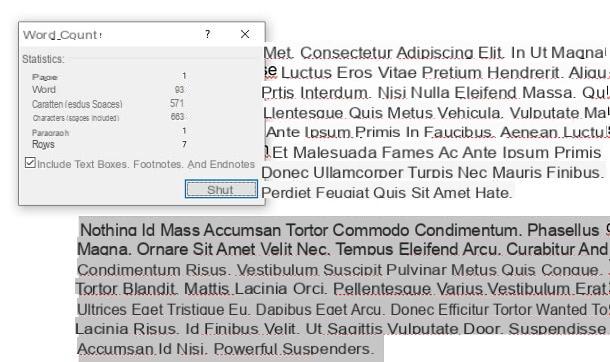
Si votre objectif est de compter les mots et les caractères d'une partie du document, vous devez utiliser le même outil que j'ai indiqué dans les paragraphes précédents, en ayant toutefois la prévoyance de mettre d'abord en évidence le texte pour lequel le calcul doit être effectué.
Par conséquent, placez le pointeur de la souris à gauche de la premier caractère dont est composé le texte à surligner et, en maintenant le bouton gauche de la souris enfoncé, surligne le texte en déplaçant le pointeur jusqu'àdernier caractère.
Une fois cela fait, avec le texte en surbrillance, appuyez sur le bouton Nombre de mots présent dans la carte Révisions Mot (ci-dessus) ou affiche la valeur présente au libellé [x] mots présent dans le coin inférieur gauche de l'écran du programme. Plus facile que ça ?!
Comment compter les mots dans Word Online
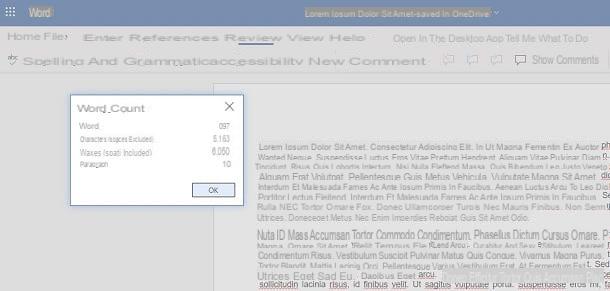
Si vous n'utilisez pas le logiciel Microsoft Word car vous préférez la version gratuite Word en ligne, accessible depuis un navigateur web, vous pouvez aussi dans ce cas pouvoir compter les mots. Comme, comment? Je vais vous l'expliquer tout de suite.
Si tu veux savoir comment compter les battements dans Word agissant à partir de la version Web de l'application, ce que vous devez faire est de suivre les mêmes procédures que j'ai indiquées dans le chapitre précédent sur le logiciel de bureau. Par conséquent, après avoir ouvert le document, via l'écran ci-dessus, cliquez sur l'onglet Revisione et appuyez sur le bouton Nombre de mots.
Alternativement, vous pouvez simplement lire le libellé [x] mots trouvé dans le coin inférieur gauche de l'écran Word Online. Au cas où cette mention ne serait pas visible, sous la forme Revisione, appuyez sur l'icône à côté du bouton Nombre de mots et activer la box Afficher le nombre de mots.
Contrairement aux logiciels de bureau, Word Online affiche moins d'informations sur le nombre de mots. Dans tous les cas, le nombre de mots qui composent le document s'affichera (mots de passe) et le nombre de caractères compte tenu des espaces (Caractères d'espaces inclus) que sans ce dernier (Caractères hors espaces). De plus, vous verrez également le nombre de paragraphes présents (Paragraphes).
Enfin, pour compter les caractères et les mots d'une portion de texte, il faut d'abord surligner cette dernière puis utiliser la fonction Nombre de mots. Vous pouvez vous référer à ce que je vous ai indiqué précédemment dans le chapitre sur Microsoft Word.
Comment compter les mots sur l'application Word
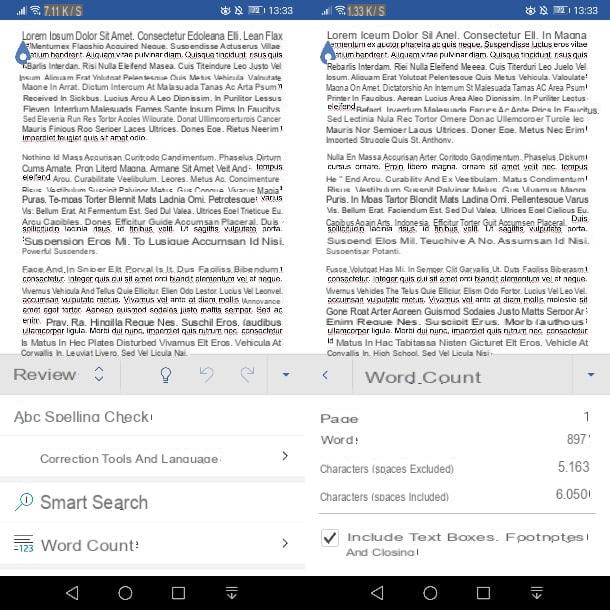
Sur smartphones et tablettes Android et iPhone e iPad, deux applications de traitement de texte Microsoft sont disponibles : MS Word (Android/iOS/iPadOS) et Bureau (Android/iOS/iPadOS). Si vous possédez un appareil Android sans services Google, vous pouvez télécharger les applications en question sur des stores alternatifs : j'en ai parlé en détail dans ce guide.
Bien que les applications soient gratuites, je vous rappelle que vous devez vous abonner à Microsoft 365 (à partir de 7 euros/mois) pour les utiliser sur des appareils avec des écrans de plus de 10.1 pouces. Si vous souhaitez en savoir plus sur la façon de souscrire à cet abonnement, vous pouvez consulter mon guide sur la façon d'activer Office 365.
Cela dit, si vous souhaitez compter les mots et les caractères d'un document que vous visualisez sur votre smartphone ou votre tablette, sélectionnez la rubrique Revisione, que vous trouverez parmi les onglets en haut d'une tablette ou dans le menu déroulant en bas d'un smartphone.
Maintenant, appuyez sur l'élément Nombre de mots, pour afficher les informations dont vous avez besoin. Le nombre de pages (pages), le total des mots du document (mots de passe) et le nombre de caractères avec les deux espaces inclus et sans, respectivement, aux entrées Caractères d'espaces inclus e Caractères hors espaces. S'il y a des zones de texte ou des notes de bas de page dans le document, cochez la case pour inclure les données de ces sections.
Comment compter les mots dans Word

























