Vous devez coller une photo dans un document sur lequel vous travaillez depuis votre appareil Android, mais vous n'avez pas la moindre idée de comment copier une image depuis un smartphone ou une tablette ? Vous essayez de transférer une photo de votre PC vers votre appareil mobile mais vous n'y parvenez pas ? Ne vous inquiétez pas, personne n'est né expert. Donc, si vous le souhaitez, je peux vous aider à comprendre comment procéder.
Dans les prochains paragraphes de ce guide, en effet, vous trouverez à la fois expliqué comment copier une photo sur android et collez-le sur un document, une note, une discussion, etc., comme copier une photo depuis votre ordinateur ou d'autres appareils et la transférer sur votre smartphone / tablette Android. Je vous garantis que tout est beaucoup plus simple que vous ne l'imaginez.
Alors, êtes-vous prêt à vous lancer ? Oui? Super! Force et courage : installez-vous confortablement, prenez tout le temps dont vous avez besoin pour vous concentrer sur la lecture des lignes suivantes et, surtout, essayez de mettre en œuvre les "conseils" que je vais vous donner, afin de pouvoir compléter votre "concours technologique d'aujourd'hui". entreprise. Je vous souhaite une bonne lecture et je vous souhaite une grande bonne chance pour tout!
Comment copier et coller des photos sur Android
Commençons par découvrir comment copier et coller des photos sur android par copier-coller ou faire des captures d'écran (c'est alors à vous de choisir la solution la plus adaptée à vos besoins). Retrouvez tout ce qui est expliqué en détail juste en dessous.
Copier une photo sur Android avec la fonction "Copier"
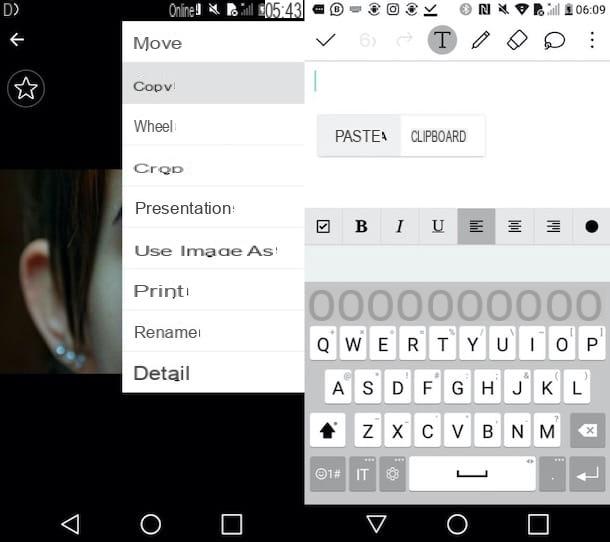
pour copier une photo sur android vous pouvez utiliser le système classique de copier et coller. Une fois que vous avez copié la photo qui vous intéresse dans le presse-papiers de l'appareil, vous pouvez ensuite la coller où bon vous semble : un document texte, une note, etc.
Comment appeler la fonction "Copier" ? Je précise que cela dépend de l'appareil que vous possédez et de la version d'Android installée dessus. Dans de nombreux cas, cependant, ouvrez simplement l'application contenant la photo (par ex. galerie), appuyez sur le bouton () qui se trouve dans le coin supérieur droit de l'écran, puis sélectionnez l'élément Copia o Copier l'image dans le menu qui s'ouvre.
Sur d'autres appareils, en revanche, pour appeler la fonction, vous devez appuyer et maintenir la photo, puis sélectionner l'élément Copia o Copier l'image dans le menu qui s'ouvre. Sur d'autres appareils, encore une fois, la fonction peut ne pas être disponible : dans ce cas, vous pouvez résoudre le problème en suivant les instructions contenues dans le chapitre suivant.
Une fois que vous avez copié la photo qui vous intéresse dans le presse-papiers de votre appareil, il vous suffit de la coller. Pour ce faire, ouvrez l'application dans laquelle vous souhaitez coller la photo (ex. MS Word, Notes, etc.), maintenez votre doigt appuyé à l'endroit où vous souhaitez insérer l'image, sélectionnez l'élément Pâte dans le menu qui s'ouvre et c'est tout.
En tant que résultat final, la photo que vous avez copiée plus tôt sera collée au point qui vous intéresse. Avouez-le : c'était plus simple que vous ne l'imaginiez, n'est-ce pas ?
Copiez une photo sur Android en prenant une capture d'écran
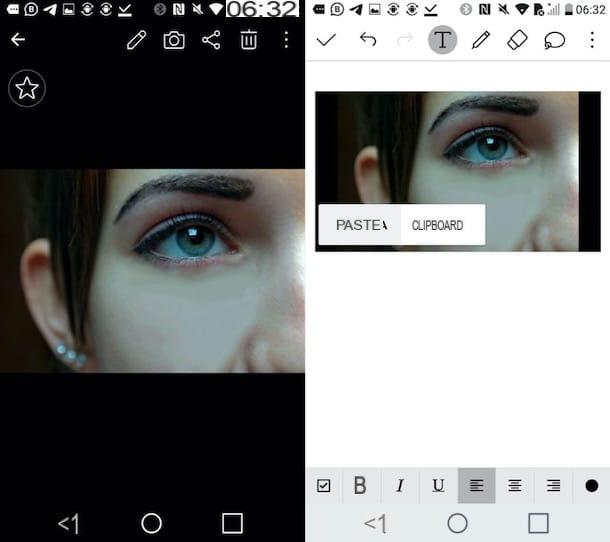
Si vous n'avez pas pu (ou souhaité) utiliser la fonction "Copier", sachez qu'il existe une méthode alternative pour copier une photo sur Android : prendre une capture d'écran, c'est une photographie de l'écran, puis découpez la partie qui vous intéresse.
Sur de nombreux appareils, lorsque vous effectuez une capture d'écran, elle est copiée dans le presse-papiers de l'appareil et peut ensuite être collée dans un document texte, une note, etc.
Sur les appareils où la capture d'écran n'est pas copiée dans le presse-papiers, il est cependant possible d'ouvrir l'image de capture d'écran, puis de la copier et de la coller en suivant les instructions que je vous ai déjà données dans le chapitre précédent.
Cela dit, pour prendre une capture d'écran sur Android, vous pouvez procéder comme suit.
- Combinaisons de touches - appuyez simultanément sur la Bouton marche (celui que vous utilisez pour allumer / éteindre l'appareil) et le Bouton d'accueil (le bouton central qui se trouve généralement sur la façade de l'appareil). Si votre appareil n'a pas de bouton Home physique, vous pouvez procéder comme suit : appuyez sur le bouton Bouton marche avec touche de diminution du volume (-) (généralement situé sur le bord latéral droit). Si l'opération est réussie, la création de la capture d'écran sera signalée par une sorte d'"effet flash" sur l'écran et/ou par l'émission d'un son caractéristique des caméras.
- Gestes et raccourcis - de nombreux appareils, tels que ceux de Samsung, Huawei, LG e OnePlus, offrent la possibilité de faire des captures d'écran en effectuant des gestes spécifiques (par exemple, le mouvement de la paume d'un côté de l'écran à l'autre, « frapper » sur l'écran avec les jointures, etc.). Pour en savoir plus, consultez le manuel d'utilisation de votre smartphone ou tablette ou recherchez YouTube "Faites une capture d'écran [marque/modèle de votre smartphone/tablette]". Ce faisant, vous pourrez identifier des tutoriels vidéo qui vous seront utiles pour voir les gestes à effectuer sur l'appareil en votre possession.
Si des étapes ne vous sont pas claires, je vous recommande de lire l'article de fond dans lequel j'explique en détail comment photographier l'écran sur Android : cette lecture sera sûrement utile pour clarifier tout doute sur ce qu'il faut faire.
Une fois la capture d'écran réalisée, si l'appareil utilisé le permet, vous pouvez éditer et recadrer la prise de vue à la volée, en appuyant sur sa vignette puis en utilisant les outils d'édition qui apparaissent à l'écran.
À ce stade, si votre appareil copie automatiquement les captures d'écran dans le presse-papiers (comme c'est probablement le cas), vous pouvez accéder directement à l'application qui vous intéresse (par ex. MS Word, Notes, etc.) et collez-le dans le document : maintenez simplement votre doigt appuyé à l'endroit souhaité et sélectionnez l'élément Pâte dans le menu qui s'ouvre.
Sinon, si pour une raison ou une autre la capture d'écran n'est pas copiée dans le presse-papiers, accédez à l'emplacement où elle est enregistrée (probablement le dossier Capture d'écran app galerie o Google Photos) et copiez-le à partir de là, en suivant les étapes que je vous ai données plus tôt.
Comment transférer des photos vers Android
Si vous êtes venu à ce guide dans le but de comprendre comment transférer des photos sur android depuis un PC ou autre appareil, cette partie du tutoriel est évidemment celle qui vous intéresse le plus. Permettez-moi également de vous éclairer sur ce point.
Copier des photos du PC vers Android
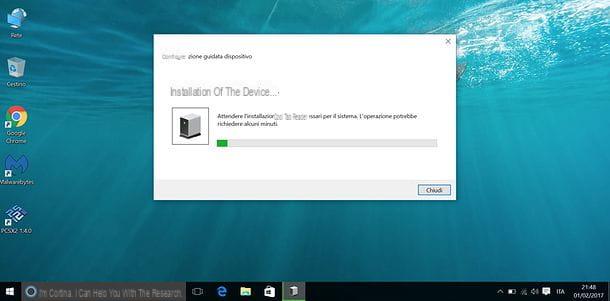
Si vous voulez dire copier des photos du PC vers Android, vous avez différents chemins que vous pouvez emprunter : parmi les différentes solutions à envisager, il y a celle de connecter le téléphone portable au PC via un câble pour déplacer les photos qui vous intéressent sur ce dernier, l'utilisation d'applis pour transférer des fichiers sans fil ( ex. SendAnywhere), l'utilisation de services de stockage en nuage et de stockage de photos (par ex. Dropbox, Google Photos, etc.) ainsi que l'utilisation des technologies Bluetooth et NFC.
Pour plus d'informations sur l'utilisation de ces solutions et d'autres utiles pour transférer des fichiers de PC vers Android, je vous renvoie à la lecture de l'étude approfondie que j'ai consacrée à ce sujet.
Copier des photos de Mac vers Android
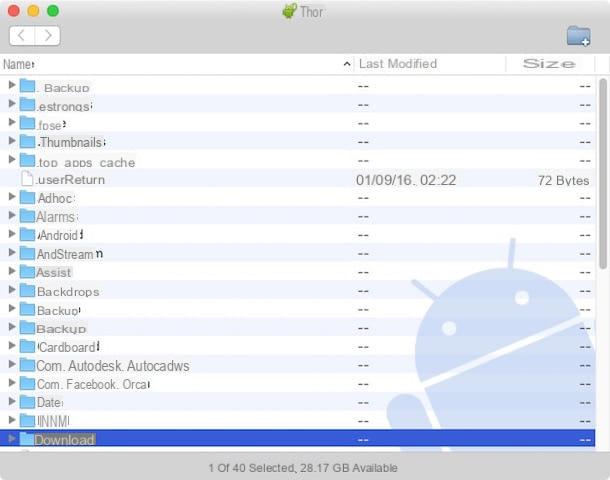
pour copier des photos de Mac vers Android, vous pouvez utiliser Android File Transfer : un gestionnaire de fichiers gratuit qui permet de gérer entièrement les fichiers contenus sur les smartphones et tablettes équipés du système d'exploitation mobile Google, offrant la possibilité d'importer le fichier "pomme mordue" sur l'ordinateur et les photos de votre smartphone ou tablette (et vice versa). Je vous ai montré son utilisation dans ce guide, ainsi que dans l'article sur la façon de transférer des fichiers du PC vers Android.
Bien sûr, la solution dont je viens de vous parler est utile si vous souhaitez connecter votre appareil via un câble ; si vous souhaitez procéder sans fil, vous pouvez utiliser des services tels que SendAnywhere) ou l'utilisation de services de stockage en nuage, tels que Dropbox, Google Photos, etc.
Copier des photos d'Android vers Android
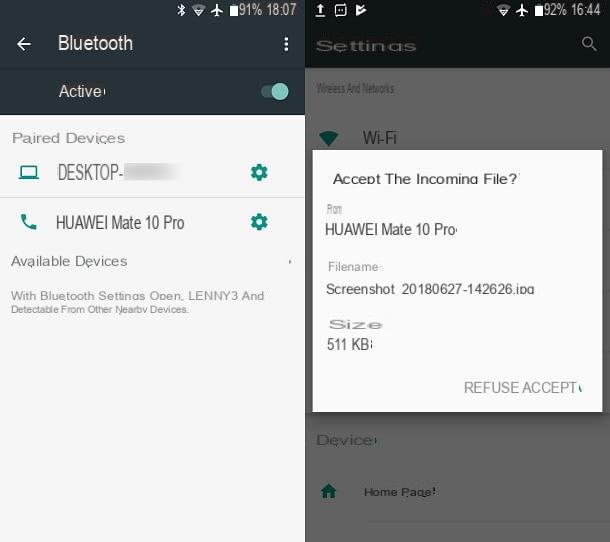
Au cas où vous auriez besoin de copier des photos d'Android vers Android, l'éventail des solutions que vous pouvez utiliser est très large : utilisation d'applications de messagerie (ex. WhatsApp, Telegram, etc.) ; plateformes de stockage en nuage, telles que Dropbox, Google Photos, etc. et les systèmes sans fil (par exemple, le partage Bluetooth et NFC).
Pour plus d'informations sur la façon de transférer des données entre deux smartphones Android, je vous renvoie à la lecture du guide que j'ai entièrement dédié à ce sujet.
Copier des photos de l'iPhone vers Android

Si vous souhaitez copier des photos de l'iPhone vers Android, vous pouvez utiliser certains des systèmes mentionnés dans le chapitre précédent, à savoir les applications de messagerie, les services de stockage en nuage et l'utilisation d'applications pour l'envoi de fichiers sans fil, telles que SendAnywhere.
Si vous souhaitez approfondir le sujet et voir de plus près comment transférer des fichiers de l'iPhone vers Android, jetez un œil au guide que j'ai consacré au sujet. Je suis sûr que ça va t'aider.
Comment copier une photo sur Android

























