Google Photos, en plus de permettre un stockage illimité de photos et de vidéos, ajoute un support pour la création de projets vraiment intéressants tels que : albums, films, livres photo, animations et collages. Aujourd'hui nous allons donc voir comment utiliser cette dernière fonction et ajouter plusieurs photos en une, sans forcément avoir à télécharger des applications tierces.
Créer un collage sur le site et l'application Google Photos
Évidemment, Google Photos, étant disponible à la fois via l'application et le site Web de bureau, laisse à l'utilisateur le choix de la plate-forme à utiliser, puisque la création de collages est disponible sur les deux. Le processus est à peu près le même, mais les éléments et les clés nécessaires pour accomplir la tâche ils peuvent être disposés différemment. Pour cette raison, nous verrons séparément les deux procédures disponibles.
Créer un collage à partir du site Web de bureau
- Accéder, à l'aide de votre compte, au site Google Photos (photos.google.com)
- cliquez "+ Créer" en haut à droite puis en haut "Collage"
- Sélectionnez de 2 à 9 photographies à inclure dans le projet
- Conclure avec "Créer" en haut à droite
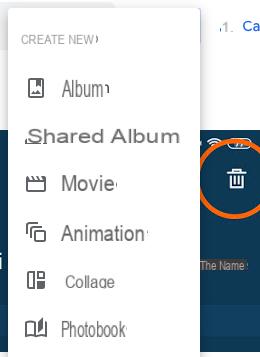
En quelques secondes le collage sera créé et en cliquant sur l'icône "Éditer" en haut à droite, trois panneaux dédiés à la personnalisation s'ouvriront. La première se concentrera sur l'ajout d'effets, la seconde sur la modification luminosité, couleur et détail et le troisième sur la rotation et la culture simples.
Créer un collage à partir de l'application mobile
- Ouvrez l'application "Photo" et connectez-vous avec votre compte Google
- Cliquez sur l'onglet "Assistant" en bas à droite puis en haut "Collage" en haut
- Sélectionnez de 2 à 9 photographies à inclure dans le projet
- Conclure avec "Créer" en haut à droite
Encore une fois, le collage apparaîtra après quelques secondes, mais cette fois, le bouton d'édition apparaîtra en bas. En cliquant dessus, avec les trois panneaux vus précédemment, il y en aura un quatrième, capable de intégration avec des applications tierces installé sur l'appareil et capable de collaborer avec Google Photos.
Des doutes ou des problèmes ? Nous vous aidons
Si vous souhaitez rester à jour, abonnez-vous à notre chaîne Telegram et suivez-nous sur Instagram. Si vous souhaitez recevoir de l'aide pour toute question ou problème, rejoignez notre communauté Facebook.


























