Définir la mise en page
Si vous voulez apprendre comment faire un dépliant avec Word, la première chose à faire est de lancer le programme via son icône dans le menu Démarrer et régler l'affichage de la feuille de vertical à horizontal en allant dans l'onglet Disposition (en haut à gauche) et en sélectionnant l'élément Horizontal du bouton orientation.
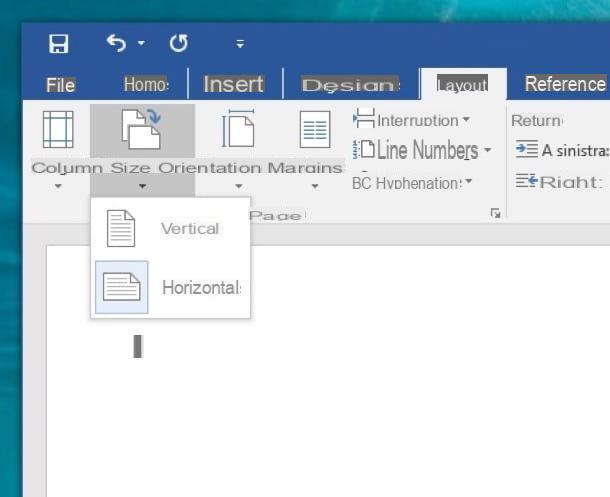
À ce stade, vous devez diviser la page en deux colonnes différentes afin qu'elle puisse prendre l'apparence d'un dépliant. Pour ce faire, vous devez rester sur l'onglet Disposition, cliquez sur le bouton Colonne et sélectionnez l'article Autres colonnes dans le menu qui s'affiche.
Dans la fenêtre qui s'ouvre, cliquez sur la case Dû, cochez la case à côté de l'élément Ligne de séparation (afin de visualiser la ligne de séparation entre les deux colonnes) et cliquez sur le bouton OK pour enregistrer les modifications.
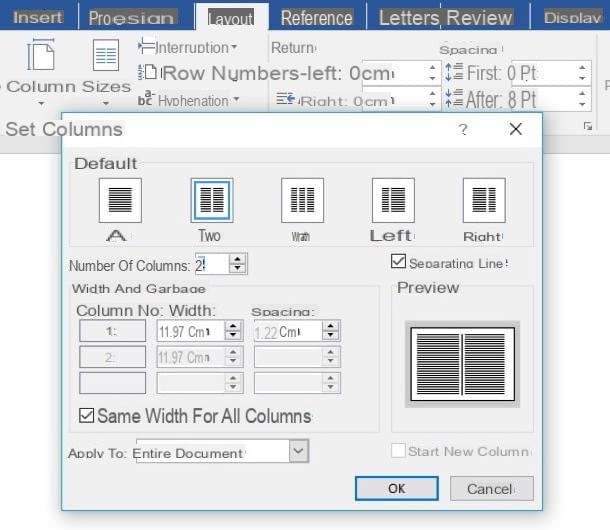
Insérer du texte et des images dans le dépliant
Nous voilà! Vous avez maintenant une feuille fractionnée où vous pouvez écrire et insérer des images librement, comme dans n'importe quel document Word. Pour écrire sur la deuxième colonne et afficher la ligne de séparation, vous devez manquer d'espace dans la première colonne : au lieu de revenir à une nouvelle page, Word passera à la deuxième colonne.
Vous pouvez facilement ajuster les marges et les retraits de votre brochure à l'aide des règles Word (vous pouvez les visualiser en plaçant le pointeur de la souris sur les côtés de la fenêtre Word et en double-cliquant ou en les activant depuis le Voir) et les champs Reviens e Espacement contenu dans la carte Mise en page dans la page dans Word.
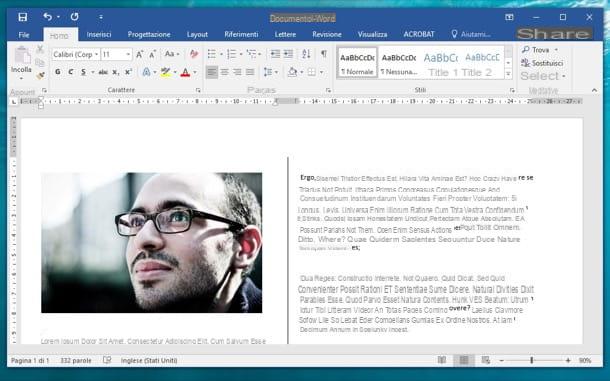
Si, comme très probablement, vous avez inséré des images dans votre flyer, je vous rappelle qu'en cliquant dessus et en allant dans l'onglet Largeur dans Word, vous pouvez ajuster son alignement et sa position par rapport au texte.
Pour régler l'alignement de l'image, cliquez sur le bouton Position et sélectionnez l'un des éléments disponibles dans le menu qui s'ouvre (vous pouvez aligner l'image à gauche ou à droite du texte, au centre, dans un coin de la page, etc.). Pour changer la position de l'image par rapport au texte, cliquez plutôt sur le bouton Envelopper le texte et sélectionnez l'une des options disponibles dans le menu qui s'ouvre (par exemple en ligne avec le texte, devant le texte, derrière le texte, etc.).
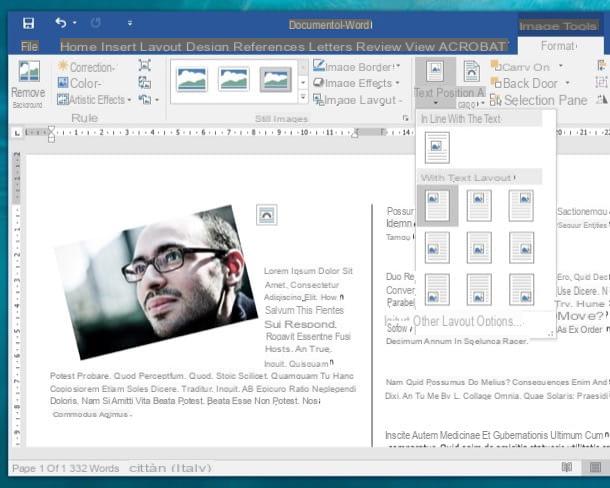
Changer l'arrière-plan de la brochure
Si vous le souhaitez, vous pouvez également modifier la couleur d'arrière-plan de votre brochure ou définir une image d'arrière-plan pour celle-ci. Pour changer la couleur des pages, sélectionnez l'onglet Conception Word (en haut à gauche), cliquez sur le bouton Couleur des pages (en haut à droite) et sélectionnez la couleur que vous souhaitez que les pages de votre flyer prennent.
Si vous souhaitez définir unimage de fond, cliquez sur le bouton filigrane situé dans l'onglet Conception Word (toujours en haut à droite) et sélectionnez l'élément Filigrane personnalisé dans le menu qui s'affiche. Dans la fenêtre qui s'ouvre, je mets la coche à côté de l'élément Filigrane d'image, cliquez sur les boutons Sélectionnez l'image e Depuis un fichier / Hors ligne et choisissez l'image à utiliser comme arrière-plan du flyer. Dans la même fenêtre, vous pouvez également définir le proportions pour faire supposer l'image d'arrière-plan et vous pouvez choisir de lui donner ou non un effet dégradé. Pour plus d'informations, lisez mon tutoriel sur la façon d'insérer un arrière-plan dans Word où j'ai expliqué toute la procédure plus en détail.
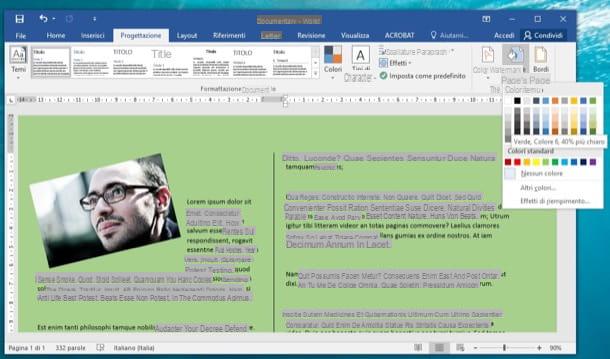
Imprimer le dépliant
Pour imprimer votre brochure, je vous recommande de créer deux feuilles de calcul divisées en deux comme on vient de le voir : une avec le contenu interne de la brochure et une avec le contenu externe (la couverture et le dos), puis les imprimer sur un papier très épais ou une carte utilisant la technique de impression recto verso.
Si vous ne savez pas comment activer l'impression recto verso, cliquez sur le bouton Déposez le situé en haut à gauche et sélectionnez l'élément presse de l'écran qui s'ouvre. Puis développez le menu déroulant Imprimer sur un côté, sélectionnez l'option Impression manuelle recto verso de ce dernier et appuie sur le bouton presse procéder à l'impression du dépliant. Si l'une des étapes n'est pas claire pour vous, consultez mon guide sur la façon d'imprimer recto-verso où j'ai traité plus spécifiquement de l'ensemble de la procédure.
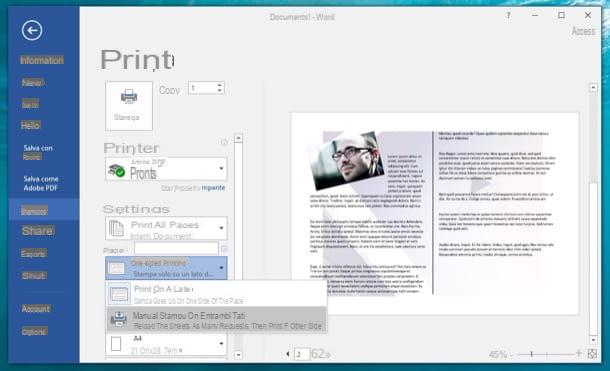
Créer un dépliant avec Word sur smartphones et tablettes
Comme vous le savez probablement, Microsoft Word est également disponible sous forme d'application pour Android, iOS et Windows Phone, elle est gratuite sur tous les appareils jusqu'à 10.1 ″ mais certaines de ses fonctionnalités sont réservées aux clients de Office 365: le service d'abonnement qui avec des prix à partir de 6,99 € / mois vous permet d'accéder à toutes les applications du forfait Office sur un ou plusieurs ordinateurs et un ou plusieurs appareils portables. Eh bien, je suis désolé de vous le dire mais les fonctions dont vous avez besoin, celle de modifier leorientation page et celle pour changer le nombre de colonnes sur lesquelles disposer du texte et des images, font partie des fonctions accessibles uniquement aux abonnés Office 365.
Cela dit, si vous avez souscrit à un abonnement Office 365 et que vous souhaitez créer un dépliant dans l'application mobile Word, il vous suffit d'aller dans l'onglet Disposition (qui sur un smartphone est accessible en appuyant d'abord sur l'icône du crayon situé en haut à droite puis sur le menu déroulant situé en bas à gauche), définissez l'orientation horizontal de pages et modifier le nombre de colonnes de la feuille de calcul (toujours via le Disposition) en le mettant sur deux. Bref : comme sur Windows et macOS.
Comment créer un dépliant avec Word

























