index
- Informations préliminaires
- Comment écrire en PDF gratuitement
- Comment écrire en PDF en ligne
- Comment écrire au format PDF à partir de tablettes et de smartphones
Informations préliminaires
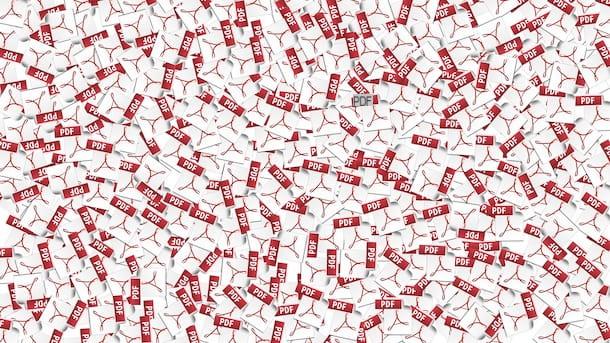
Avant d'entrer dans le vif du sujet, allons expliquer comment écrire en PDF, il est de mon devoir de vous fournir quelques informations préliminaires à cet égard.
Si vous n'êtes pas au courant, sachez que les PDF peuvent être enregistrés sous la forme de images ou des documents consistant en texte. Dans le premier cas, les documents ne peuvent être édités qu'en ajoutant de nouveaux contenus : il n'est pas possible de modifier le texte déjà existant en eux (car ils sont composés d'images). Dans le second cas, cependant, il n'y a pas de problèmes et les textes sont librement modifiables, de la même manière que ce qui se passe dans les fichiers Word.
Pour éditer entièrement les PDF enregistrés sous forme d'images, vous devez vous tourner vers des solutions OCR (acronyme de reconnaissance optique de caractères), c'est-à-dire des outils capables de réaliser une reconnaissance optique de caractères et qui sont donc capables de transformer des images en textes éditables. Tout est clair? Eh bien, nous pouvons continuer.
Comment écrire en PDF gratuitement
Après avoir apporté les précisions nécessaires ci-dessus, entrons dans le vif du sujet et voyons comment écrire en PDF gratuitement avec d'excellentes solutions pour Windows, macOS et Linux. Mettez-les à l'épreuve maintenant et vous verrez que vous ne le regretterez pas.
LibreOffice (Windows/macOS/Linux)
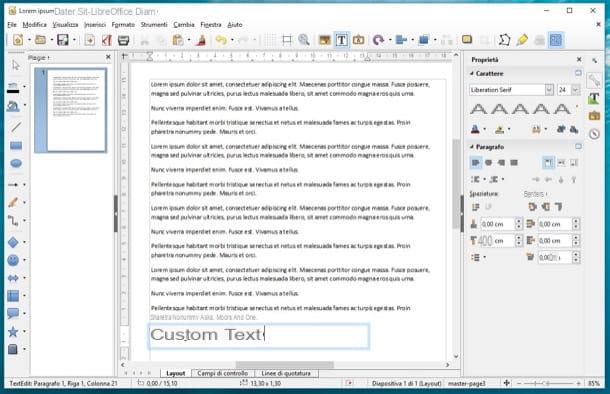
Si vous avez besoin d'une solution complète qui vous permet d'ajouter des textes personnalisés dans vos documents et écrire sur des PDF modifiables, ne réfléchissez pas à deux fois et installez LibreOffice.
Vous n'en avez jamais entendu parler ? Mal! Il s'agit d'une excellente suite de productivité gratuite, qui prend en charge tous les formats de fichiers Microsoft Office et vous permet de modifier des fichiers PDF en leur ajoutant du texte, des surlignages, des dessins, des formes géométriques et d'autres contenus personnalisés. Si les PDF sont au format texte, cela vous permet également de modifier le texte existant.
LibreOffice est publié sous une licence open source et est disponible pour Windows, macOS et Linux. Pour télécharger la suite sur votre ordinateur, visitez son site officiel et cliquez sur le bouton Scaricate la versione xxx.
Une fois le téléchargement terminé, si vous utilisez Windows, ouvrez le fichier .msi obtenu et, dans la fenêtre qui apparaît sur le bureau, appuyez sur le bouton Cours. Cliquez ensuite sur le bouton Avanti, sélectionnez l'option typique et appuyez sur les boutons Avanti, Installer, Oui e Fins, pour terminer la configuration.
Si, par contre, vous utilisez MacOS, ouvrez le paquet .dmg J'ai compris, faites glisser leIcône LibreOffice dans le dossier applications, faites un clic droit dessus et sélectionnez l'élément Avri dans le menu qui s'affiche. Appuyez ensuite sur le bouton Avri dans la fenêtre qui apparaît à l'écran, de manière à lancer le programme allant contourner les limitations d'Apple envers les applications de développeurs non certifiés (opération qui ne doit être effectuée qu'au premier démarrage). Une fois cela fait, fermez complètement le programme en appuyant sur cmd + q sur le clavier.
Après avoir effectué les étapes ci-dessus, toujours allumé Mac, allez à nouveau sur le site LibreOffice et cliquez sur le bouton Interface utilisateur traduite, pour télécharger la traduction françaisne de la suite (pas nécessaire sous Windows, car elle est intégrée "en standard").
Une fois le téléchargement terminé, ouvrez le nouveau paquet .dmg obtenu, clic droit sur l'exécutable Pack de langue LibreOffice à l'intérieur, sélectionnez l'article Avri depuis le menu qui vous est présenté et appuyez sur les boutons Avri e Installer. Ensuite, sélectionnez l'élément /Applications/LibreOffice.app dans la fenêtre qui apparaît et cliquez sur le bouton Installer.
Si un avertissement concernant les autorisations apparaît, cliquez sur le bouton Oui, j'ai identifié, tapez le Mot de passe de votre compte utilisateur sur macOS et cliquez sur le bouton OK (deux fois de suite), pour conclure la configuration.
À ce stade, quel que soit le système d'exploitation utilisé, importez le PDF sur lequel vous souhaitez écrire dans LibreOffice en cliquant sur le bouton Fichier Apri trouvé sur la gauche dans la fenêtre principale du programme. Une fois cela fait, il s'ouvrira Dessiner, la suite logicielle de création et d'édition de documents imprimables.
Vous pourrez modifier le document en ajoutant des notes, en remplissant des formulaires, etc., à l'aide des outils spéciaux que vous trouverez dans la barre d'outils visible en haut et sur le côté.
Lorsque vous êtes satisfait du résultat, enregistrez votre PDF modifié en sélectionnant l'élément Exporter au format PDF du menu Déposez le LibreOffice et c'est tout.
Acrobat Reader DC (Windows/macOS)
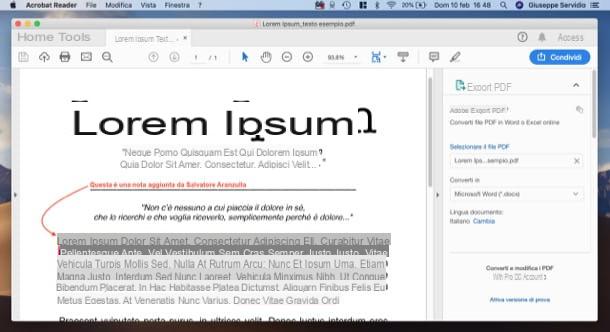
Un autre logiciel vers lequel vous pouvez vous tourner pour écrire en PDF à partir d'un PC è Adobe Acrobat DC. Comme son nom l'indique facilement, il s'agit du programme d'Adobe, la société qui a développé le format PDF, et qui permet de créer et d'éditer des documents de ce type.
Il est disponible pour Windows et macOS et est essentiellement gratuit. Certaines fonctions sont cependant réservées aux abonnés de la version Pro, qui nécessite la souscription d'un abonnement payant (au prix de base de 18,29 euros/mois) et vous pouvez l'essayer gratuitement pendant 7 jours.
Pour télécharger Adobe Acrobat DC sur votre ordinateur, rendez-vous sur le site du programme et cliquez sur le bouton Télécharger Acrobat Reader. Une fois le téléchargement terminé, si vous utilisez Windows, ouvrez le fichier .exe obtenu et cliquez sur le bouton Oui dans la fenêtre qui apparaît sur le bureau. Ensuite, attendez le téléchargement des composants pour que le programme se termine et appuyez sur le bouton Termina.
Si vous utilisez MacOSAu lieu de cela, ouvrez le paquet .dmg obtenu et double-cliquez sur le fichier .pkg présent dans la fenêtre affichée. Ensuite, appuyez sur le bouton Continue (deux fois de suite), tapez le Mot de passe Outil d'administration Mac et cliquez sur le bouton Installer le logiciel. Terminez ensuite la configuration en appuyant sur le bouton Fermer .
Maintenant que, quel que soit le système d'exploitation utilisé, la fenêtre Acrobat Reader DC s'affiche à l'écran, décidez si vous souhaitez faire du logiciel le lecteur par défaut des PDF, puis cliquez sur le menu Déposez le en haut à gauche, puis sur l'article Avri attaché à celui-ci et sélectionnez le fichier PDF sur lequel vous souhaitez intervenir.
Sélectionnez ensuite l'onglet instruments et utilisez les fonctions et outils offerts par le programme pour ajouter des notes, remplir et signer le document, etc.
Lorsque les modifications sont terminées, enregistrez les modifications apportées au document en cliquant sur le menu Déposez le situé en haut à gauche et en choisissant l'article Enregistrer sous de ce dernier.
Aperçu (macOS)
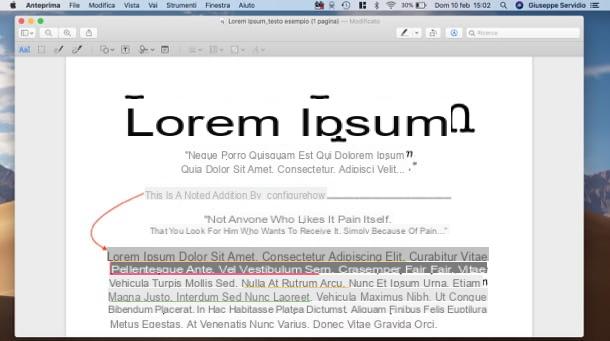
Si vous possédez un Mac et aucune des solutions que j'ai déjà recommandées ne vous a convaincu d'une manière particulière, vous pouvez envisager d'utiliser avant-première. Il s'agit de l'application par défaut de MacOS pour visualiser et éditer des PDF et des images et, même si tout le monde ne le sait pas, c'est l'une des meilleures solutions gratuites pour écrire au format PDF sur Mac.
Pour l'utiliser, ouvrez d'abord le document qui vous intéresse d'agir en double-cliquant simplement sur son icône. Si Aperçu n'est pas l'application par défaut pour ouvrir des PDF, faites un clic droit sur l'icône du fichier qui vous intéresse et sélectionnez, dans le menu contextuel, les éléments Ouvrir avec> Aperçu.
Après avoir ouvert le document, cliquez sur l'icône avec le crayon qui se situe en haut à droite, de manière à permettre l'affichage de la barre avec les outils d'édition. Cliquez ensuite sur les boutons attachés à la barre d'outils en question pour ajouter du texte au document, insérer votre signature etc.
Une fois les modifications terminées, fermez simplement le document en appuyant sur le bouton bouton circulaire avec le "x" placé dans la partie supérieure gauche de la fenêtre. Les modifications seront enregistrées automatiquement.
Comment écrire en PDF en ligne
Vous ne voulez pas ou ne pouvez pas télécharger de nouveaux programmes sur votre ordinateur et souhaitez que je vous montre des solutions pour écrire en PDF en ligne? Je vais vous régler immédiatement. En fait, vous trouverez ci-dessous ceux que je pense être les plus intéressants de ce type.
PDF renard
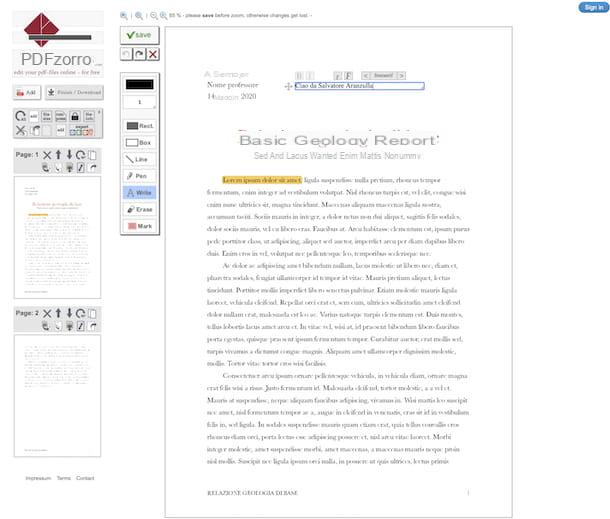
Le premier service Web pour écrire sur des PDF que je vous suggère de considérer est PDF renard. C'est une solution gratuite et très simple d'utilisation, qui permet de modifier le texte déjà présent dans les documents, d'ajouter des signatures, des notes et bien plus encore. Notez qu'il ne nécessite pas d'inscription, mais en vous connectant, il est possible de sauvegarder l'historique des documents modifiés.
Pour l'utiliser, visitez sa page d'accueil, cliquez sur le bouton Télécharger et sélectionnez le PDF que vous souhaitez modifier depuis votre ordinateur. Alternativement, vous pouvez faire glisser le PDF de votre intérêt directement dans la fenêtre du navigateur, en correspondance avec la case située au centre de l'écran. Si le fichier est dans Google Drive, vous pouvez également l'obtenir à partir de là en cliquant sur le lien cliquez ici, pour ouvrir le PDF directement depuis Google Drive.
Une fois téléchargé, cliquez sur le bouton démarrer l'éditeur de PDF, sélectionnez dans la liste de gauche la page du document sur laquelle vous souhaitez intervenir et cliquez sur les outils d'édition à utiliser que vous trouverez dans les cases en haut à gauche : vous pouvez taper vos textes au clavier, mais aussi écrire librement avec le stylo virtuel, ajoutez des lignes, etc.
Une fois les modifications terminées, cliquez sur le bouton Terminer/Télécharger situé à gauche et choisissez, en appuyant sur les boutons toujours placés à gauche, si télécharger le PDF en surbrillance sur votre ordinateur, si vous l'enregistrez dans Google Drive ou s'il faut l'envoyer par mail.
D'autres solutions
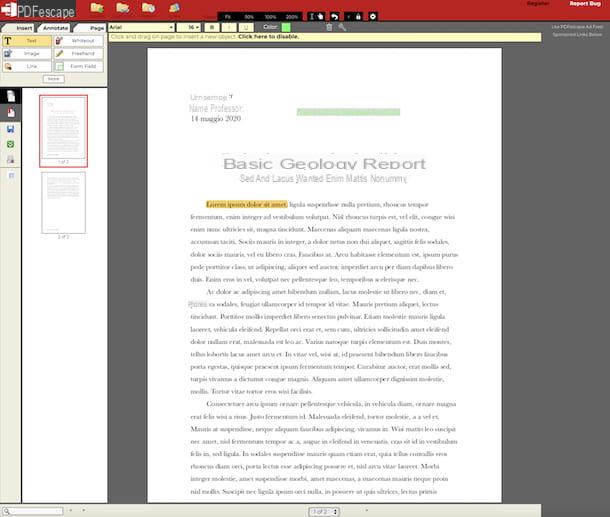
Le service en ligne que j'ai déjà proposé ne vous a pas convaincu de manière particulière et vous aimeriez comprendre s'il existe des alternatives valables ? Oui bien sûr! Vous pouvez les trouver dans la liste ci-dessous.
- PDFescape - service Web gratuit qui permet d'écrire sur des documents au format PDF et d'effectuer divers types de modifications, en agissant directement depuis la fenêtre du navigateur. La seule chose à prendre en considération est qu'il ne vous permet de télécharger que des fichiers d'une taille maximale de 10 Mo, qui ne doivent pas dépasser 100 pages. Il n'y a aucune obligation de s'inscrire, mais en créant un compte, vous pouvez conserver l'historique des fichiers édités.
- DocHub - il s'agit d'un service en ligne qui vous permet d'apporter toutes sortes de modifications à divers types de documents, y compris les PDF. Il est facile à utiliser, fonctionne à partir de n'importe quel navigateur et est gratuit, mais vous devez vous inscrire. A terme, il est également disponible en variante payante (au prix de 4,99$/mois), ce qui permet de débloquer quelques fonctionnalités supplémentaires.
- Copain PDF - un autre service en ligne pour éditer des fichiers au format PDF, en ajoutant également des textes et en modifiant ceux qui existent déjà. Fondamentalement, il est gratuit et peut être utilisé avec n'importe quel navigateur. L'inscription n'est pas obligatoire, mais en créant un compte vous pouvez conserver vos fichiers en ligne et profiter d'autres avantages. A noter également qu'il est possible de souscrire à l'un des forfaits payants (avec des prix à partir de 5,99 $/mois) pour profiter de fonctions supplémentaires.
Comment écrire au format PDF à partir de tablettes et de smartphones
Maintenant, je veux vous dire quelles sont les meilleures solutions pour écrire en PDF à partir d'une tablette et smartphone. Vous pouvez les trouver dans les étapes ci-dessous et sont utilisables à la fois sur Android et iOS / iPadOS.
Xodo PDF (Android/iOS/iPadOS)
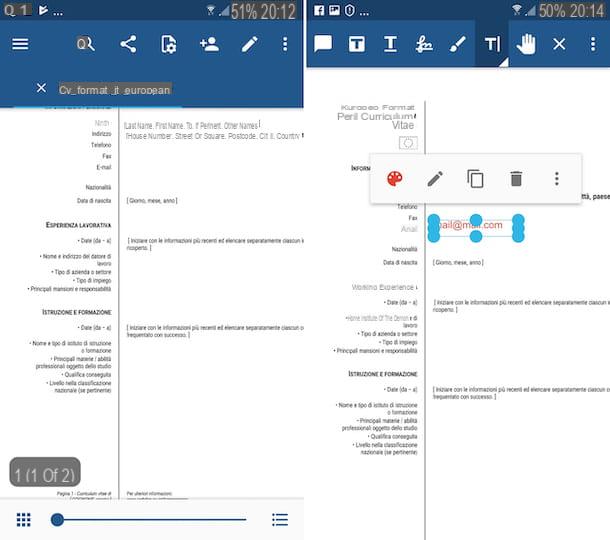
Le premier outil de écrire sur Android PDF et écrire en PDF iPhone (ainsi que sur l'iPad) que je vous invite à considérer est Exodus PDF. C'est une application gratuite qui vous permet de visualiser et d'éditer des fichiers au format PDF, même d'ajouter des textes et de modifier ceux qui existent déjà.
Pour télécharger l'application sur votre appareil si vous utilisez Android, visitez la section correspondante du Play Store et appuyez sur le bouton Installer. Si vous utilisez iOS / iPadOSà la place, accédez à la section correspondante de l'App Store, appuyez sur le bouton Obtenir/Installer et autorisez le téléchargement via Identifiant du visage, toucher ID o mot de passe dell'ID Apple. Ensuite, appuyez sur le bouton Avri est apparu à l'écran pour démarrer l'application ou sélectionnez celle qui vous convient icône qui a été ajouté à l'écran d'accueil.
Maintenant que vous voyez l'écran principal de l'application, sélectionnez le document PDF sur lequel vous souhaitez écrire, appuyez sur le symbole de crayon en haut à droite et utilisez les outils que vous voyez apparaître dans la barre d'outils en haut pour insérer des textes personnalisés, des signatures, etc.
Une fois les modifications terminées, appuyez sur "X" situé en haut : ce faisant, les modifications apportées à votre PDF seront enregistrées automatiquement.
Fichier (iOS/iPadOS)
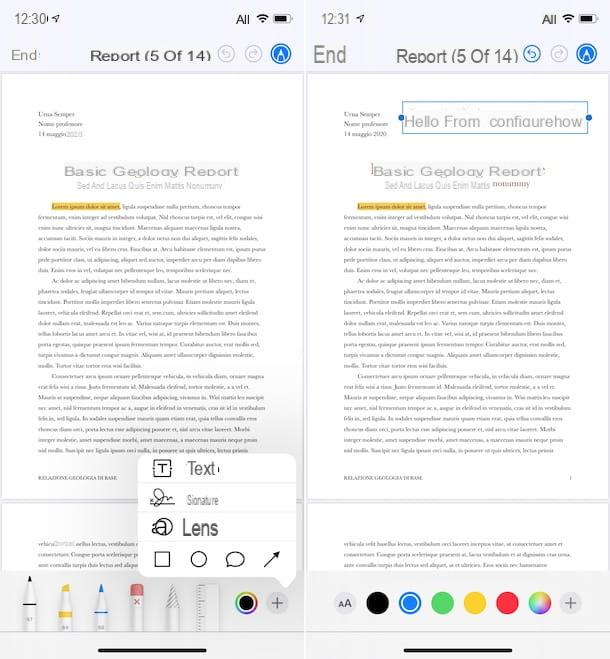
Si vous avez un appareil iOS / iPadOS et la solution ci-dessus ne vous a pas convaincu d'une manière particulière, vous pouvez profiter Déposez le, le gestionnaire de fichiers par défaut des appareils mobiles d'Apple, qui, peut-être pas tout le monde le sait, vous permet également d'apporter des modifications aux fichiers PDF. Notez qu'il peut également être utilisé pour écrire sur PDF avec un stylo, à l'aide de l'Apple Pencil de l'iPad.
Pour pouvoir l'utiliser, lancez l'application sur votre appareil (l'icône est celle avec le fond blanc et le dossier bleu) depuis l'écran d'accueil (si vous ne le trouvez pas, vous pouvez télécharger à nouveau l'application depuis la section correspondante de l'App Store), sélectionnez l'onglet Pâte feuilletée et ouvrez le PDF qui vous intéresse. Si vous souhaitez importer un fichier PDF dans un fichier à partir d'une autre application, après l'avoir ouvert dans l'application dans laquelle il réside, appuyez sur le bouton bouton de partage et choisissez l'option Enregistrer dans un fichier dans le menu qui s'affiche.
Maintenant que vous voyez le document à l'écran, pour pouvoir écrire dessus, procédez comme suit : appuyez sur l'icône avec le crayon présent en haut à droite, appuyez sur le bouton (+) en bas et sélectionnez l'option Texte. Vous pouvez également ajouter une signature, une écriture manuscrite, etc., en utilisant les autres commandes disponibles.
Lorsque les modifications sont terminées, appuyez sur l'élément Fins situé en haut à gauche et toutes les modifications seront enregistrées dans le document.
Comment écrire sur PDF

























