index
Informations préliminaires

Avant de vous expliquer comment éditer une photo en PDF, permettez-moi de vous donner plus d'informations sur ce que vous pourriez obtenir : les images sont généralement enregistrées à l'aide d'un algorithme de compression conçu pour "alléger" le poids (sans toutefois modifier l'intégrité globale de la photo).
Généralement, les "conséquences" d'une compression avec perte de qualité ne sont visibles que si la photo est considérablement agrandie, mais je pense qu'il est nécessaire de préciser que tout problème dû à la mauvaise qualité de la photo originale se reflétera dans le document PDF résultant (qui n'est rien de plus qu'une "impression virtuelle" de l'image affichée à l'écran) : il me semblait juste de vous le faire savoir.
Comment éditer une photo en PDF gratuitement
Après avoir apporté les précisions nécessaires ci-dessus, le moment est venu d'entrer dans le vif de ce guide et de vous expliquer, en pratique, comment éditer une photo en PDF gratuitement sur les plateformes les plus populaires : Windows et macOS pour l'ordinateur et Android et iOS/iPadOS pour le secteur mobile.
Comment éditer une photo au format PDF sous Windows
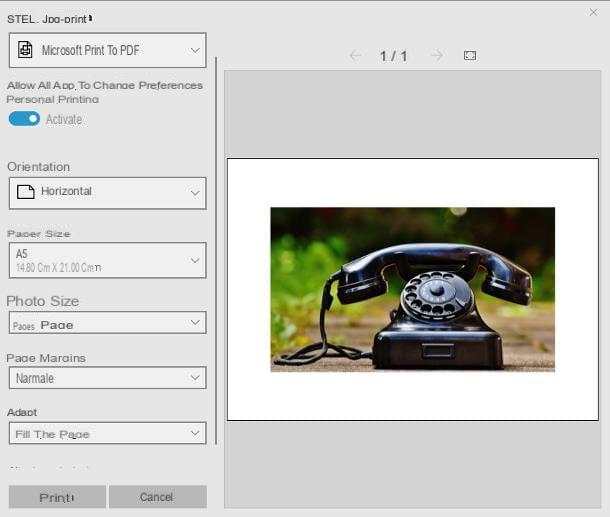
Commençons par le système d'exploitation le plus populaire dans le domaine du PC. Pour modifier une photo au format PDF sous Windows, vous devez d'abord convertir l'image souhaitée (ou les images souhaitées) au format PDF : dans ce cas, l'application peut vous aider photo, installé "en standard" dans fenêtres 10.
Donc, si vous avez l'intention de créer un document PDF contenant une seule photo, ouvrez le dossier qui le contient, faites un clic droit sur son icône et sélectionnez les éléments Ouvrir avec> Photos du menu qui vous est proposé. Maintenant, cliquez sur le symbole de imprimeur situé en haut à droite et définissez le menu déroulant imprimeur, situé dans la nouvelle fenêtre qui apparaît, sur l'article Microsoft imprimer au format PDF.
Enfin, à l'aide des menus déroulants qui apparaissent à l'écran, spécifiez leorientation et le format de la feuille virtuelle, indique donc le dimensioni de la photo, je marges et ajustement de style de la page et, lorsque vous avez terminé, cliquez sur le bouton presse et précisez le percorso dans lequel enregistrer le document PDF.
Si, en revanche, vous devez fusionner plusieurs photos en un seul fichier PDF, procédez comme suit : regroupez toutes les images en une seule nouveau dossier à utiliser à cette fin, démarre l'application photo (en l'appelant depuis le menu Démarrer), cliquez sur l'onglet Cartelle, puis sur le bouton Ajouter un dossier et sélectionnez le répertoire contenant les images à convertir en PDF.
Maintenant, cliquez sur le dossier que vous venez d'ajouter, sélectionnez le images convertir, en cochant les aperçus relatifs et en cliquant sur le symbole de imprimeur en haut à droite. Enfin, ajustez les paramètres d'impression virtuelle comme je vous l'ai montré tout à l'heure et cliquez sur le bouton presse, pour créer le document PDF. C'était très simple, vous ne pensez pas ?
Si, pour une raison quelconque, vous ne parvenez pas à mettre en pratique les étapes que j'ai énumérées ci-dessus, consultez mon guide sur la façon de convertir des images en PDF, dans lequel j'ai répertorié des méthodes de conversion alternatives tout aussi efficaces.
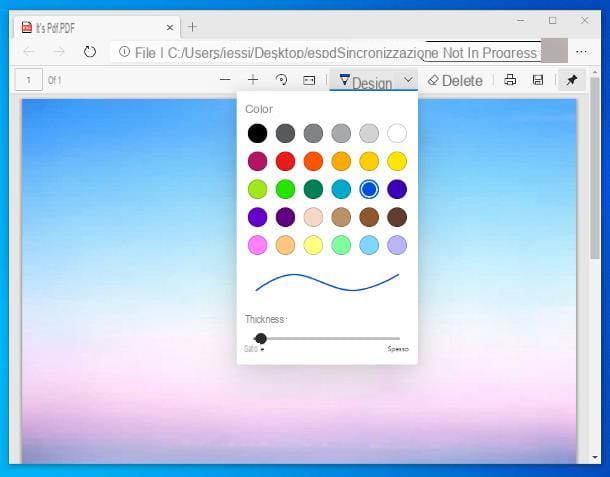
A ce stade, si vous souhaitez procéder à la modification de la photo qui vient d'être convertie en PDF ou, dans tous les cas, vous devez modifier les photos contenues dans un PDF préexistant, vous pouvez utiliser le navigateur Microsoft Edge, également installé "standard" dans Windows 10: localisez donc l'icône du document converti à l'instant, faites un clic droit dessus et choisissez l'élément Ouvrir avec> Microsoft Edge dans le menu contextuel proposé.
Une fois le document PDF ouvert, vous pouvez modifier la photo qu'il contient à l'aide des outils situés dans la barre supérieure du programme : en cliquant sur le bouton Conception, vous pouvez tracer des traits à main levée sur le document (pour choisir la couleur et l'épaisseur du pinceau, cliquez à nouveau sur le même élément) ; en cliquant sur le bouton clair, vous pouvez supprimer les différents designs ajoutés. Lorsque vous avez terminé, vous pouvez enregistrer les modifications apportées en cliquant sur l'icône disquette, résidant également dans la barre d'outils.
Si vous pensez que Microsoft Edge est un peu trop limité pour vos besoins, je vous recommande de consulter mon guide des programmes pour éditer gratuitement des PDF, dans lequel j'ai suggéré des alternatives valables au navigateur de Microsoft.
Comment éditer une photo au format PDF sur macOS
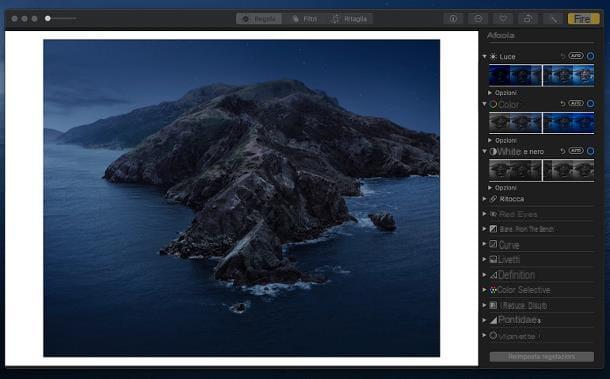
pour modifier une photo au format PDF sur macOS, dans le sens de convertir l'image en PDF, cela peut être utile avant-première- Le logiciel par défaut pour visualiser les images et les fichiers PDF pré-installé sur tous les Mac.
Par conséquent, si l'image à transformer est présente dans l'application photo, vous devez d'abord l'exporter dans un dossier local : pour cela, lancez le programme précité, allez dans le galerie de photos à l'aide du menu latéral et localisez l'image ou les images que vous souhaitez exporter.
Une fois cela fait, choisissez la photo qui vous intéresse (si vous devez créer un PDF avec plusieurs images, cliquez sur les vignettes des photos à inclure en maintenant la touche cmd clavier) et utilisez le menu Fichier> Exporter> Exporter X Photos situé dans la barre supérieure pour « transférer » les images vers le dossier choisi.
On y est presque : une fois l'opération terminée, allez dans le dossier où vous avez enregistré la photo exportée tout à l'heure et ouvrez-la en double cliquant sur son icône (sinon clic droit et sélectionnez les éléments Ouvrir avec> Aperçu dans le menu contextuel).
Si vous allez créer un PDF composé de plusieurs images, sélectionnez-les toutes avec la souris (ou en appuyant sur la combinaison de touches cmd + a) et ouvrez l'un d'eux avec Aperçu (comme expliqué ci-dessus), puis organisez-les miniature dans l'ordre dans lequel vous souhaitez qu'il soit conservé dans le PDF, à l'aide de la barre latérale Aperçu de gauche.
Lorsque vous avez terminé, allez dans le menu Fichier> Imprimer (en haut à gauche), définissez le menu déroulant PDF su Enregistrer venir PDF, sélectionnez le dossier dans lequel enregistrer le document final et cliquez sur le bouton Sauver, pour terminer la phase de conversion.
note: Pour transformer une seule photo en PDF, vous pouvez également utiliser le menu Fichier> Exporter au format PDF... Aperçu : le résultat est presque identique.
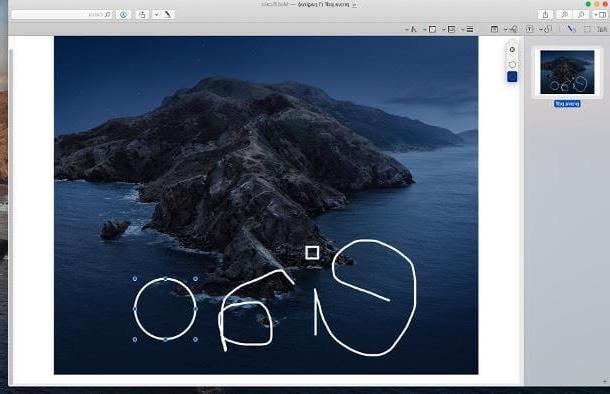
Toujours à travers avant-première, vous pouvez modifier les images contenues dans un PDF : ouvrez donc le PDF à éditer et cliquez sur l'icône représentant un crayon enfermé dans un cercle situé en haut à droite, de manière à activer l'affichage de la barre avec les outils d'édition.
Maintenant, à l'aide des boutons qui apparaissent à l'écran, vous pouvez dessiner des lignes et des traits à main levée, ajouter des formes géométriques, des textes, des signatures, etc. chaque élément ajouté peut à son tour être déformé, pour éventuellement l'adapter à la photo, en le "saisissant" par les carrés qui apparaissent sur les bords.
Une fois le travail terminé, cliquez sur (X) situé en haut à gauche, afin d'enregistrer automatiquement les modifications apportées et de fermer le programme.
Comment éditer une photo PDF sur Android
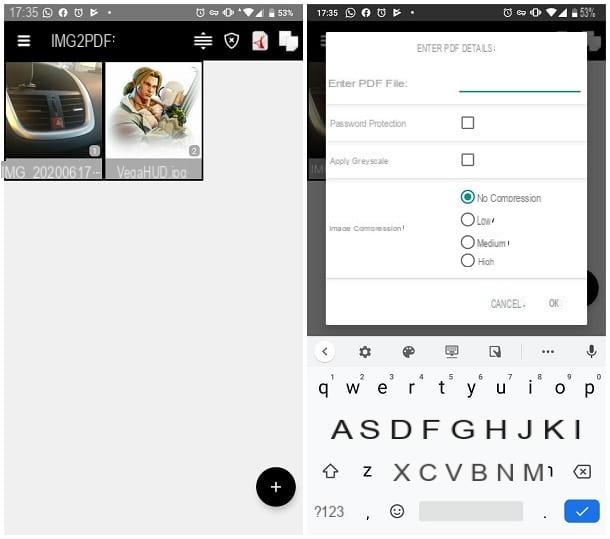
Si vous utilisez un appareil Android, vous pouvez convertir votre photo en document PDF en utilisant le imprimante virtuelle inclus dans le système d'exploitation. Pour continuer, ouvrez la photo qui vous intéresse (celle que vous avez peut-être précédemment modifiée), appuyez sur le bouton pour accéder au menu de l'application en cours d'utilisation (par ex. ()) et sélectionnez la voix presse du panneau qui apparaît à l'écran.
Maintenant, sélectionnez l'élément Enregistrer au format PDF dans le menu déroulant situé en haut et appuyez sur Symbole PDF, situé juste en dessous de la barre de contrôle, pour exporter l'image au format choisi.
Si, d'un autre côté, vous devez exporter plusieurs photos vers le même document PDF, vous pouvez utiliser une application comme Image to PDF Converter, qui peut être téléchargée gratuitement depuis le Play Store ou depuis d'autres magasins.
Après avoir obtenu l'application, lancez-la (elle est identifiée par le nom IMG2PDF) et appuyez sur le bouton (+) situé en bas à droite pour sélectionner les photos à ajouter au fichier PDF. Si nécessaire, appuyez sur le bouton permettre pour autoriser l'application à accéder à la mémoire.
Lorsque vous avez terminé, appuyez sur l'icône del PDF résident en haut à droite pour procéder à l'enregistrement du document : saisissez le nom à affecter au fichier dans le champ de texte Entrez le nom du fichier PDF, assurez-vous que la boîte Appliquer des niveaux de gris n'est pas sélectionné (sinon le fichier sera généré en niveaux de gris), choisissez le niveau de compression pour appliquer aux images et appuyez sur le bouton OK pour procéder à la sauvegarde.
Fondamentalement, le document est enregistré dans un dossier généré par l'application, mais vous pouvez le partager via le menu système en appuyant sur le partage placé à côté de son nom. Au besoin, vous pouvez afficher tous les documents convertis en appuyant sur l'icône deux feuilles superposées situé sur l'écran d'accueil de l'application.
Si par contre vous devez modifier une image contenue dans un PDF, vous pouvez utiliser Exodus PDF: l'une des meilleures solutions gratuites pour éditer des fichiers dans le format susmentionné ; l'application est disponible gratuitement sur le Play Store et les magasins alternatifs.
Après l'avoir installé, appuyez sur l'élément Evita situé en bas à gauche (pour ignorer le didacticiel de première utilisation), puis appuyez sur le bouton Accorder et répondez par l'affirmative sur l'écran suivant, afin de donner à Xodo la possibilité d'accéder à tous les documents en mémoire.
À ce stade, localisez le fichier à modifier dans la liste proposée (ou, si vous souhaitez le rappeler manuellement à partir d'un dossier donné, appuyez sur le bouton ☰ en haut à gauche et appuyez sur l'élément le plus approprié dans le menu qui s'affiche) , appuyez sur son aperçu puis sur le symbole de feuille au crayon situé en haut à droite. Si vous ne le voyez pas, appuyez sur l'écran pour afficher la barre d'outils de l'application.
Désormais, il ne vous reste plus qu'à utiliser les boutons proposés pour ajouter des notes, du texte ou des dessins à main levée et, lorsque cela vous est demandé, choisir d'enregistrer sur le document en cours, ou d'en créer une copie ; à la fin de toute modification, pensez à la valider en cliquant sur le symbole en forme de vérifier placé au sommet. Une fois les modifications terminées, appuyez plusieurs fois sur le bouton dos Android, vous pouvez donc revenir à l'écran principal et enregistrer automatiquement le document.
Si vous souhaitez en savoir plus sur le sujet et que vous souhaitez en savoir plus sur les applications d'édition de PDF, consultez le guide spécifique que j'ai consacré au sujet.
Comment éditer une photo PDF sur iPhone
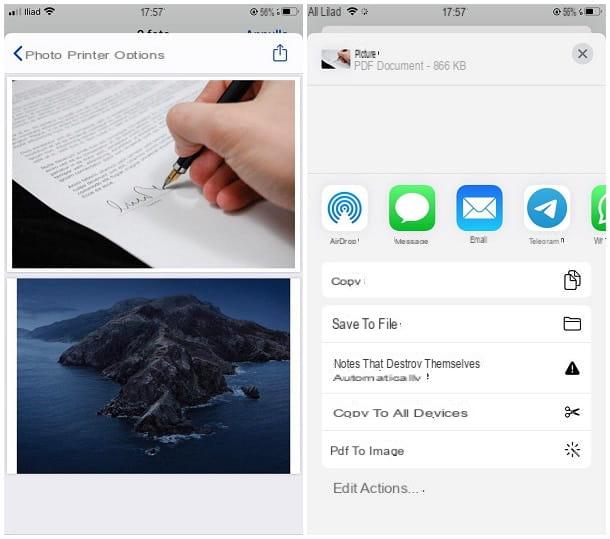
Si vous agissez à partir d'un iPhone (ou même un iPad), vous pouvez facilement convertir votre photo en PDF à l'aide de l'imprimante PDF incluse dans iOS.
Tout d'abord, ouvrez la photo à convertir en PDF ; au cas où vous voudriez sélectionner plusieurs images en même temps (peut-être depuis l'application photo) appuyez sur l'élément pour selezionare plus d'articles et vérifiez les vignettes des fichiers qui vous intéressent. Appuyez ensuite sur la bouton de partage (le carré avec la flèche à l'intérieur) et sélectionnez l'élément presse du panneau qui apparaît à l'écran.
A présent, agrandissez l'aperçu du document affiché à l'écran avec une "pincée" du centre vers l'extérieur, afin de générer automatiquement un fichier PDF contenant la/les photo(s) choisie(s).
Enfin, appuyez sur la bouton de partage situé en haut à droite, appuyez sur l'option Enregistrer dans un fichier et choisissez le chemin pour enregistrer le document PDF, dans la mémoire de l'iPhone ou dans iCloud. C'est tout!
Si les outils de conversion que j'ai mentionnés dans ce guide ne répondent pas parfaitement à vos besoins, je vous propose de jeter un œil à mon guide sur la façon de transformer des photos en PDF, dans lequel je vous ai parlé de solutions alternatives conçues à cet effet. Je suis sûr que vous trouverez ce dont vous avez besoin.
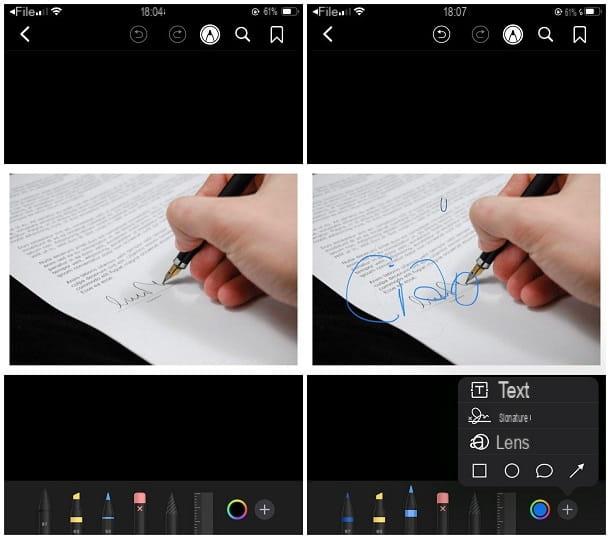
Si vous avez besoin de modifier les images contenues dans un PDF, vous pouvez utiliser l'application Livres inclus "standard" sur iPhone et iPad. D'abord, ensuite, ouvrez le Document PDF de votre intérêt, appuyez sur le bouton partage et choisissez la voix Ouvrir sur les livres, afin d'ouvrir le fichier dans Books.
Après avoir ouvert le fichier, appuyez sur l'écran pour afficher la barre d'outils supérieure, puis appuyez sur l'icône représentant un crayon enfermé dans un cercle, afin d'accéder aux outils d'édition. Vous pourrez ajouter des traits à main levée avec différents pinceaux et dans différentes couleurs, textes, signatures et formes géométriques de différents types.
Vous pouvez appeler des fonctions supplémentaires en touchant le symbole (+) situé dans la barre d'outils inférieure et personnalisez les options de dessin pour chaque outil, en le touchant à nouveau, après l'avoir sélectionné. Les modifications apportées sont automatiquement enregistrées.
Pour découvrir plus de ressources utiles à cet égard, je vous renvoie à la lecture de mon tutoriel sur la façon d'éditer un PDF gratuitement.
Comment éditer une photo en PDF

























