Césure automatique dans Word
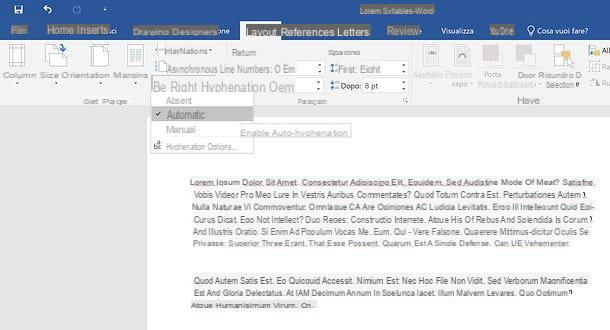
Le moyen le plus simple de sillabare dans Word consiste à utiliser l'outil de césure automatique inclus dans le célèbre logiciel de traitement de texte Microsoft : grâce à lui, il est possible de paramétrer l'ensemble du document pour que les mots qui ne tiennent pas entièrement sur une ligne soient subdivisés plutôt que de se terminer à nouveau.
Tout ce que vous avez à faire pour profiter de cette fonction est d'ouvrir le document Word que vous voulez épeler (ou une feuille vierge, si vous voulez en écrire une nouvelle), allez dans l'onglet Disposition programme (en haut à gauche) et sélectionnez l'élément Automatica du menu Syllabation. Presque comme par magie, tous les mots plus longs placés au bord de la feuille seront coupés et divisés sur deux lignes. Tout comme cela arrive dans les livres imprimés !
Si vous souhaitez affiner les paramètres d'orthographe des mots dans Word, sélectionnez l'entrée Options de césure du menu Syllabation. Dans la fenêtre qui s'ouvre, vous pouvez choisir si tirer des mots majuscules ou non (en cochant ou décochant la case appropriée) et, si vous le souhaitez, vous pouvez définir le nombre de lignes coupées consécutives (en utilisant le champ de texte approprié). Ne décochez pas la case Césure automatique du document, sinon vous désactiverez la césure des mots dans votre texte. Une fois que vous avez défini toutes vos préférences, cliquez sur le bouton OK pour les sauver.
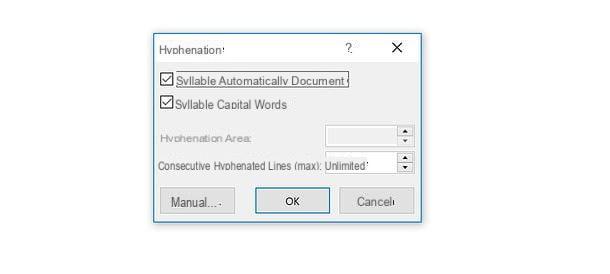
Après avoir coupé l'intégralité d'un document dans Word, avez-vous remarqué un paragraphe ou deux où le texte non syllabique s'adapterait mieux ? Aucun problème : Word vous permet également d'exclure des paragraphes individuels de la césure sans modifier manuellement le texte ni altérer les mots.
Il ne vous reste plus qu'à sélectionner le paragraphe duquel supprimer les effets de la césure automatique (si vous ne savez pas comment faire, lisez mon tutoriel pour savoir comment sélectionner un texte avec le clavier), appuyez sur le bouton droit de la souris et sélectionnez l'article Paragraphe dans le menu qui s'affiche.
Dans la fenêtre qui s'ouvre, sélectionnez l'onglet Distribution de texte, cochez la case à côté de l'élément Ne pas épeler et cliquez sur le bouton OK pour enregistrer les modifications. Plus facile que ça ?
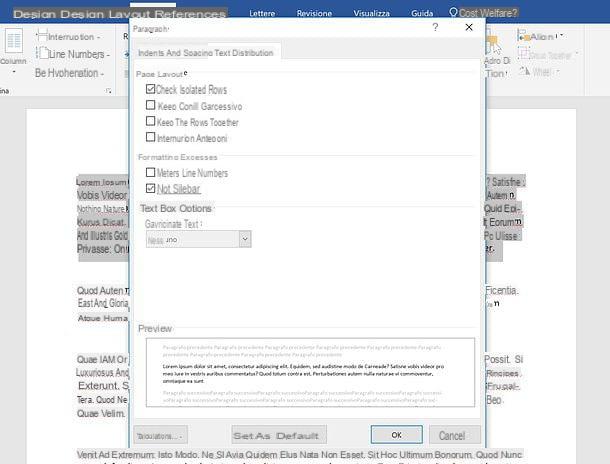
Pour terminer la discussion concernant la césure automatique de Word, je voudrais souligner qu'un excellent moyen d'ajuster le type de subdivision que les mots doivent avoir dans un texte est changer les marges de la même chose.
Si vous ne savez pas comment modifier les marges de votre document, sélectionnez l'onglet Voir Word et cochez la case règle, afin d'activer la règle pour ajuster les marges du papier.
À ce stade, utilisez les deux indicateurs placé aux extrémités gauche et droite de la règle affichée ci-dessus, en les déplaçant vers les points où vous souhaitez définir les marges gauche et droite de la feuille, et c'est tout.
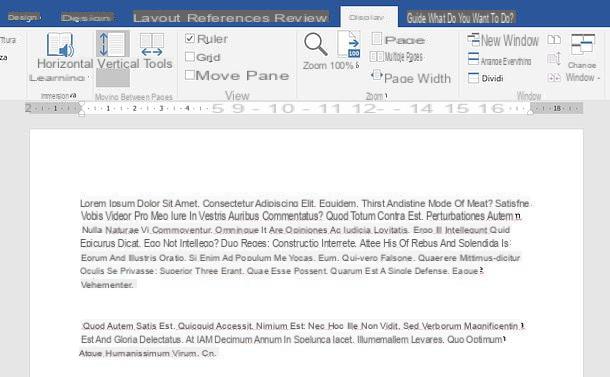
Enfin, si vous souhaitez des conseils, pour embellir l'apparence de votre document et améliorer l'orthographe des mots qu'il contient, fournissez justifier le texte. Pour cela, sélectionnez l'onglet Accueil Word, sélectionnez l'ensemble du document (en appuyant sur la combinaison Ctrl + A sous Windows ou combinaison cmd + a sur Mac) et cliquez sur le bouton Justifier (l'icône des lignes de même longueur) trouvée dans le champ Paragraphe. Si certaines étapes ne vous sont pas claires, essayez de jeter un œil à mes guides précédents où j'explique comment tout sélectionner dans Word et comment justifier un texte.
Mission accomplie! Il ne vous reste plus qu'à enregistrer le fichier en cliquant sur le disquette situé en haut à gauche, et/ou l'imprimer en cliquant sur le bouton Déposez le Word (en haut à gauche), en sélectionnant l'élément presse à partir du menu qui apparaît sur le côté et enfin en appuyant sur le bouton presse.
Si vous devez imprimer votre document sur les deux faces d'une feuille, vous pouvez utiliser le impression recto verso comme expliqué dans mon tutoriel dédié au sujet.
Observation: en cas de doute, vous pouvez désactiver la césure automatique du document en sélectionnant simplement l'onglet Disposition Word (en haut à gauche) et choix de l'élément absent du menu Syllabation.
Césure manuelle dans Word
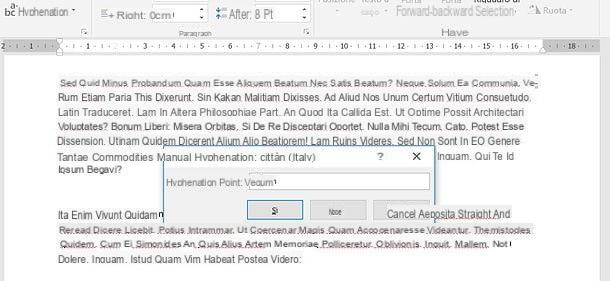
Vous ne voulez pas couper le texte de tout votre document, mais seulement des parties de celui-ci ? Il n'y a rien dont vous ayez à vous soucier - Word inclut un syllabation manuelle, grâce à laquelle il est possible de couper des portions de texte en précisant à quel endroit des mots faire les subdivisions.
Pour profiter de cette fonctionnalité, sélectionnez les paragraphes du document à couper (si vous ne savez pas comment faire, lisez mon tutoriel pour savoir comment sélectionner un texte avec le clavier), sélectionnez l'onglet Disposition Word (en haut à gauche) et choisissez l'élément Manuel du menu Syllabation.
Une série de fenêtres s'ouvriront successivement avec les termes à diviser en syllabes : vous pourrez alors choisir de subdiviser ou non les mots qui vous sont proposés (en cliquant sur le bouton Oui), vous pouvez choisir où couper (en utilisant le indicateurs présent dans le champ de texte situé au centre) ou vous pouvez refuser la subdivision (en cliquant sur le bouton Non).
Comme déjà vu dans le chapitre tutoriel consacré à l'orthographe automatique dans Word, à la fin de la procédure vous serez libre d'enregistrer votre document en cliquant sur le bouton disquette situé en haut à gauche de la barre d'outils Word, et/ou de l'imprimer en cliquant sur le bouton Déposez le Word (en haut à gauche), en sélectionnant l'élément presse dans le menu qui apparaît sur le côté puis en appuyant sur le bouton presse.
Sillabare dans Word Online e Word par smartphone e tablette
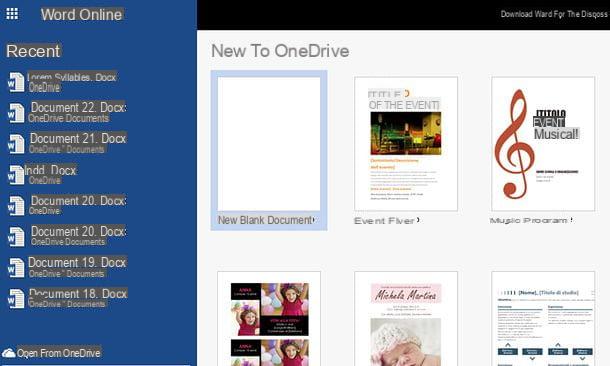
Comme vous le savez peut-être déjà, Word est également disponible sous forme d'application Web et d'application pour Android, iOS et Windows 10 Mobile : ce sont des solutions gratuites qui permettent de visualiser, créer et modifier des fichiers Word sans frais, à condition vous disposez d'un compte Microsoft (l'application pour smartphones et tablettes est gratuite uniquement pour les appareils jusqu'à 10.1", sinon elle nécessite un abonnement à Office 365, avec des prix à partir de 7 euros/mois). Malheureusement, ils ne sont pas aussi complets que la version "classique" de Word pour Windows et macOS, et en effet. ni Word Online ni Word pour mobile ne vous permettent de couper des textes dans des documents.
Comme si cela ne suffisait pas, essayer d'ouvrir un document coupé via Word pour ordinateur dans Word Online ou Word pour smartphone et tablette, ce n'est plus coupé. En bref : bien que les solutions que je viens d'évoquer soient pratiques, elles ne sont pas valables pour les besoins de ce tutoriel, car elles ne permettent pas de gérer ou de visualiser des documents coupés.
Si vous souhaitez couper un fichier Word pour économiser du papier et/ou le rendre plus agréable à consulter à l'écran, vous devez obligatoirement utiliser la version standard du programme pour Windows et macOS.
Il en va de même pour les autres éditeurs de texte : en ouvrant des fichiers avec trait d'union avec Word dans d'autres programmes, vous ne pourrez peut-être pas afficher le texte sous sa forme avec trait d'union. Mon conseil est donc de toujours utiliser Word pour afficher, éditer et éventuellement imprimer le document contenant le texte coupé.
Comment épeler Word

























