Faire des cartes de visite sur Microsoft Word
Moyens Microsoft Word Oui, ils peuvent faire des cartes de visite à imprimer directement avec votre imprimante. La procédure à suivre ne demande que peu de temps et de patience : elle est ici illustrée en détail.
Créer et mettre en place une table
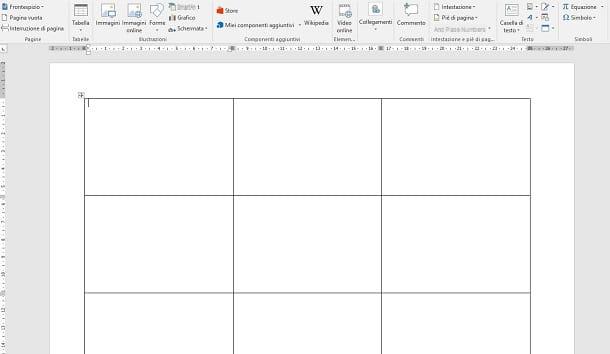
Quand tu commences Microsoft Word, la première chose à faire est de créer un nouveau document texte, via le bouton Document vierge. Une fois que vous vous êtes retrouvé à l'intérieur de la page blanche, vous devrez commencer à concevoir l'espace de travail, en créant un tableau qui contiendra les différentes cartes de visite.
Au cas où vous ne le sauriez pas, une carte de visite a une taille standard de 8,5 x 5,5 cm. Une feuille Word est généralement de format A4 égal à 21 x 29,7 cm. Compte tenu de ces mesures et de la présence de marges d'impression, jusqu'à huit cartes de visite peuvent tenir à l'intérieur d'une feuille verticale de Word, répartie sur une table.
Si, par contre, vous disposez d'une feuille Word horizontalement, vous pouvez créer un tableau contenant neuf cartes de visite, une de plus que l'orientation verticale de la page.
Cela dit, considérons la distribution la plus pratique, c'est-à-dire celle qui prévoit la feuille en position horizontale, afin d'avoir plus de cartes de visite par page. Pour cela, allez dans l'onglet Disposition et appuyez sur le bouton orientation, en choisissant l'option Horizontal, dans la case que vous voyez.
Maintenant, passez à l'onglet entrer et cliquez sur le bouton table. Dans l'écran qui s'affiche, appuyez sur l'élément Insérer un tableau et définit un nombre de colonnes et de lignes égal à 3. Sur le terrain Largeur de colonne fixe, saisissez la valeur 8,5 puis appuyez sur OK.
Une fois que le tableau a été automatiquement dessiné sur la feuille, déplacez la souris vers sa marge supérieure gauche, de sorte que l'icône de la souris se transforme en une icône avec un flèche noire vers le bas. Sélectionnez ensuite les trois colonnes pour les mettre en surbrillance.
Une fois cela fait, faites un clic droit sur la zone en surbrillance et sélectionnez l'élément Propriétés du tableau, dans le menu contextuel. Dans la carte Riga, cochez l'élément Spécifiez la hauteur, saisissez la valeur 5,5 et définissez la valeur Exactement dans le champ Hauteur de ligne. Appuyez ensuite sur le bouton OK confirmer. Si vous avez suivi à la lettre les étapes que je vous ai indiquées, vous aurez créé un espace 3×3 contenant neuf cases pour cartes de visite.
Si vous souhaitez en savoir plus sur la création d'un tableau dans Microsoft Word, je vous suggère de lire ce guide.
Insérer le logo
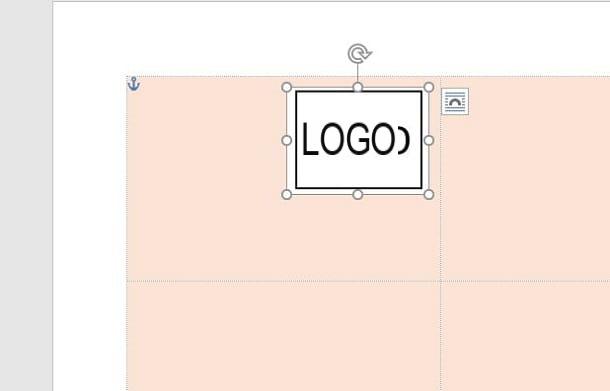
UNE logo qui distingue immédiatement une carte de visite d'une autre. Si vous n'en avez pas déjà un, vous pouvez en créer un en utilisant les conseils que je vous ai donnés dans mon guide sur la façon de créer un logo personnalisé.
Je recommande : la zone autour du logo doit être transparent, de manière à pouvoir insérer cette dernière sur la carte de visite de manière propre, sans bavures ni contrastes de couleurs. La transparence peut être supprimée directement dans Word, lorsque vous importez l'image. Cependant, veillez à ce que la couleur d'arrière-plan ne soit pas contenue dans le logo lui-même, pour permettre à l'outil de transparence de Word de faire son travail au mieux.
Pour importer le logo, sélectionnez l'indicateur de saisie en dehors du tableau puis allez dans l'onglet entrer. Appuyez ensuite sur le bouton image, recherchez le logo que vous souhaitez insérer dans la carte de visite et insérez-le dans le document Word. Maintenant, redimensionnez l'image en utilisant le indicateurs présent aux quatre coins de la grille, puis faites-le glisser dans une cellule du tableau.
Désormais, les procédures ne seront effectuées que pour une seule cellule mais, lorsque vous serez satisfait du résultat, vous devrez copier et coller tous les éléments d'une cellule dans les autres, afin que toutes les cartes de visite soient identiques.
Comme vous l'avez peut-être remarqué, le logo sera placé dans le coin supérieur gauche de la cellule, car la mise en forme est définie sur l'alignement à gauche. Pour détacher l'image du texte, cliquez dessus et appuyez sur le boutonicône d'une feuille avec un arc à l'intérieur, que vous trouvez à côté, et sélectionnez l'option Devant le texte, dans la case que vous voyez. Vous pouvez maintenant déplacer le logo n'importe où dans la cellule, sans interférer avec le texte que vous allez saisir.
Changer la couleur de fond
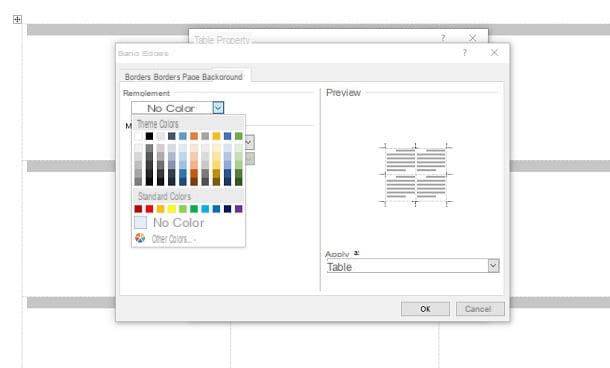
Après avoir effectué les opérations indiquées dans les paragraphes précédents, il est temps de donner de la couleur aux cartes de visite. De plus, si les marges du tableau sont trop nettes, vous pouvez penser à les rendre plus opaques. Toutes ces opérations sont accessibles via le panneau Propriétés du tableau.
Tout d'abord, mettez en surbrillance l'ensemble du tableau en cliquant sur leicône avec quatre flèches que vous trouvez dans le coin supérieur gauche. Cliquez ensuite avec le bouton droit sur le tableau et sélectionnez l'entrée Propriétés du tableau depuis le menu contextuel.
À ce stade, dans l'écran que vous voyez, accédez à l'onglet table et cliquez sur le bouton Bordures et arrière-plan, pour accéder aux paramètres de personnalisation du tableau. Maintenant, dans l'onglet fond, utilisez le menu déroulant sous la rubrique Remplissage pour sélectionner n'importe quelle couleur pour la carte de visite.
Maintenant, passez à l'onglet Bordi et sélectionnez le type de hachure de la ligne. Choisissez ensuite une couleur claire (nuances de gris ou de blanc) et définissez la valeur d'épaisseur la plus faible. Une fois cela fait, appuyez sur le bouton OK pour confirmer les modifications que vous venez d'apporter au tableau.
Mettre en forme le texte
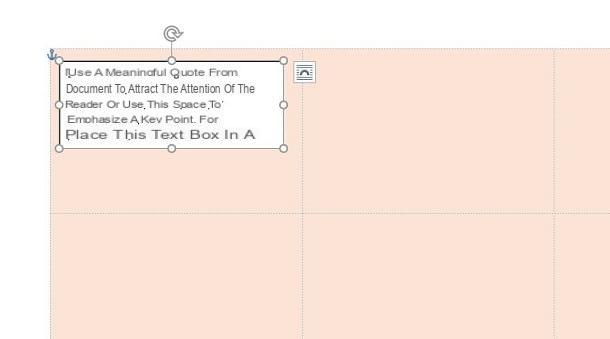
Une fois que vous avez configuré graphiquement votre carte de visite, il est temps d'y ajouter les différentes informations. Je vous conseille de ne pas écrire directement dans la cellule, mais je vous suggère d'ajouter le texte via Zone de texte. Pour cela, allez dans l'onglet entrer et appuyez sur le bouton Zone de texte. Dans la case qui apparaît, choisissez ensuite l'option Zone de texte simple pour l'ajouter au document.
De cette façon, vous aurez ajouté une zone où vous pourrez taper le texte que vous préférez. Dans le cas où la couleur définie automatiquement par la zone de texte ne convient pas à la personnalisation que vous avez effectuée dans les chapitres précédents, vous pouvez décider de désactiver sa couleur de fond et sa bordure. Pour ce faire, cliquez sur la zone de texte et passez à l'onglet Largeur, que vous trouvez en haut. Choisissez maintenant l'option Sans couleur des boutons Remplissage de formulaire e Limite forme. Je vous rappelle de désancrer la zone de texte, comme je vous l'ai expliqué pour les images de ce chapitre.
Pour formater le texte, puis passez à l'onglet Accueil et choisissez tous les outils dont vous avez besoin, tels que gras, italique, police ou taille de police. Si vous souhaitez en savoir plus sur l'utilisation des outils de formatage de texte de Word, je vous recommande de lire ce guide.
Ajouter des éléments décoratifs
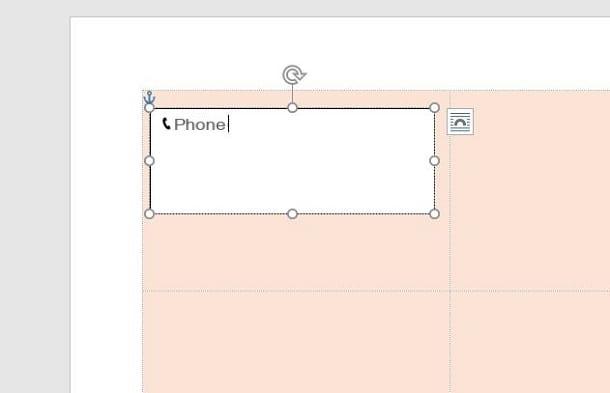
Nous y sommes presque : les dernières touches manquent et la carte de visite sera prête. Pour les différentes informations textuelles que vous avez ajoutées, telles que le numéro de téléphone, l'adresse e-mail ou l'adresse du bureau, vous pouvez ajouter icone.
Vous pouvez certes trouver plusieurs icônes sur le web à importer sous forme d'images, mais vous pouvez aussi les ajouter via des polices Unicode. Ne vous inquiétez pas : rien de difficile ! Pour ce faire, il suffit d'ouvrir le clavier emoji de Windows, par la combinaison Win +. (point) ou celui de MacOS (ctrl + commande + barre d'espace).
Une fois le panneau emoji affiché, cliquez sur le chiffre que vous souhaitez insérer à côté du texte, afin de pouvoir l'ajouter en un clin d'œil. Aussi, sachez que vous pouvez ajouter des éléments décoratifs supplémentaires au texte, que vous trouverez dans l'onglet entrer, en utilisant les formes géométriques accessibles via le bouton formes.
Lorsque vous êtes entièrement satisfait de votre travail, vous pouvez procéder à l'impression de vos cartes de visite. À cet égard, je vous suggère de lire mon guide sur la façon d'imprimer des cartes de visite.
Faire des cartes de visite à l'aide de modèles
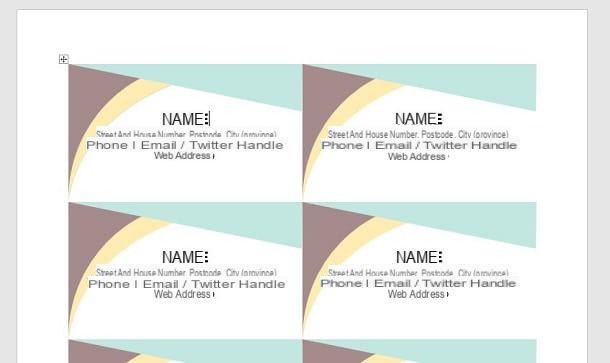
Si vous n'avez pas le temps à consacrer à la conception d'une carte de visite, vous pouvez compter sur Modèles Word. Après avoir démarré Microsoft Word, au lieu de choisir Document vierge, cliquez sur le libellé Biglietti, que vous trouverez sous la barre de recherche en haut.
Une fois cela fait, attendez quelques secondes pour voir une liste de cartes de visite que vous pouvez personnaliser à votre guise. Lorsque vous avez trouvé ce qu'il peut faire pour vous, double-cliquez sur sa vignette pour ouvrir le modèle de document dans Word.
Il ne vous reste plus qu'à personnaliser le ticket avec vos informations personnelles, en vous référant à ce que j'ai indiqué dans les chapitres précédents.
Observation: Word est également disponible sous la forme d'un service en ligne, qui peut être utilisé directement depuis le navigateur, cependant dans cette "incarnation" (qui est moins riche en fonctionnalités que la version standard pour Windows et macOS) il ne prend pas en charge le formatage des feuilles options utiles pour créer des cartes de visite, ni les modèles prédéfinis pour les créer en quelques clics. Il n'est donc pas adapté à cet usage.
Création de cartes de visite sur smartphones et tablettes
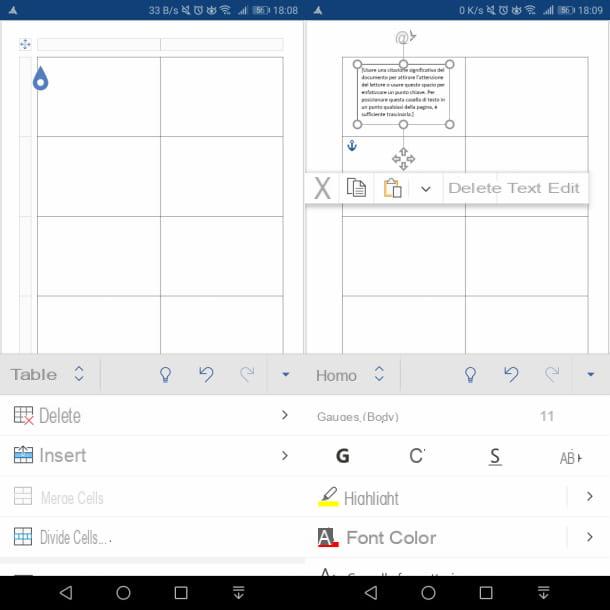
Sur les smartphones et les tablettes, vous pouvez utiliser le Microsoft Word pour créer vos propres cartes de visite, mais avec quelques limitations. Bien que Microsoft Word puisse être téléchargé gratuitement sur Android, iOS et Windows 10 Mobile (sur les appareils avec des écrans inférieurs à 10.1 ″), un abonnement est requis pour Office 365 pour débloquer des fonctionnalités supplémentaires.
Cet abonnement, au coût de 7 euros/mois ou 69 euros/an, permet par exemple de changer l'orientation de la page, de définir une couleur de fond pour les cellules d'un tableau ou d'appliquer plus de couleurs pour la mise en forme et les formes géométriques. Pour ces raisons, vous ne pourrez créer que des cartes de visite simples, en raison de la limitation de la version gratuite.
De manière générale, pour créer une carte de visite, je vous recommande de suivre les mêmes procédures que j'ai indiquées dans ce chapitre. Cependant, tenez compte du fait que les outils dont je vous ai parlé sont présents dans la barre supérieure, au cas où vous utiliseriez l'application Microsoft Word sur tablette ; alternativement, sur smartphone, vous pouvez accéder aux outils Word via le menu déroulant accessible grâce à l'icône ▲ (sur Android) ou ⋮ (sur iOS), située en bas à droite.
Comment faire des cartes de visite dans Word

























