Comment faire la flèche sur Word : ordinateur
je vais vous montrer sous peu comment faire la flèche sur Word sur PC, en utilisant à la fois la version de bureau classique du programme et sa version en ligne accessible gratuitement depuis un navigateur. Les options que vous avez sont assez similaires les unes aux autres et toutes très simples à mettre en œuvre. En bref : si vous vous demandez comment faire des flèches dans Word, tout ce que vous avez à faire est de continuer avec les prochaines lignes du tutoriel.
Comment faire la flèche sur Word : Windows
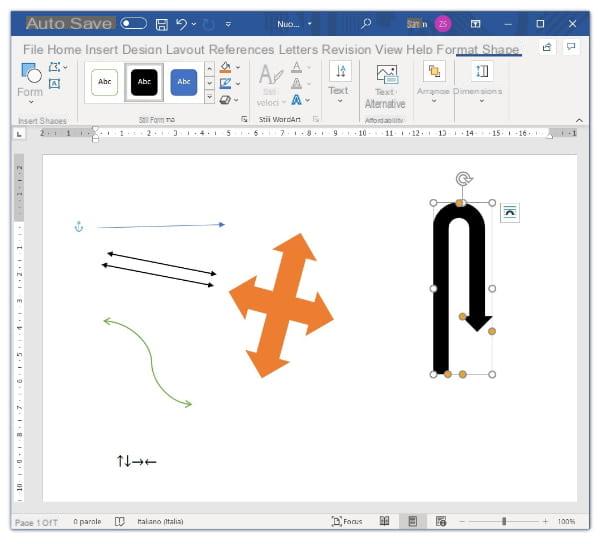
Si vous êtes d'accord, je commencerais par vous donner un aperçu complet de toutes les possibilités que le Windows di MS Word vous propose d'insérer un freccia dans un texte. L'option « standard » pour insérer ce type de symbole est d'utiliser le menu entrer: une fois le programme lancé, il suffit de cliquer sur l'onglet entrer en haut à gauche (à côté de l'article Accueil).
Une fois cela fait, cliquez sur l'élément formes, en haut à gauche, et le programme vous montrera - dans les sections Lignes e Les flèches - une grande variété de flèches de formes et de types différents.
Maintenant, si par exemple vous voulez savoir comment double-flèche sur Word (celui avec une "astuce" pour chacune de ses extrémités), il suffit de sélectionner celles que vous trouvez dans la rubrique Lignes e Les flèches della voce formes. Toutes les flèches que vous insérez de cette manière peuvent être entièrement personnalisées.
Une fois que vous avez choisi la flèche qui vous convient dans le menu ci-dessus, cliquez à l'endroit où vous souhaitez l'insérer et maintenez bouton gauche de la souris en déplaçant ce dernier dans le sens où vous souhaitez orienter la flèche. Une fois que vous êtes satisfait de sa taille (vous remarquerez qu'au fur et à mesure que vous déplacez la souris, la flèche que vous dessinez s'allonge ou se raccourcit), relâchez le bouton bouton gauche de la souris. Facile, non ?
Vous pouvez changer la couleur de la flèche, immédiatement après l'avoir tracée, en cliquant sur la petite icône ▼ à côté de l'icône de crayon, en haut à gauche (dans le menu qui s'ouvre, vous pouvez choisir l'une des nuances de couleurs disponibles en cliquant sur la relative avant-première). Si vous souhaitez redimensionner la flèche, appuyez simplement sur la touche et maintenez-la enfoncée. bouton gauche de la souris sur cercle blanc à l'une de ses extrémités et déplacer le même outil jusqu'à l'obtention du résultat souhaité.
Vous pouvez également choisir une épaisseur ou une couleur pour la flèche directement à partir du boîte blanche, en haut à gauche, qui vous montre différents types de lignes (cliquez sur unavant-première pour changer le style des flèches à votre guise et faire défiler les flèches disponibles). Si vous avez dessiné une flèche en en choisissant une dans la section Les flèches, vous pouvez le faire pivoter en cliquant sur l'icône flèche circulaire sur son dessus et en maintenant le bouton gauche de la souris pour le déplacer à votre guise.
En cliquant plutôt sur l'icône du cube en trois dimensions en haut à gauche (sous l'icône pour changer la couleur de la flèche) vous pouvez appliquer divers effets à votre création : ombres, reflets, halos etc. Pour d'autres détails spécifiques sur ces procédures, je vous renvoie à mon tutoriel sur la façon de dessiner dans Word.
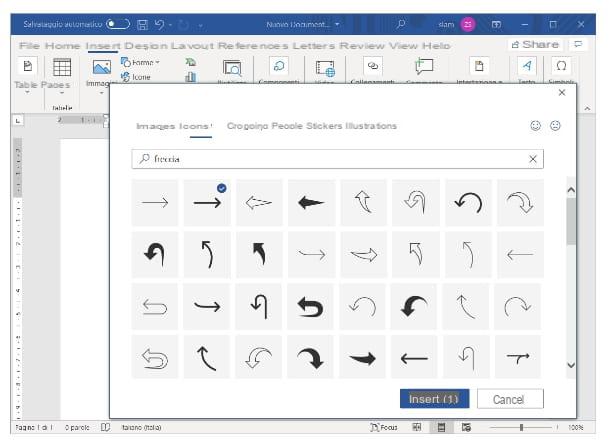
Comment dit-on? Avez-vous besoin d'une flèche "standard", sans avoir à la "dessiner" ? Pas de problème, dans ce cas, cliquez à nouveau sur l'élément entrer, situé en haut à gauche, puis cliquez sur l'élément icônes. Dans la fenêtre qui s'ouvre, cliquez sur barre de recherche en haut et tapez freccia. Vous verrez une large sélection de symboles qui peuvent vous convenir. Pour en insérer un sur votre page Word, cliquez simplement sur son avant-première puis appuyez sur le bouton entrer en bas.
La flèche sera insérée sur la page et vous pourrez la disposer où bon vous semble en cliquant sur centre du même (le pointeur doit devenir un traverser à quatre pointes) : en maintenant le clic gauche enfoncé et en déplaçant la souris, vous pouvez en effet la faire glisser jusqu'à l'endroit que vous préférez (relâcher la bouton gauche quand vous voulez le placer).
Si vous utilisez le 2013 de Word (ou une version antérieure) vous pouvez également insérer une flèche en montant Insérer> Symbole> Autres symboles. dans la fenêtre qui s'ouvre, faites défiler la liste des symboles et, une fois que vous avez trouvé la flèche qui vous semble appropriée, cliquez sur son avant-première puis appuyez sur le bouton entrer.
Vous pouvez également utiliser le panneau emoji de Windows pour insérer une flèche (dans ce cas, votre système d'exploitation devra être mis à jour vers la dernière version disponible). Pour ouvrir le panneau dont je parle, utilisez la combinaison de touches Win +. (la touche Win est celle avec le fanion). Une fois cela fait, cliquez sur l'icône Ω et cliquez suravant-première flèche de votre choix, afin que vous puissiez l'insérer dans Word. Cela n'a pas pris longtemps, n'est-ce pas ?
Enfin, vous pouvez également utiliser le table des caractères Windows : un outil pratique qui vous permet de copier des symboles et de les insérer dans n'importe quel champ de saisie. Pour ouvrir la carte, cliquez sur le bouton Démarrer Windows (celui avec le fanion en bas à gauche), puis cliquez sur le dossier Accessoires de fenêtres et, d'ici, sur la voix Table des caractères.
Une fois ce dernier ouvert, faites défiler la liste des symboles, cliquez sur la flèche que vous préférez et appuyez d'abord sur le bouton sélectionner puis sur le bouton Copia. Il vous suffit donc de coller le symbole avec la combinaison Ctrl + V Et c'est tout!
Comment faire une flèche sur Word : Mac
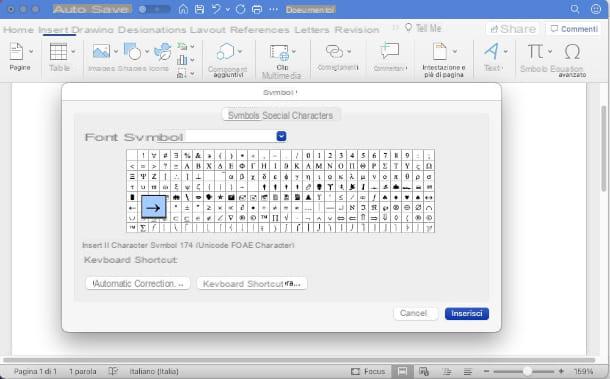
En ce qui concerne la version MacOS di MS Word, pour dessiner une flèche, vous avez exactement les mêmes options que la version Windows du programme (aussi dans ce cas, donc, il suffit de cliquer sur l'élément entrer et puis sur la voix formes ou sur la voix icônes). Par conséquent, si vous voulez savoir comment dessiner ce type de symbole, je vous renvoie au chapitre précédent.
Pour insérer une flèche « standard » (sans avoir à la dessiner), dans ce cas, vous pouvez également utiliser l'option Symbole avancé. Pour l'ouvrir, cliquez sur l'onglet entrer placé en haut à gauche puis sur l'article Symbole avancé, que vous trouverez en haut à droite (celui avec l'icône Ω). Dans la fenêtre qui s'ouvre, cliquez sur leavant-première de la flèche que vous souhaitez insérer et, enfin, appuyez sur le bouton entrer placé en bas. Plus facile que ça ?!
Vous pouvez également insérer une flèche à partir du panneau fonctionnel et simple emoji et symboles de macOS. Pour démarrer ce dernier, appuyez sur la combinaison de touches contrôle + cmd + espace: dans la fenêtre qui s'ouvre, cliquez sur l'icône rectangle placé en haut à droite puis appuyez sur l'élément Les flèches situé à gauche. Une fois que vous avez trouvé la flèche qui vous semble adaptée à vos besoins, double-cliquez sur son avant-première pour l'insérer. C'est tout!
Comment faire la flèche sur Word avec le clavier

Vous avez besoin d'une solution encore plus simple et plus immédiate que celles que j'ai proposées jusqu'à présent pour insérer le symbole de freccia su MS Word et utilise Windows? Dans ce cas, vous pouvez donc profiter de la Tastiera de votre ordinateur. Il existe en effet plusieurs combinaisons de touches basées sur le code ASCII (un outil de décodage qui permet de saisir des caractères spéciaux au moyen de certains raccourcis clavier) qui pourraient être très utiles.
Pour utiliser ces combinaisons, vous devrez utiliser le clavier numérique situé sur le côté droit du clavier (assurez-vous qu'il est actif en appuyant sur la touche NumLk ou clé Blocnum placé en haut à gauche du clavier lui-même ; s'il est présent, un voyant doit s'allumer).
Si le pavé numérique n'est pas présent sur le clavier de votre ordinateur (si ce dernier est un notebook par exemple), vous pouvez utiliser une combinaison de touches qui vous permet d'utiliser les touches des chiffres "standards" (c'est à dire ceux placés au dessus les touches alphabétiques) à la place des touches du pavé numérique.
La combinaison en question varie en fonction du notebook que vous utilisez : il faut généralement appuyer sur la touche Fn (celle en bas à gauche) et une deuxième clé (généralement NumLk). Les combinaisons les plus courantes sont Fn+Blocnum, Fn + F11 e Fn + F8 (pour désactiver la fonction ultérieurement, il suffit d'appuyer à nouveau sur les combinaisons que je viens d'indiquer). Vous trouverez ci-dessous une liste des combinaisons de touches que vous pouvez utiliser pour les flèches.
- Alt + 24:
- Alt + 25:
- Alt + 26: →
- Alt + 27:←
- Alt + 18:
- Alt + 29:
- Alt + 30:
- Alt + 31:
- Alt + 16: ►
- Alt + 17:
- Alt + 175: »
- Alt + 174"
De plus, grâce à l'option de correction automatique qui est active par défaut dans Word, vous pouvez également taper pour insérer des flèches vers la droite ->, -> e ==>. Pour les flèches pointant vers la gauche, tapez à la place , e (ces combinaisons sont également valables dans Word pour MacOS). Pratique, vous ne trouvez pas ?
Comment faire la flèche sur Word Online
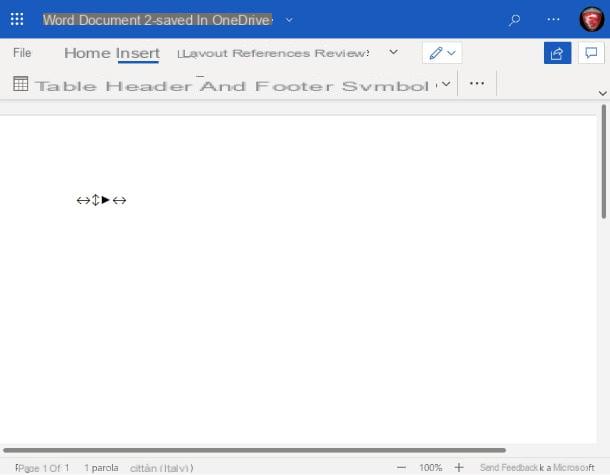
Comment dit-on? L'espace disque de votre ordinateur était faible et, par conséquent, depuis un certain temps maintenant, au lieu d'utiliser la version installable classique de Word, vous utilisez Word en ligne, c'est le pendant Web du célèbre programme d'écriture accessible directement depuis le navigateur (à condition d'avoir un compte Microsoft) ? Dans ce cas, les choses fonctionnent différemment de ce que je vous ai montré plus tôt.
Word Online, en fait, ne prend pas en charge les fonctions de menu entrer Je vous en ai parlé dans le cas de Word pour Windows et macOS. Cela signifie donc que vous n'avez pas la possibilité de dessiner des flèches et ces dernières ne sont même pas présentes dans le panneau qui peut être appelé depuis l'élément symbole de l'interface de service en ligne. Cela étant, les solutions de la table des caractères (et le panneau emoji) de Windows et le panneau emoji de macOS.
Aussi, si vous utilisez un PC Windows, vous pouvez également saisir des flèches à l'aide des combinaisons de touches basé sur le code ASCII dont je vous ai parlé dans le chapitre précédent.
Comment faire la flèche sur Word : smartphone et tablette
Même l'application de MS Word (disponible pour les appareils Android (également téléchargeable à partir de magasins alternatifs, sur les appareils sans services Google) et iOS / iPadOS) a quelques fonctions simples pour entrer le flèches. Comme je vous le montrerai sous peu, cependant, le nombre de ceux-ci est plus limité que la variante du programme informatique. Voici tous les détails.
Comment faire la flèche sur Word : Android
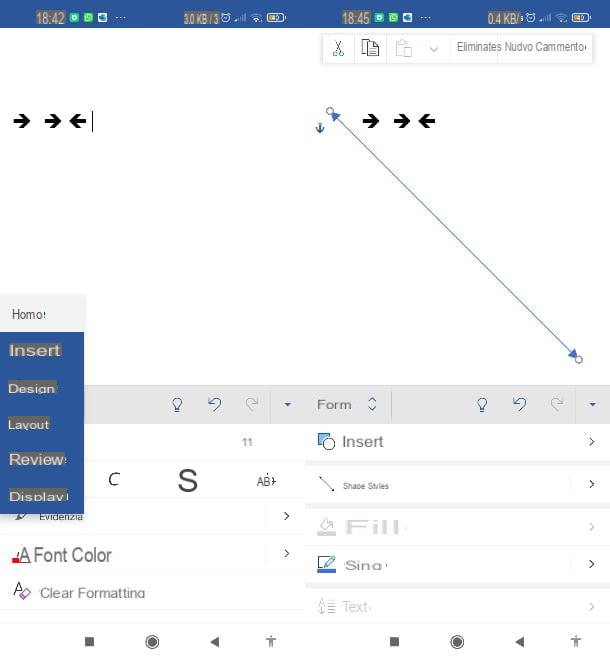
Sur la version Android di MS Word vous avez la possibilité d'entrer flèches de formes diverses que vous pourrez ensuite modifier à votre guise. Pour le faire sur smartphone, une fois que vous avez lancé l'application et que vous êtes face à la page du document où vous souhaitez insérer le symbole en question, appuyez sur l'icône ▼ située dans le coin inférieur droit (à côté des symboles du listes). Ensuite, appuyez sur l'élément Accueil, sur la gauche, et appuyez sur l'élément entrer présent dans le menu qui s'ouvre. Sur une tablette, en revanche, vous avez la même interface que Word pour PC, il vous suffit donc de sélectionner l'onglet entrer qui se trouve en haut.
Appuyez ensuite sur l'élément formes de la barre d'outils et faites défiler la liste pour trouver la flèche qui correspond le mieux à vos besoins (vous pouvez les trouver dans les sections Lignes e Les flèches). Pour insérer la flèche choisie dans le texte, appuyez sur son avant-première.
À ce stade, vous pouvez redimensionner la flèche que vous avez saisie en maintenant votre doigt enfoncé sur l'une de ses flèches fin et en déplaçant votre doigt pour l'allonger ou le rétrécir. Pour le placer à un autre endroit sur la page, maintenez simplement votre doigt enfoncé centre de celui-ci et déplacez-le où vous le souhaitez (relâchez votre doigt pour le placer). En appuyant sur la flèche à côté de l'élément maillot de style, vous pouvez sélectionner une autre épaisseur et couleur pour la flèche.
Au lieu de cela, en appuyant sur le freccia à côté de l'article Limite vous pouvez sélectionner une couleur de votre choix en appuyant suravant-première de celles qui vous sont proposées. En appuyant sur l'élément Organiser vous pouvez positionner la flèche derrière ou au-dessus du plan du texte que vous composez (de manière à l'amener à l'arrière-plan ou à se superposer).
Si vous souhaitez inclure des flèches prédéfinies dans votre texte, sans avoir à les dessiner, vous pouvez taper ==> (pour la flèche droite) e (pour la flèche gauche). Pour retrouver ces derniers caractères spéciaux sur le clavier (si vous utilisez Gboard) il vous suffit d'appeler ce dernier à l'écran et d'appuyer sur le bouton ? 123 en bas à gauche puis sur le bouton =, en bas à gauche.
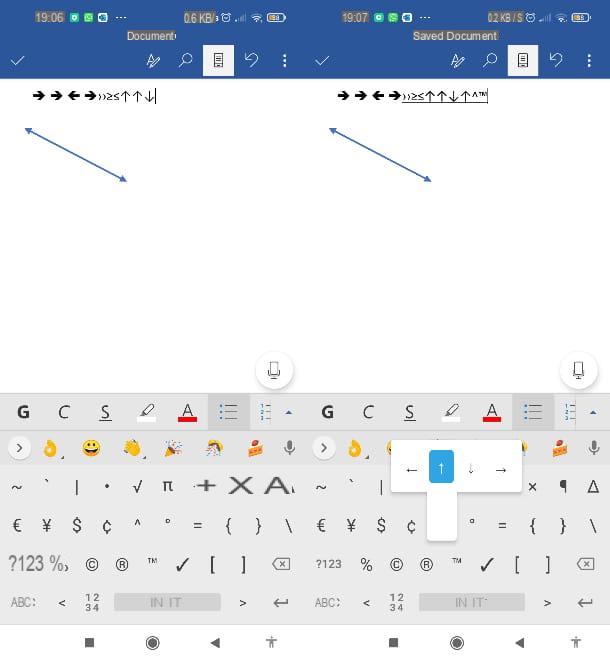
Comment dit-on? Le clavier que vous utilisez est le vôtre Gboard, l'excellent clavier Google, pré-installé sur différents appareils (comme les smartphones Xiaomi) ? Dans ce cas, il faut savoir qu'il existe un système très simple qui permet d'insérer des flèches dans le texte. Tout d'abord, appuyez sur le point du document où vous souhaitez insérer les symboles en question ; de cette façon, Gboard sera appelé à l'écran.
Après cela, appuyez sur le bouton ? 123 puis sur le bouton =. Maintenez ensuite votre doigt appuyé sur le symbole ^ à ce stade, un menu contextuel devrait apparaître avec les symboles fléchés pointant dans quatre directions différentes. Déplacez votre doigt (toujours le maintenir enfoncé) sur le bouton celui que vous préférez et enfin le libérer. Un jeu d'enfant, vous êtes d'accord ?
Comment faire la flèche sur Word : iPad et iPhone
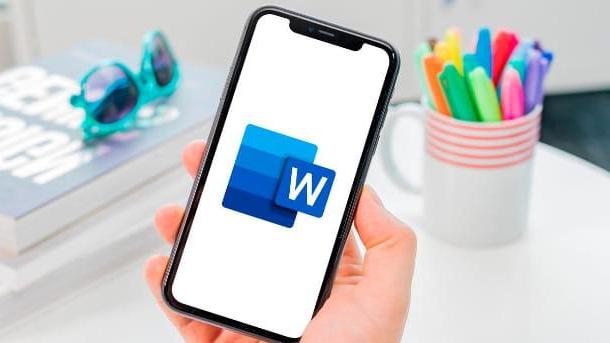
L'opération de MS Word / iPhone e iPad est analogue à la version Android donc, pour savoir comment insérer une flèche, vous pouvez facilement lire les instructions que je vous ai données dans le chapitre précédent (la seule différence est qu'à la place du bouton ▼, en bas à droite, vous trouverez l'icône ⋮).
De plus, si le clavier que vous utilisez est Gboard, vous pouvez insérer la flèche en appelant le clavier à l'écran en appuyant à l'endroit où vous souhaitez insérer le symbole en question et en répétant l'étape que j'ai montrée ci-dessus.
Comment faire la flèche sur Word

























