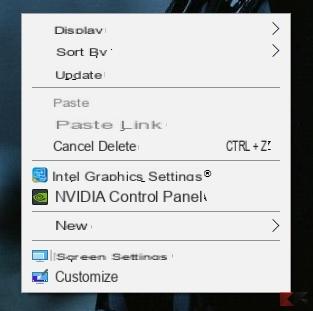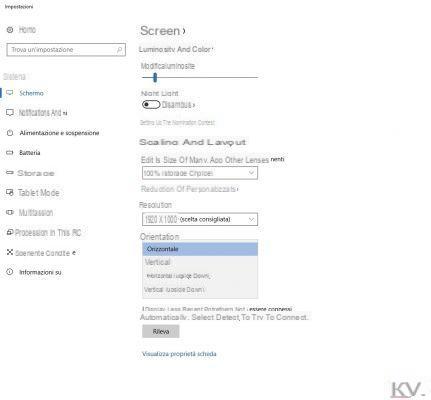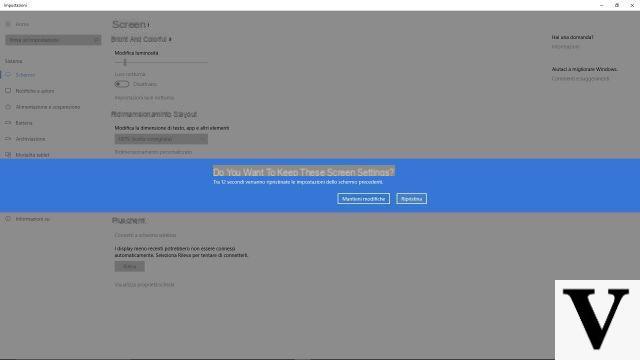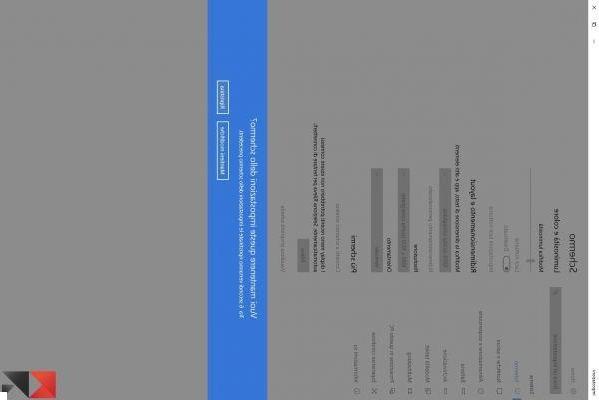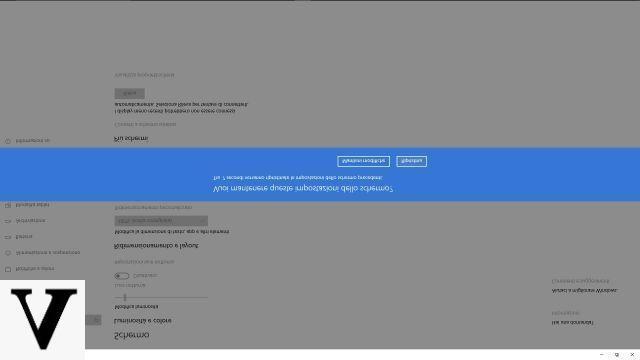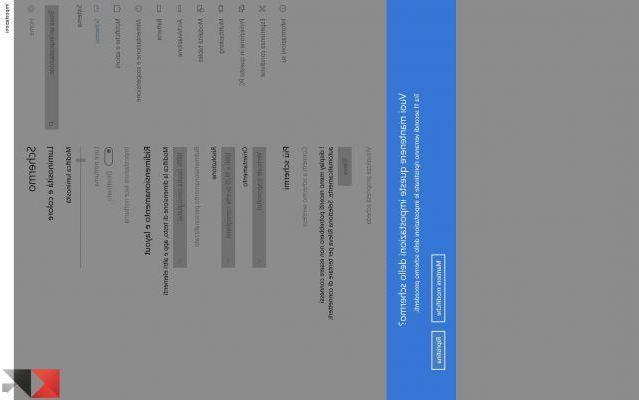Une des nombreuses fonctionnalités qui peuvent être exploitées avec le système d'exploitation bien connu fenêtres 10 est la possibilité de faire pivoter l'écran. Cette opération peut être pour vous lorsque vous souhaitez profiter pleinement de la taille de votre écran pour écrire ou lire un document, rendant votre travail certainement plus confortable et plus rentable. Sachez donc qu'en plus de faire tourner physiquement votre moniteur, vous pouvez profiter de ce service que Microsoft met à disposition dans ses systèmes d'exploitation.
Dans les paragraphes suivants, nous allons vous montrer comment effectuer cette manœuvre en ajoutant des images d'accompagnement qui simplifieront la compréhension de cette procédure.
Informations préliminaires
Nous recommandons toujours de faire une installation à travers un Licence 100% authentique et originale, c'est pour éviter la perte de données ou les attaques de pirates. Nous sommes conscients que l'achat d'une licence sur la boutique Microsoft a un coût élevé. Pour cela nous avons sélectionné pour vous Mr Key Shop, un site fiable avec assistance gratuite spécialisée en dans votre langue, paiements sécurisés et expédition en quelques secondes par e-mail. Vous pouvez vérifier la fiabilité de ce site en lisant les nombreuses critiques positives vérifiées. Des licences Windows 10 sont disponibles sur cette boutique à des tarifs très avantageux. De plus, si vous souhaitez effectuer une mise à niveau vers les dernières versions des systèmes d'exploitation Windows, vous pouvez également acheter la mise à niveau vers Windows 11. Nous vous rappelons que si vous disposez d'une version authentique de Windows 10, la mise à niveau vers le nouveau système d'exploitation Windows 11 sera sois libre. Également sur le magasin, vous pouvez acheter les différentes versions des systèmes d'exploitation Windows, les packages Office et le meilleur antivirus du marché.
Faire pivoter l'écran dans Windows 10
- La première commande à exécuter est cliquez avec le bouton droit de la souris n'importe où sur le bureau ;
- Ensuite, sélectionnez l'élément Paramètres d'affichage;
- Ensuite, allez à l'option orientation.
À ce stade, vous pouvez choisir 4 inclinaisons différentes pour votre écran : horizontale, verticale, horizontale (à l'envers) et verticale (à l'envers). Plus précisément, l'orientation horizontal est la valeur par défaut, verticale au lieu de cela, il fera pivoter l'écran de 90 ° dans le sens inverse des aiguilles d'une montre, horizontale (à l'envers) fera tourner l'image à l'écran à 180°, et enfin, vertical (à l'envers), déplacera l'écran de 90 ° dans le sens des aiguilles d'une montre.
Ci-dessous une série de images qui expliquent les différentes orientations pouvant être obtenues en sélectionnant l'une des commandes qui viennent d'être expliquées.
Solution de contournement pour faire pivoter l'écran dans Windows 10
Une alternative valable à celle qui vient d'être expliquée est l'utilisation de l'application iRotate. Logiciel entièrement gratuit et simple d'utilisation, il permet la rotation de l'écran dans n'importe quel sens. Pour télécharger ce programme il suffit d'aller sur le site iRotate et d'aller dans la section Télécharger. Lorsque l'opération est terminée, lancez simplement le processus d'installation en démarrant le fichier que vous venez de télécharger (irotate.exe).
A la fin de l'installation, le logiciel est déjà en cours d'exécution et pour profiter de ses performances, il suffira Cliquez sur, clic droit, l'icône iRotate que vous trouverez dans la zone de notification Windows 10 et sélectionnez l'une des orientations proposées.
iRotate propose également un combinaison de touches pour effectuer ces opérations. En appuyant sur la combinaison Ctrl + Alt + Flèche gauche, vous allez faire pivoter l'écran de 90°, Ctrl + Alt + Flèche vers le bas à la place il le déplacera de 180°, Ctrl + Alt + Flèche droite 270° et enfin, pour revenir à la position normale, il suffit de cliquer sur la séquence Ctrl + Alt + Freccia Su.
conclusions
Cette dernière méthode fonctionne à la fois sur Windows 10 et sur d'autres versions du système d'exploitation Microsoft. Eccezioni il peut y avoir des modèles particuliers de cartes vidéo qui pourraient affecter le bon fonctionnement d'iRotate. En cas de problème, vous pouvez toujours vous fier à la première méthode expliquée dans cet article.
Des doutes ou des problèmes ? Nous vous aidons
N'oubliez pas de vous abonner à notre chaîne Youtube pour les vidéos et autres critiques. Si vous souhaitez rester à jour, abonnez-vous à notre chaîne Telegram et suivez-nous sur Instagram. Si vous souhaitez recevoir de l'aide pour toute question ou problème, rejoignez notre communauté Facebook ou contactez-nous sur Instagram. N'oubliez pas que nous avons également créé un moteur de recherche rempli de coupons exclusifs et des meilleures promotions du web !