Informations préliminaires

Avant de vous montrer comment faire un flyer dans Word, sachez qu'il y a quelques procédures préliminaires à effectuer.
Tout d'abord, comme vous l'avez peut-être deviné, vous devez télécharger Word sur l'appareil sur lequel vous souhaitez créer le dépliant, si vous ne l'avez pas déjà fait. Pour savoir comment procéder, je vous renvoie à mon guide dans lequel j'explique comment télécharger Word.
Si, par contre, vous souhaitez utiliser Word en ligne, la version "light" du programme fonctionnant directement depuis le navigateur, il n'est alors pas nécessaire de télécharger de logiciel. Dans ce cas, vous pouvez tout de suite vous rendre au deuxième chapitre de ce guide, dans lequel je vais vous expliquer comment faire un flyer dans Word en ligne.
Aussi, vous en aurez besoin d'un imprimeur, si vous souhaitez imprimer vous-même vos flyers, une fois qu'ils sont terminés (je recommande cependant, pour une question de coûts, de n'imprimer les flyers vous-même que si vous n'avez pas à les produire en grande quantité). Si vous n'avez pas encore d'imprimante, je vous propose de consulter mon guide sur quelle imprimante acheter.
Comment faire un flyer dans Word pour PC
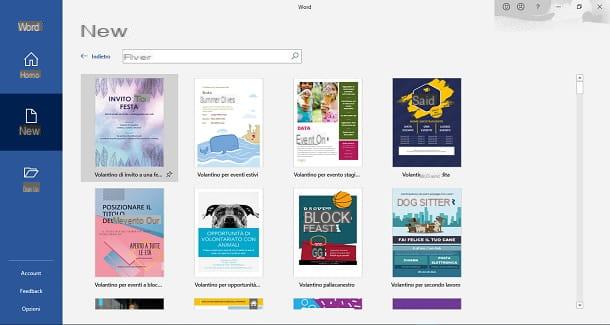
regardez faire un flyer dans Word depuis PC ou Mac, je recommande de commencer par l'un des modèles proposés par le logiciel. Ce faisant, vous pouvez avoir une structure prédéfinie en fonction de vos besoins.
pour choisissez le modèle de flyer, il faut ouvrir MS Word et, pendant que vous êtes dans la carte Accueil, appuyez sur l'élément Autres modèles situé sur le côté droit de l'écran. À ce stade, cliquez sur l'élément dépliants, situé sous la barre de recherche de logiciels.
Vous pouvez désormais voir une variété de modèles de flyers sur votre écran, que vous pouvez utiliser pour créer un flyer exactement comme vous le souhaitez.
Une fois que vous avez choisi le modèle de flyer qui vous convient le mieux, cliquez simplement sur le sien miniature. Ce faisant, une fenêtre apparaîtra, dans laquelle vous devrez cliquer sur le bouton Créer. Ce faisant, le modèle choisi sera importé dans Word.
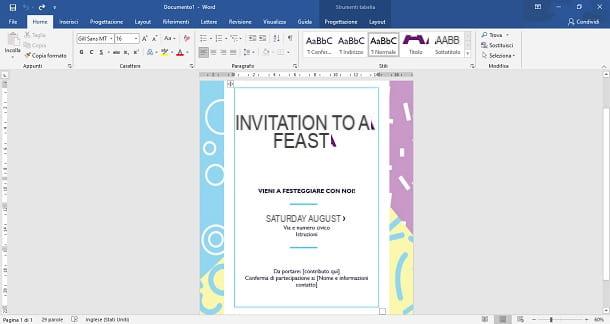
Maintenant que le modèle est prêt dans Word, il est temps de modifier le dépliant pour l'adapter à l'idée que vous avez en tête.
Pour modifier le contenu d'un des textes prédéfinis du modèle que vous avez choisi, il suffit de cliquer dessus et de le supprimer. À ce stade, vous pouvez commencer à taper le texte personnalisé que vous aimeriez voir à sa place.
Bien entendu, il est également possible de modifier tout le format d'un texte donné. Par exemple, si vous souhaitez modifier le colore, vous devez sélectionner le texte puis aller dans l'onglet Accueil. À ce stade, dans la case nommée caractère, cliquer suricône de fléchette, situé à droite duUne icône, que vous pouvez trouver en haut à gauche de l'écran. Dans le menu déroulant qui vous est proposé, choisissez le colore qui vous convient le mieux, qui sera appliqué au texte que vous aurez sélectionné.
Si, par contre, vous vouliez changer le caractère d'écriture et la taille du texte, resélectionnez la portion de texte que vous souhaitez modifier. De là, retournez à l'onglet Accueil puis dans la case nommée caractère.
Pour changer le caractère d'écriture, cliquez sur leicône de fléchette correspond à première boîte blanche. Enfin, dans le menu déroulant qui s'ouvre, choisissez le caractère d'écriture vous voulez.
Au lieu de cela, pour changer le taille du texte, appuyez sur deuxième boîte blanche, immédiatement à droite du premier que je vous ai décrit plus tôt. À ce stade, saisissez un chiffre qui correspondra à la taille que vous souhaitez appliquer au texte.
Si le modèle de flyer que vous avez choisi contient des éléments inutiles, vous pouvez les supprimer en toute sécurité. Pour cela, sélectionnez-les avec la souris et appuyez sur la touche Annuler/Retour arrière clavier. Alternativement, vous pouvez également faire un clic droit dessus et sélectionner l'élément Supprimer des lignes depuis le menu contextuel.
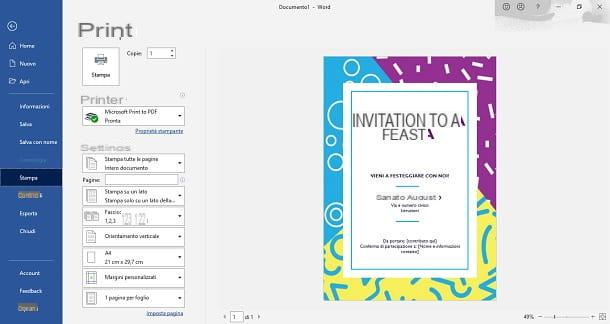
Il en va de même pour tout images e formes, que vous pouvez supprimer ou insérer selon vos préférences. Pour insérer de nouveaux éléments, il suffit de les sélectionner dans l'onglet entrer Mot (en haut). Si certaines étapes ne vous sont pas claires, mon guide sur la façon d'insérer une image dans Word peut être utile. Au cas où, à la place, vous voudriez modifier le sfondo du flyer, vous pouvez appliquer les conseils que je vous ai donnés dans mon tutoriel sur le sujet.
Tout est prêt ? Parfait, alors maintenant tu n'as plus qu'à imprimer le dépliant.
Pour imprimer le contenu dans Word, cliquez sur l'onglet Déposez le, situé en haut de l'écran, à gauche. Maintenant, dans l'écran qui apparaît, vous devez cliquer sur l'élément presse.
Maintenant que vous êtes arrivé dans la mise en page d'impression, sélectionnez d'abord l'imprimante que vous souhaitez utiliser, au cas où l'ordinateur ne l'aurait pas détectée automatiquement. Pour ce faire, sous la rubrique imprimeur, appuie sur le boîte blanche et cliquez sur l'icone imprimeur vous avez l'intention d'utiliser.
Une fois cela fait, vous devez choisir le nombre d'exemplaires du flyer que vous souhaitez imprimer. Appuyez donc sur la case blanche située à droite de l'article copie et tapez le nombre de copies que vous souhaitez imprimer.
Ensuite, choisissez la taille que vous voulez que les flyers que vous allez imprimer prennent. Pour ce faire, cliquez sur la cinquième case blanche sous la rubrique réglages, qui est généralement défini dans A4. A ce stade, dans le menu déroulant qui vous est proposé, sélectionnez la taille que vous souhaitez.
Si vous avez modifié tous les paramètres nécessaires, allumez votre imprimante et assurez-vous d'avoir suffisamment de papier et de cartouches. Enfin, cliquez sur le bouton presse dans Word, afin que l'imprimante commence à imprimer les dépliants que vous venez de créer. C'est tout!
Comment faire un flyer dans Word en ligne
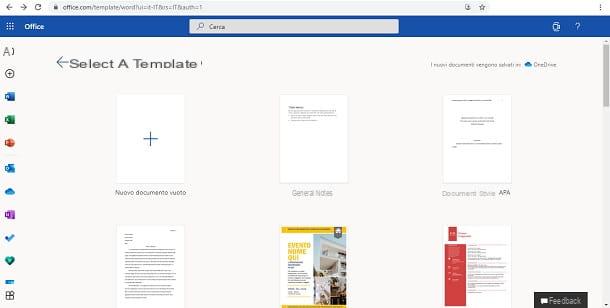
Si vous souhaitez faire un dépliant vous fournissant la version de Word en ligne, le processus est presque similaire à celui de la version bureau du logiciel, dont je vous ai parlé il y a un instant. Dans ce cas également, je vous recommande d'utiliser l'un des modèles proposés par le site, étant donné la présence de plusieurs options parmi lesquelles choisir.
Pour choisir un modèle de flyer, rendez-vous d'abord sur la page officielle de Word Online. À ce stade, faites défiler vers le bas de la page, puis cliquez sur l'élément Découvrez tous les modèles.
Si vous souhaitez voir tous les modèles de flyers disponibles, cliquez sur le bouton RECHERCHE PAR CATÉGORIE puis, dans les options qui s'affichent, sélectionnez l'élément dépliants.
Vous pouvez désormais voir tous les modèles de flyers disponibles dans Word en ligne à l'écran. Choisissez donc celui qui vous convient le mieux et cliquez dessus. Enfin, pour l'importer dans Word en ligne, appuyez sur la touche Modifier dans le navigateur.
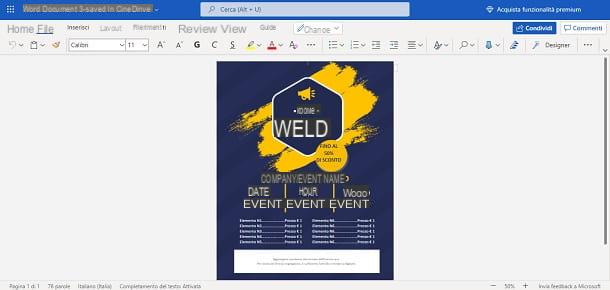
Maintenant que vous avez le modèle dans votre navigateur, vous pouvez commencer à éditer le flyer.
Tout d'abord, pour modifier le contenu du texte qui a été téléchargé avec le modèle, cliquez simplement sur le zone de texte que vous souhaitez modifier, sélectionnez le texte déjà présent et supprimez-le. Maintenant que l'espace est libre, vous pouvez taper le texte que vous souhaitez insérer.
Si, par contre, vous voulez changer la couleur du texte, vous devez le sélectionner puis appuyer sur l'onglet nommé Accueil. Ensuite, appuyez suricône de fléchette, situé à droite duUne icône, que vous trouvez en haut de l'écran. Enfin, dans le menu qui vous est proposé, sélectionnez le colore que vous préférez.
Vous devez changer le caractère d'écriture Du texte? Donc, tout d'abord, sélectionnez le texte auquel vous souhaitez appliquer les modifications. À ce stade, dans l'onglet nommé Accueil, cliquer suricône de flèche, que vous trouvez à droite de la première case blanche située en haut de l'écran. Dans le menu déroulant qui apparaît, choisissez le caractère d'écriture vous voulez, qui sera appliqué à la portion de texte que vous avez choisie.
Pour changer le taille du texteau lieu de cela, vous devez appuyer sur deuxième boîte blanche, qui se trouve immédiatement à droite du premier que je viens de vous décrire. Tapez ensuite un numéro à votre goût, ce qui indiquera la taille du texte puis appuyez sur Envoi sur votre clavier.
S'il y a des éléments dans le dépliant qui sont superflus, vous pouvez les supprimer en toute sécurité. Pour effectuer cette action, faites un clic droit sur l'élément que vous souhaitez supprimer, et, dans le menu qui vous est proposé, cliquez sur l'option effacer.
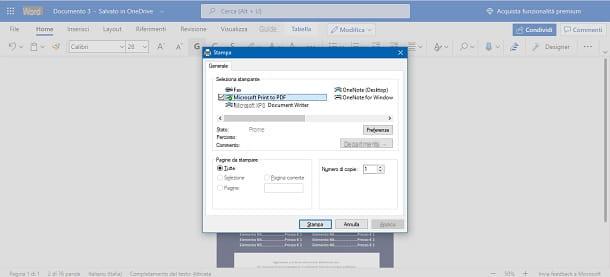
La même chose, comme expliqué également dans le chapitre sur Word pour PC et Mac, s'applique aux images et à l'arrière-plan. Les étapes à suivre sont très similaires, je vous renvoie donc aux instructions que je vous ai déjà données auparavant.
Une fois que vous avez terminé votre dépliant, il est temps de imprime le.
Pour imprimer un fichier dans Word en ligne, vous devez appuyer sur l'onglet nommé Déposez le, puis, dans le menu qui s'ouvre, sélectionnez l'élément presse et valider.
Commencez ensuite par sélectionner l'imprimante que vous souhaitez utiliser. Pour cela, appuyez sur le bouton Autres réglages puis cliquez suricône carrée avec une fléchette.
Dans la fenêtre qui s'ouvre, cliquez sur imprimeur que vous souhaitez utiliser, que vous pouvez consulter sous la rubrique Sélectionnez l'imprimante. De plus, dans le même écran, vous pouvez décider du nombre de copies que vous souhaitez imprimer. Il vous suffit de saisir un numéro de votre choix dans la case blanche, située à droite de l'entrée Nombre de copies.
Pour modifier la taille des feuilles que vous souhaitez imprimer, vous devez appuyer sur le bouton Pref Renze. Dans la fenêtre qui apparaît, cliquez sur le bouton Avancé. À ce stade, vous devez sélectionner le format de la feuille via la case blanche, située à droite de l'élément Largeur. Lorsque vous avez fait votre choix, cliquez sur le bouton OK par due volte consécutive.
Si tout est prêt à imprimer, n'oubliez pas d'allumer l'imprimante et assurez-vous qu'elle contient à la fois du papier et des cartouches. À ce stade, tout ce que vous avez à faire est d'appuyer sur le bouton presse. Rien de plus simple !
Comment faire un flyer dans Word sur smartphones et tablettes
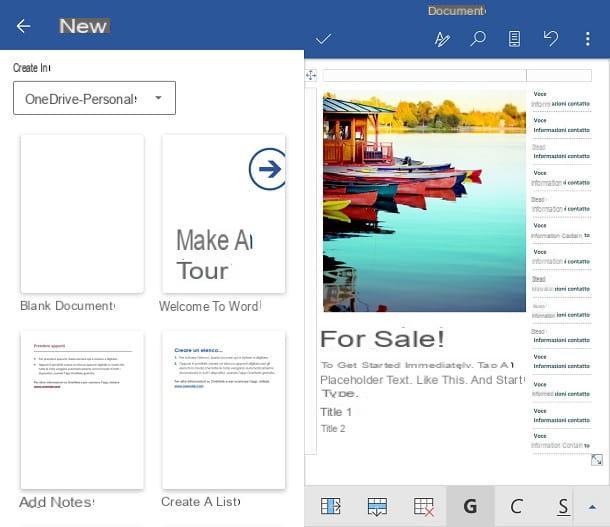
Et bien oui : faire un flyer dans Word c'est aussi possible dans le confort d'un smartphone ou un comprimé. Mais attention, l'application Word, disponible à la fois pour Android et iOS/iPadOS, est gratuite uniquement pour les appareils jusqu'à 10.1 ″. Si vous les utilisez avec un écran plus grand, pour utiliser Word il vous faudra souscrire un abonnement Microsoft 365, à partir de 7 euros/mois.
Cela dit, pour continuer, je vous conseille à nouveau de recourir à l'un des modèles offerts par l'application, car ils sont très fonctionnels et offrent de nombreuses dispositions différentes.
Pour choisir un modèle dans Word pour mobile, ouvrez l'application sur votre appareil et appuyez sur le bouton+ icône, situé en haut de l'écran, à droite.
À ce stade, faites défiler tous les modèles disponibles, jusqu'à ce que vous trouviez celui qui vous convient. Pour le sélectionner, donc, appuyez sur son icône, afin qu'il soit importé dans l'application.
Maintenant que vous avez importé un modèle, il est temps de le modifier et de l'adapter au type de flyer que vous souhaitez créer.
Pour modifier le contenu du texte, appuyez simplement dessus. Supprimez ensuite le texte déjà présent et saisissez ce que vous souhaitez insérer.
Ensuite, si vous souhaitez changer la couleur du texte, sélectionnez d'abord le texte en question, puis appuyez sur leUne icône, que vous pouvez retrouver dans la barre d'outils (en bas sur les smartphones et dans les onglets en haut sur les tablettes). Enfin, appuyez sur la couleur que vous souhaitez appliquer sur le texte.
Si, par contre, vous voulez changer le caractère d'écriture ou la taille du texte, sélectionnez le texte auquel vous souhaitez appliquer les modifications et accédez à l'onglet Accueil. Pour changer le caractère d'écriture du texte, il faut donc appuyer sur la case qui contient les caractères d'écriture ; pour changer la taille du texte, à la place, vous devez appuyer sur la deuxième case, contenant un nombre.
Enfin si tu veux supprimer un élément trop, tout d'abord, vous pouvez appuyer longuement dessus et sélectionner la voix effacer dans le menu qui s'affiche.
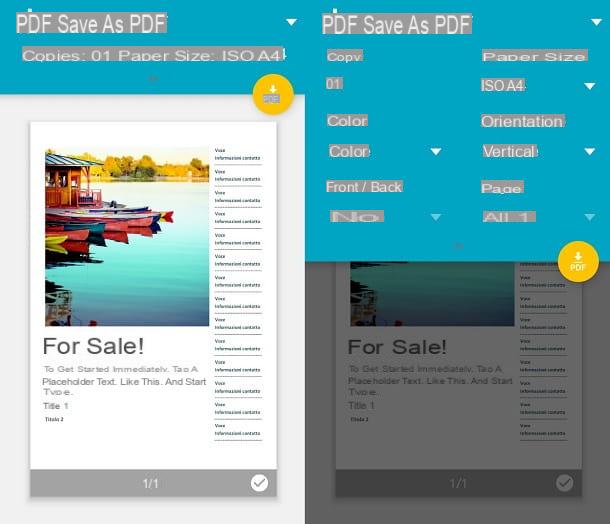
Pour insérer des images, vous pouvez plutôt aller dans l'onglet entrer Word (en bas du menu déroulant sur les smartphones et en haut sur les tablettes).
Une fois que vous avez fini de créer votre flyer, il ne reste plus qu'une chose à faire, imprime le.
Appuyez ensuite suricône de trois points, que vous pouvez trouver en haut de l'écran, à droite. Ensuite, dans l'onglet qui apparaît, appuyez sur le bouton presse.
Maintenant que vous êtes dans la mise en page d'impression, vous devez appuyer suricône de flèche grise, pour afficher tous les paramètres d'impression et les modifier.
Tout d'abord, sélectionnez l'imprimante que vous souhaitez utiliser pour imprimer les dépliants. Appuyez ensuite suricône de flèche, situé en haut de l'écran, à droite et sélectionnez l'imprimante à laquelle vous souhaitez affecter l'impression de vos feuilles.
Après avoir fait cela, vous devez choisir le nombre de copies que vous souhaitez imprimer. Pour ce faire, appuyez sur le numéro que vous voyez sous la rubrique copie et choisissez le numéro que vous voulez.
Si, par contre, vous souhaitez modifier la taille de la feuille, cliquez suricône de flèche, que vous trouvez immédiatement sous la rubrique Taille de papier. À ce stade, sélectionnez simplement la taille que vous souhaitez appliquer à votre flyer.
Maintenant, il ne reste plus qu'à vous assurer que votre imprimante est allumée et qu'elle contient suffisamment de papier et de cartouches. Lorsque tout est prêt, enfin, appuyez sur le bouton presse. C'est vraiment une évidence !
Si vous rencontrez des problèmes, vous pouvez consulter mon guide sur la façon d'imprimer depuis les smartphones et les tablettes.
Comment faire un flyer dans Word

























