Comment créer un tableau dans Word

Bien que faire un tableau dans Word c'est une opération loin d'être compliquée, tout d'abord je vous conseille de définir et d'organiser les données avec lesquelles vous comptez la remplir : par exemple, établir a priori comment seront organisées les lignes et les colonnes, évaluer la nécessité ou non d'introduire couleurs et ainsi de suite.
Enfin, essayez de garder le nombre de lignes et de colonnes que vous envisagez d'ajouter relativement faible, afin d'éviter des problèmes ultérieurs si vous devez envoyer votre document à l'impression : il serait inesthétique, ainsi que peu pratique, de diviser un tableau sur plusieurs pages !
Avant d'aller plus loin, je tiens à vous prévenir que dans ce guide je ferai référence à Parole 2016 pour les ordinateurs Windows ; néanmoins, vous pouvez également utiliser les mêmes instructions pour les versions précédentes / ultérieures du programme et pour son homologue disponible pour Mac.
Créer une table à partir de zéro
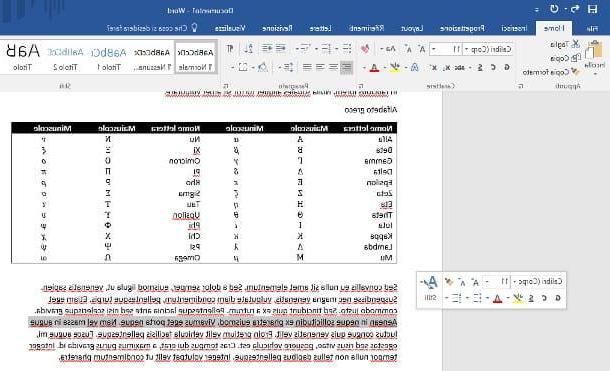
Avez-vous terminé d'organiser vos données ? Parfait, il est maintenant temps de passer à l'action : pour commencer, ouvrez le document auquel vous souhaitez ajouter le tableau dans Microsoft Word ou, si vous souhaitez créer un nouveau document, démarrez le programme et appuyez sur l'icône Document vierge.
Si vous partez d'un document vide, vous pouvez utiliser deux approches différentes : la première consiste à créer le tableau immédiatement, puis à ajouter le texte simple, tandis que la seconde consiste à signaler les données nécessaires dans votre document, puis à créer le tableau. réel. Évaluez ce qu'il faut faire en fonction de vos besoins.
Pour un document avec du texte déjà présent, identifiez le point où vous souhaitez ajouter le tableau, appuyez sur la touche Envoi au clavier pour créer un nouveau paragraphe (une ligne vide, sans contenu), positionner le curseur au début de celui-ci, puis aller dans l'onglet entrer situé en haut et cliquez sur le bouton table présent en elle.
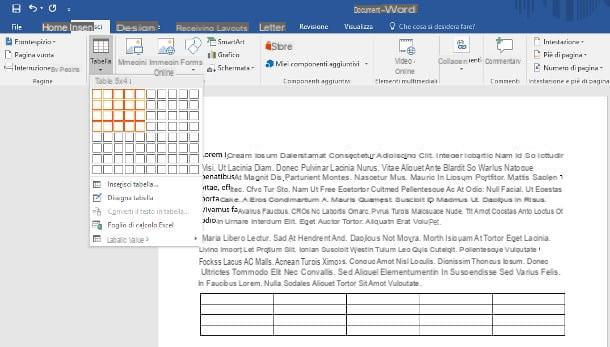
À ce stade, en utilisant le grille affiché à l'écran, choisissez le nombre de lignes et de colonnes initiales du tableau en faisant défiler avec la souris sur les carrés de la grille elle-même, et en faisant attention à l'aperçu qui s'affiche dans le document en arrière-plan : une fois le résultat souhaité atteint, validez la création du tableau en cliquant sur le dernier carré en bas à droite.
Si vous le souhaitez, vous pouvez ajouter rapidement un tableau « pré-packagé » à votre document, contenant par exemple un calendrier ou les lettres de l'alphabet grec, en utilisant les préréglages déjà inclus dans Word : pour cela, une fois que vous avez positionné le curseur à l'endroit où vous souhaitez insérer le tableau, cliquez sur l'onglet entrer, puis sur le bouton table et déplacez le curseur de la souris sur l'option Tableaux rapides.
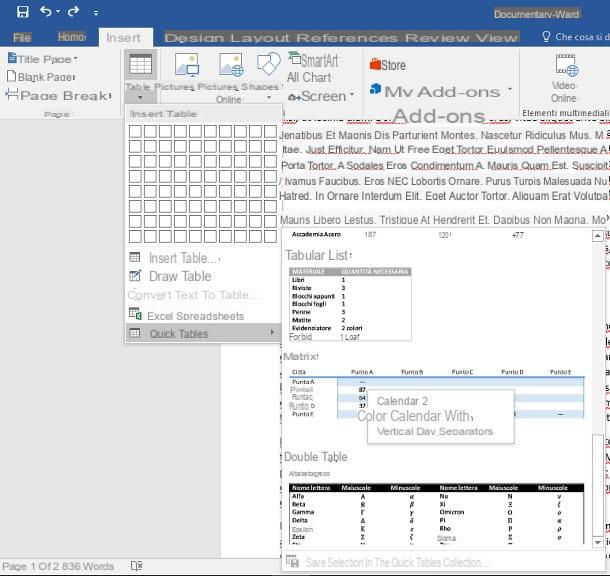
À ce stade, il vous suffit de sélectionner le format du tableau que vous souhaitez ajouter dans le menu qui s'ouvre immédiatement après et de confirmer l'insertion d'un clic de souris. Gardez à l'esprit que, bien que certaines données soient ajoutées lors de la phase de création, il est possible de procéder à la modification des tableaux ainsi créés exactement comme vous le feriez avec les vides.
Enfin, sachez qu'il est également possible d'intégrer une feuille de calcul Excel dans des documents Word, afin d'obtenir des options supplémentaires sur le tri des données : pour cela, rendez-vous encore une fois dans la rubrique Insérer> Tableau et sélectionnez l'article feuille de calcul Excel du menu proposé. Pour comprendre comment manipuler des données sur une feuille de ce type, je vous propose de vous référer à mon guide sur la façon de faire un tableau dans Excel.
Commencer avec un modèle prédéfini
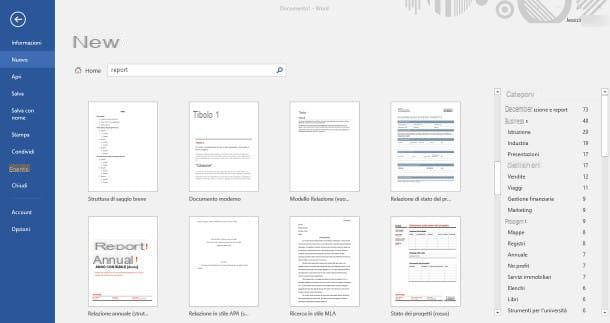
Vous avez l'idée du document dont vous avez besoin en tête, mais vous cherchez quelque chose de prêt à être utilisé comme modèle ?
Dans ce cas, je vous recommande de contacter l'un des modèles prédéfinis Word : en fait, il s'agit de documents thématiques (adaptés par exemple aux rapports, rapports, plans de travail, etc.) déjà conditionnés à l'usage, disponibles à la fois sur ordinateur et en ligne, contenant des tableaux et autres éléments déjà mis en place, prêts à être remplis avec les données que vous possédez déjà. Une fois le document créé, vous aurez la possibilité de tout personnaliser selon vos besoins.
Ainsi, pour créer un nouveau document Word à partir d'un modèle prédéfini, cliquez sur l'élément Déposez le, puis appuie sur la voix nouveau et choisissez l'un des modèles proposés dans la liste ci-dessous ; alternativement, vous pouvez en faire un recherche en ligne, en utilisant la barre appropriée disponible dans le panneau de création : tapez simplement le mot-clé du modèle qui vous intéresse (ex : rapport ou tableau) et appuyez sur le bouton Envoi.
Les résultats reçus sont divisés en plusieurs catégories, qui peuvent être consultées via la barre de navigation appropriée située à droite : une fois que vous avez identifié le modèle qui correspond le mieux à vos besoins, faites Double-cliquez sur sur son aperçu pour créer un nouveau document basé sur celui-ci, prêt à personnaliser.
Si vous le souhaitez, Word offre également la possibilité de créer un modèle personnalisé à partir d'un document vierge, puis de l'enregistrer et de l'utiliser plus tard comme point de départ : je vous ai donné toutes les instructions pour procéder en ce sens dans mon tutoriel sur comment pour en créer un nouveau Modèle Word.
Comment personnaliser une table
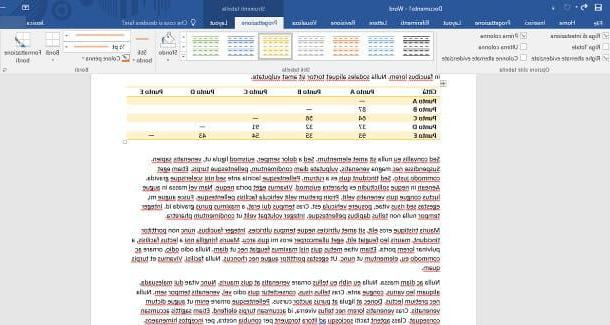
Les nouveaux tableaux Word, par défaut, ont des graphismes très basiques : les cellules sont toutes les mêmes, les bordures sont définies, et la couleur de fond est uniforme et conforme à celle du document. Si vous avez besoin de quelque chose de plus complexe, Word offre la possibilité de modifier le style et la mise en forme du tableau en fonction de vos besoins, le tout en quelques étapes simples.
Pour continuer, cliquez sur la souris dans un n'importe quelle cellule de la table, puis appuie sur l'élément Conception situé dans la barre en haut, juste en dessous de la boîte Outils de table. A l'aide des boutons et commandes de cette section, vous pouvez définir et personnaliser le style graphique du tableau dans le document : ci-dessous j'illustre les plus importants.
- Ligne d'en-tête / ligne totale - permet de créer automatiquement des lignes prédéfinies pour contenir les en-têtes (c'est-à-dire les "titres" des colonnes) ou la valeur totale d'une colonne entière, dans le cas de valeurs numériques.
- Alternance de lignes/colonnes en surbrillance - les lignes/colonnes paires ou impaires sont surlignées avec une teinte plus foncée que celle définie par le sule.
- Première / dernière colonne - met automatiquement en gras les valeurs contenues dans la première et/ou la dernière colonne.
- Volet des styles de tableau - permet de choisir rapidement un style prêt à l'emploi pour le tableau, en agissant notamment sur la disposition et le format des bordures, ainsi que sur l'association des couleurs : une fois que vous avez identifié le style que vous souhaitez appliquer à votre tableau, il suffit de cliquer sur son aperçu pour en faire une édition efficace. Si vous le souhaitez, vous pouvez créer un style personnalisé en appuyant sur le bouton Autre attaché à la case précitée (la flèche vers le bas surmontée d'un tiret) et en cliquant sur le bouton Nouveau style de table....
- fond - permet d'appliquer une couleur de fond à la cellule sélectionnée. Pour appliquer la même couleur à l'ensemble du tableau ou à une zone spécifique, sélectionnez - à l'aide de la souris - toutes les cellules qui composent le tableau ou la zone choisie.
- Styles de bordure - permet de choisir un style à appliquer aux bords de la table.
- Couleur du stylo - à partir de là, vous pouvez personnaliser la couleur des bordures à appliquer au tableau.
- Bordi- ce bouton permet de masquer ou d'afficher un ou plusieurs bords du tableau, en fonction de subdivisions précises (par exemple uniquement les bords droit, gauche, centraux, séparateurs, etc.).
- Formatage des bords - ce bouton vous permet d'agir sélectivement sur les bords individuels des cellules, en appliquant le style défini par les boutons Styles de bordure / Couleur du stylo. Pour continuer, une fois ce bouton sélectionné, cliquez sélectivement sur chaque bord pour appliquer le style choisi (le curseur se transforme en une sorte de "stylo").
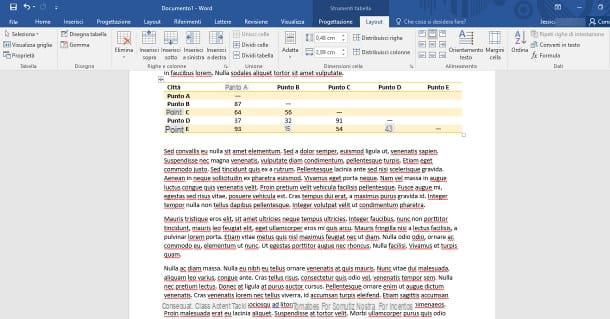
Les données contenues dans le tableau, comme d'habitude, peuvent être formatées (alignées à droite, à gauche, en gras, en italique, soulignées, barrées, etc.) et personnalisées grâce aux outils situés dans la section Accueil du programme; pour formater les données supplémentaires en même temps RIGHE, colonnes o Celle, vous pouvez les sélectionner à l'aide des touches Mission o Ctrl / cmd du clavier.
Pour procéder à l'insertion de nouveaux lignes et/ou colonnes dans le tableau, pour fusionner ou diviser des cellules, pour définir la mise en forme des éléments qu'elles contiennent (par exemple l'alignement horizontal et vertical), l'espacement entre les différentes cellules, les dimensions par défaut de chacune d'elles, les marges, les bordures, etc. , vous pouvez utiliser les outils de la section Disposition Word, situé juste en dessous de la boîte Outils de table.
Comment supprimer un tableau
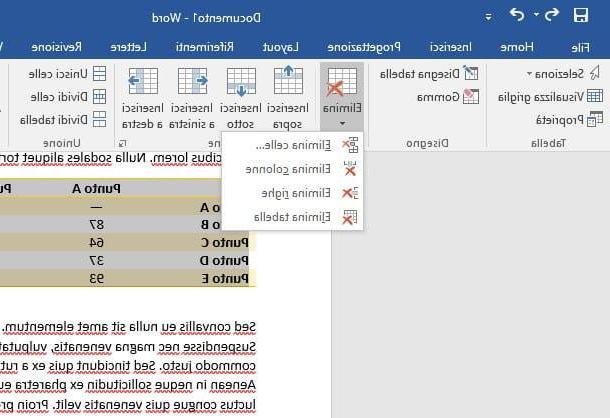
La table que vous avez créée ne correspond pas à vos attentes, alors vous souhaitez vous en débarrasser complètement pour pouvoir recommencer ? Pas de problème, Word rend également cette opération extrêmement simple.
En fait, vous pouvez procéder de deux manières différentes : la première consiste à sélectionner avec la souris letable entière et, une fois la sélection terminée, appuyez sur la touche backspace (supprimer un caractère) sur le clavier. La deuxième méthode, en revanche, est encore plus simple : placez la souris dans l'une des cellules du tableau, cliquez sur l'élément Disposition placé dans la boîte Outils de table, puis sur les boutons effacer ed Supprimer le tableau.
Maintenant que vous avez parfaitement compris les bases de la gestion d'un tableau dans Word, testant ainsi la puissance de ce programme, je parie que la curiosité a pris le dessus et vous avez hâte de découvrir comment profiter pleinement de l'application incluse dans Microsoft Office : juste pour vous donner quelques exemples, vous pouvez utiliser Word pour créer des étiquettes, distribuer des éléments par ordre alphabétique, créer des brochures et des manuels de pliage, créer des brochures, créer un curriculum vitae, créer des questionnaires, mettre en page un livre et bien plus encore ! Bref, savoir comment utiliser au mieux Word peut vraiment vous aider dans un grand nombre de scénarios.
Comme je vous l'ai déjà dit au début, j'ai entièrement basé ce guide sur Microsoft Word 2016 pour ordinateurs : à cet égard, je tiens à vous rappeler que vous pouvez éditer des fichiers Word et créer des tableaux, bien qu'avec certaines limitations, même via les applications appropriées. pour Android, iPhone et iPad (gratuit pour les appareils jusqu'à 10.1 ″), et via Word Online, utilisable depuis le navigateur installé sur votre ordinateur.
Comment faire un tableau dans Word

























