Informations préliminaires
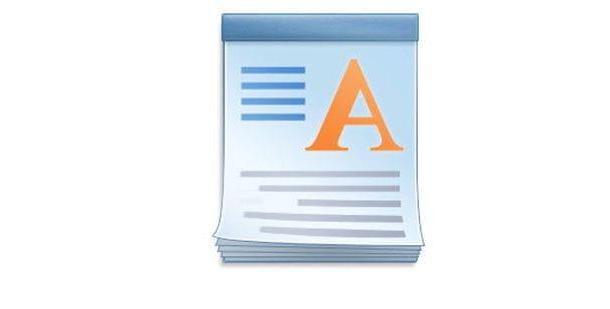
De base, WordPad il a un support de table très basique et, ce qui peut le rendre difficile à utiliser, ne possède aucun type de touche de fonction de menu permettant l'ajout rapide d'éléments de ce type, ce qui est plutôt attendu sur des logiciels un peu plus complexes (ex. MS Word o LibreOffice Writer).
Par conséquent, la première chose que je veux vous dire est d'éviter de chercher dans les menus de l'application les fonctionnalités liées à la gestion des tableaux car, malheureusement, vous êtes voué à ne pas les trouver : le seul moyen d'ajouter des tableaux simples dans WordPad est d'utiliser caractères spéciaux , dont je vous parlerai dans l'une des sections suivantes de ce guide.
Si vous avez besoin d'un tableau plus élaboré et avec des éléments graphiques plus cohérents avec le type de document que vous créez, vous pouvez profiter d'une fonctionnalité très spécifique de WordPad, qui fournit insertion d'objets à partir d'autres programmes sur votre ordinateur.
En d'autres termes, si vous disposez d'un programme de traitement de feuilles de calcul tel que Microsoft Excel, vous avez la possibilité d'importer un tableau créé par le logiciel Microsoft dans WordPad et de le manipuler depuis le programme lui-même.
Si vous n'avez pas encore installé Microsoft Office (et donc Excel) sur votre ordinateur et que vous avez l'intention de procéder dès que possible, je vous recommande de lire mon guide sur la façon de télécharger Microsoft Office.
Créer un tableau sur WordPad

pour créer un tableau sur WordPad, vous pouvez suivre deux procédures différentes, toutes deux très simples à mettre en œuvre. Le premier ne nécessite pas l'utilisation de programmes externes et profite du mécanisme de gestion de programme « rudimentaire », tandis que le second implique une interaction avec Microsoft Excel, comme je l'ai déjà mentionné. Voici tous les détails.
Tables élémentaires
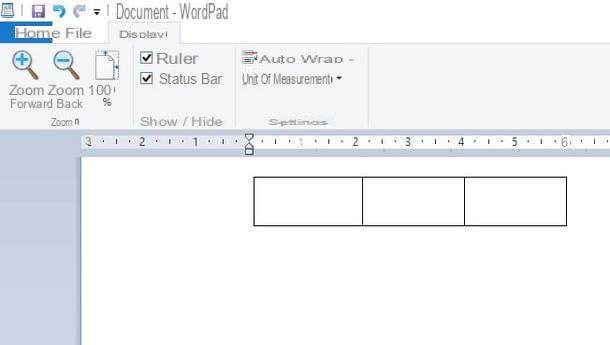
Si vous n'avez pas besoin de créer un tableau particulièrement complexe, vous pouvez insérer une combinaison de base de lignes et de colonnes dans WordPad en utilisant les caractères + (plus) Et - (meno) sur le clavier de l'ordinateur. Ils peuvent être placés dans différentes parties du clavier, selon le modèle que vous possédez : généralement la touche (+) il se trouve juste à côté du bouton Envoi, Tandis que le (-) se trouve à gauche du bouton Mission droite. Alternativement, vous pouvez les trouver à l'intérieur du pavé numérique, s'il est présent (si c'est le cas, assurez-vous que le VERROUILLAGE NUM clavier est actif).
Après avoir identifié les clés, ouvrez WordPad sur votre ordinateur en le rappelant du dossier Accessoires pour fenêtres / Accessoires placé dans le menu Démarrer (l'icône en forme de fanion situé dans le coin inférieur gauche de l'écran) et commencez à saisir le contenu du document que vous souhaitez créer.
Lorsque vous avez atteint l'étape où vous devez insérer le tableau, passez à un nouveau paragraphe (en appuyant sur le bouton Envoi sur le clavier) et veillez à ne taper aucun caractère : à partir de ce moment, vous pouvez commencer à faire le tableau à l'aide des touches (+) e (-).
Comme, comment? Je t'explique tout de suite : avec i plus vous devez indiquer les "bords" de chaque cellule, c'est à dire le début et la fin, tandis qu'avec i meno vous devez spécifier la largeur de la cellule elle-même (ce caractère doit être répété jusqu'à ce que nous atteignions la taille souhaitée). Cela dit, cela peut sembler difficile mais, je vous assure, en pratique, c'est beaucoup plus facile que vous ne le pensez !
Chaque (+) correspond à la fin et au début d'une cellule tandis que le (-) représente le corps de la cellule, il vous suffit donc de répéter la concaténation des caractères jusqu'à atteindre la taille souhaitée pour chaque cellule et pour la table dans son ensemble.
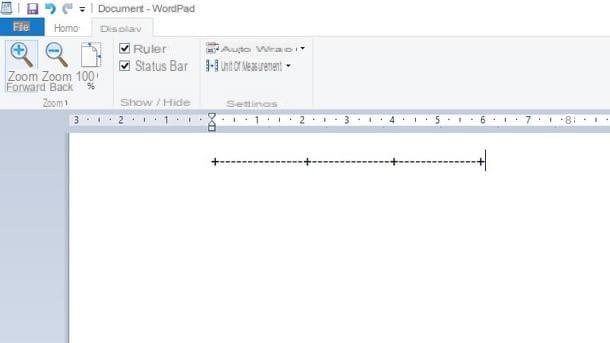
Si vous avez du mal à voir les polices sur le document, vous pouvez aider avec la fonctionnalité zoom, présent dans le menu Voir, situé en haut : à partir de là , vous pouvez profiter des boutons Zoom avant e Dézoomer pour vous faciliter dans la réalisation du tableau.
Dès que vous avez atteint la taille souhaitée (rappelez-vous que vous devez terminer la concaténation par un (+), sans ajouter d'autres symboles), appuyez sur la touche Envoi sur le clavier pour voir le tableau apparaître automatiquement.
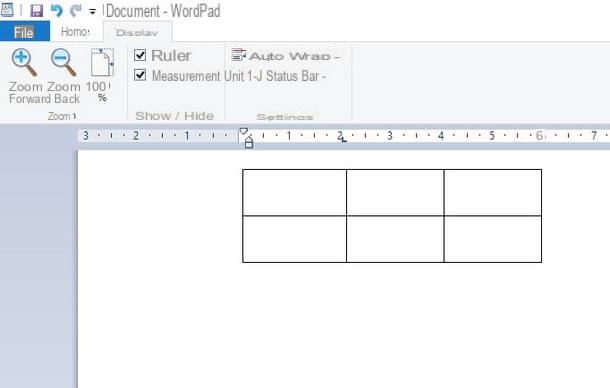
À ce stade, vous pouvez saisir les données nécessaires dans chaque cellule, comme vous le feriez avec n'importe quel autre programme doté de cette fonctionnalité.
Si vous avez besoin d'ajouter plus de lignes, cliquez simplement à l'intérieur de la dernière cellule à droite (à la fin du mot contenu, le cas échéant) et appuyez sur la touche Envoi du clavier : si tout s'est bien passé, une autre ligne sera générée qui est en tout point identique à celle immédiatement au-dessus. Vous pouvez répéter ces dernières étapes pour autant de lignes que votre table en a besoin.
Tableaux complexes
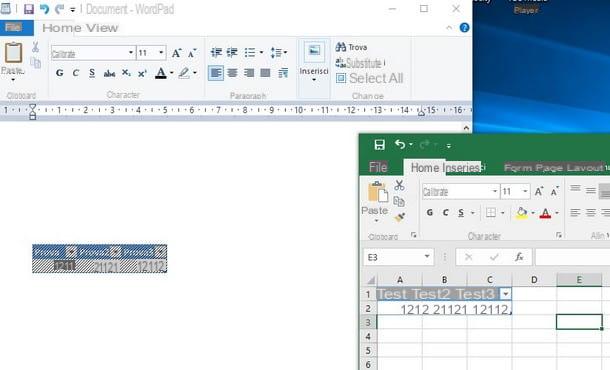
Ce que je vous ai montré tout à l'heure est une méthode pour créer des tableaux relativement simples, adaptés uniquement pour contenir des données (et sans possibilité de les manipuler avec des fonctionnalités automatiques). Si vous avez besoin de tableaux un peu plus complexes, vous devez plutôt vous fier à l'intégration avec Microsoft Excel, comme je vous l'ai déjà mentionné au début de ce guide.
Pour continuer, lancez donc WordPad sur votre ordinateur, commencez à créer le document en saisissant le texte qui vous intéresse et, une fois arrivé au paragraphe où vous souhaitez ajouter le tableau, cliquez sur le bouton Insérer un sujet attaché à la barre supérieure de la section Accueil.
Sur l'écran qui s'ouvre, cochez la case à côté de l'élément Créer un nouveau, puis sélectionnez l'élément Feuille de calcul Microsoft Excel et cliquez sur le bouton OK: si tout s'est bien passé, une nouvelle fenêtre Microsoft Excel devrait s'ouvrir, à travers laquelle vous pouvez créer le tableau dont vous avez besoin.
Saisissez donc les données qui vous intéressent dans les différentes cellules, sélectionnez-les à l'aide de la souris (il suffit de "faire glisser" la sélection sur toutes les cellules à inclure dans le tableau) ou du clavier (à l'aide des touches Ctrl e Mission) et enfin cliquez sur le menu entrer puis sur le bouton table pour créer un nouveau tableau à partir des données saisies dans la feuille de calcul. Durant cette phase, le tableau apparaîtra également en temps réel dans WordPad.
Une fois que vous avez fini de créer le tableau dans Excel, il n'est pas nécessaire de sauvegarder le tableur créé, puisque l'objet est importé "à la volée" dans WordPad, lors de la phase de création. Ainsi, pour finaliser votre travail et revenir sur WordPad, il vous suffit de fermer Excel en refusant d'enregistrer la feuille de calcul en cours, et… de profiter du résultat !
Si vous n'êtes pas satisfait de la taille du tableau dans le document (dans Excel il peut apparaître beaucoup plus grand qu'il n'y paraît dans WordPad), vous pouvez le redimensionner à votre guise en cliquant sur un point du même et en agissant sur le carrés blancs présent sur les bords, jusqu'à ce que vous atteigniez la taille désirée.
Si vous souhaitez en savoir plus sur la création et la manipulation d'un tableau dans Excel, je vous propose de lire mon guide spécifique sur la création d'un tableau dans Excel, dans lequel je vous ai expliqué en détail comment utiliser les fonctionnalités dédiées du Microsoft programme.
Comment faire un tableau sur WordPad

























