Avec les téléphones portables de dernière génération prendre des photos non seulement c'est devenu simple mais aussi amusant. Et la qualité des photos est telle que plus personne n'utilise d'appareils photo, hormis les professionnels du secteur. Cette simplicité et cette immédiateté incitent beaucoup d'entre nous à prendre des photos à tout moment et à reprendre les moments les plus marquants de notre vie (aussi bien beaux que moins beaux). Au fil du temps, cependant, il est facile de se retrouver avec des milliers de photos et il est facile pour beaucoup d'entre elles de se retrouver dans l'oubli. Une façon d'éviter ce "gaspillage" est de mettre de l'ordre dans notre collection de photos, en les regroupant par type, date ou autres critères.
Un autre moyen très efficace d'essayer de "sauver" au moins les meilleures photos, et donc les meilleurs souvenirs, est de les imprimer pour que vous ayez également la version papier sous la main. Alternativement, il est de plus en plus à la mode d'en créer de vrais collage de photos, qui est une combinaison de plus de photos en un seul fichier afin de représenter au mieux une histoire ou une évolution (ex. la croissance de notre enfant au fil des années).
Fusionner deux ou plusieurs photos cela signifie vraiment aller créer un collage de photos : même seulement 2 photos peuvent suffire pour obtenir le résultat souhaité. Cependant, si vous ne savez pas comment joindre deux photos ou plus, voici quelques solutions gratuites.
# 1. Fusionnez deux ou plusieurs photos sur PC avec Free Collage Creator
La première solution (logicielle) que nous recommandons pour fusionner deux ou plusieurs photos est celle de Créateur de collage gratuit. C'est un programme 100% gratuit que de rendre facile et amusant la fusion de plusieurs photos pour créer une seule image à imprimer ou à partager avec qui vous voulez. Le programme est compatible avec toutes les versions de Windows.
Pour commencer, téléchargez Free Collage Creator à partir du bouton ci-dessous :
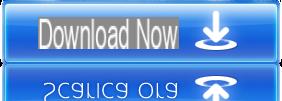
Après le téléchargement, procédez à l'installation du programme et à son ouverture. Vous verrez cet écran principal :
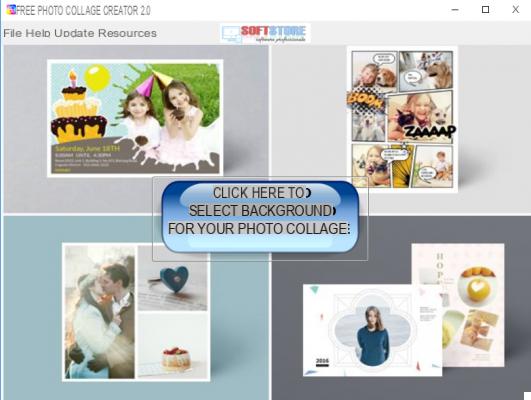
La première chose à faire, une fois le programme ouvert, est de cliquer sur le bouton central pour choisir l'image de fond à utiliser. Vous pouvez également mettre un fond de couleur unie, peut-être tout blanc, si vous ne voulez pas de fond ou de cadre. Cependant, il existe déjà de nombreux modèles de fond d'écran prêts à l'emploi dans le programme :
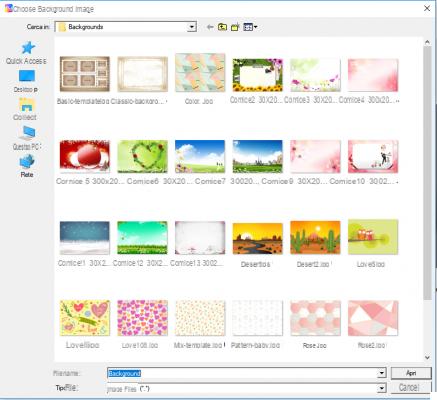
Après avoir cliqué et ouvert l'arrière-plan, il apparaîtra dans la fenêtre du programme, par exemple :
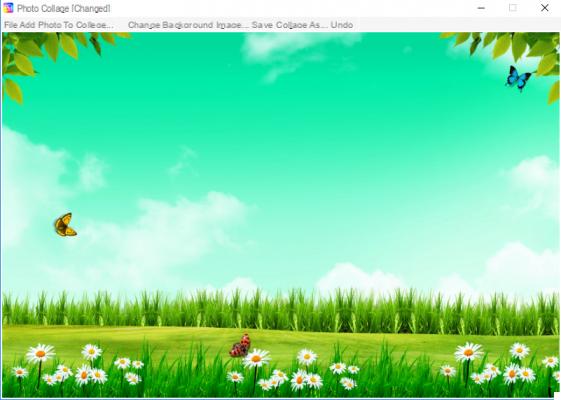
À ce stade, vous pouvez commencer fusionner vos photos: cliquez sur en haut AJOUTER UN COLLAGE DE PHOTOS et sélectionnez la première photo. Après l'avoir sélectionné, vous pouvez le placer n'importe où sur l'écran. Procédez ensuite avec la deuxième photo, la troisième, et ainsi de suite...
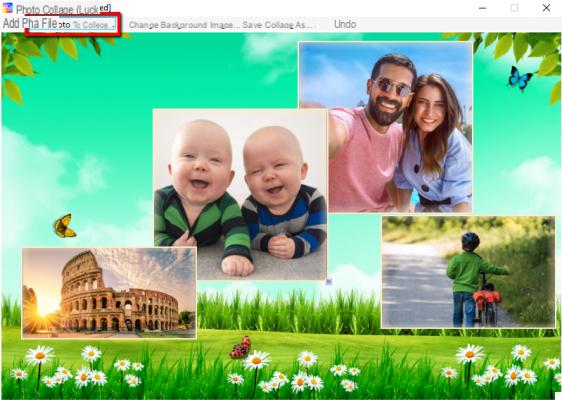
Dans l'exemple ci-dessus nous avons fusionné 4 photos, mais vous pouvez également en fusionner 50 ou 100... il n'y a pas de limite !
À la fin, vous pouvez tout enregistrer en cliquant sur le haut ENREGISTRER LE COLLAGE SOUS… et en choisissant un dossier de destination sur votre PC où la photo finale sera enregistrée dans PNG.
Fini! Essayez-le maintenant aussi fusionner 2 photos ou plus avec ce programme extraordinaire.
#2. Fusionner deux ou plusieurs photos en ligne
Une solution alternative pour fusionner deux ou plusieurs photos consiste à utiliser un outil Web, c'est-à-dire directement de PRE-SESSION. Il existe plusieurs services de ce type qui vous permettent de fusionner plusieurs photos. Parmi ces services, soulignons Fusion de fichiers. Une fois ce site ouvert, vous verrez cette section :
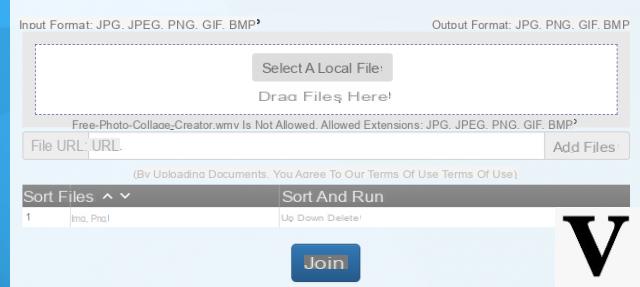
Cliquez à l'endroit où vous voyez « Sélectionnez un fichier local » pour sélectionner et télécharger les photos à fusionner. Alternativement, vous pouvez faire glisser des photos directement de votre PC vers l'écran du navigateur.
Une fois les photos importées, cliquez sur le bouton ci-dessous REJOINDRE et après quelques secondes, le lien à partir duquel télécharger l'image finale (avec des photos unifiées) apparaîtra. Un lien apparaîtra également qui vous permettra de visualiser le résultat final dans le navigateur et d'apporter quelques modifications telles que faire pivoter l'image, la redimensionner, la couper, changer les couleurs, etc...
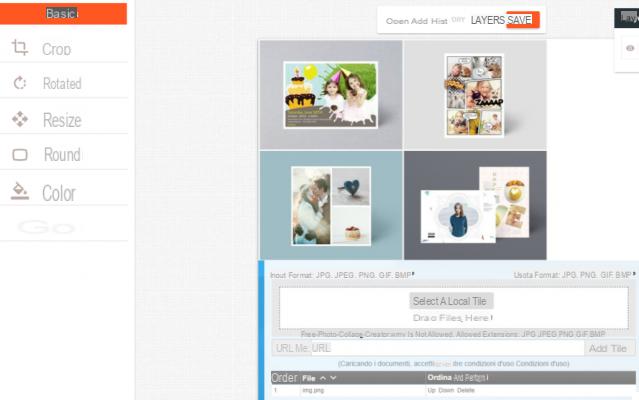
Cette seconde méthode, par rapport à la première vue ci-dessus, a l'inconvénient de fusionner les photos telles quelles et ne permet pas de les déplacer ou de les positionner à votre guise. L'avantage est qu'il fonctionne à partir de n'importe quel appareil (PC, macOS et appareils mobiles) et ne nécessite qu'une connexion Internet active.
https://www.softstore.com/come-unire-due-o-piu-foto-su-pc/
Comment fusionner deux ou plusieurs photos sur PC -

























